只要你有一台电脑或者手机,都能关注图老师为大家精心推荐的Photoshop调出外景婚片唯美蓝色效果,手机电脑控们准备好了吗?一起看过来吧!
【 tulaoshi.com - PS 】
我们先来看看原图和处理后的最终效果。

原图
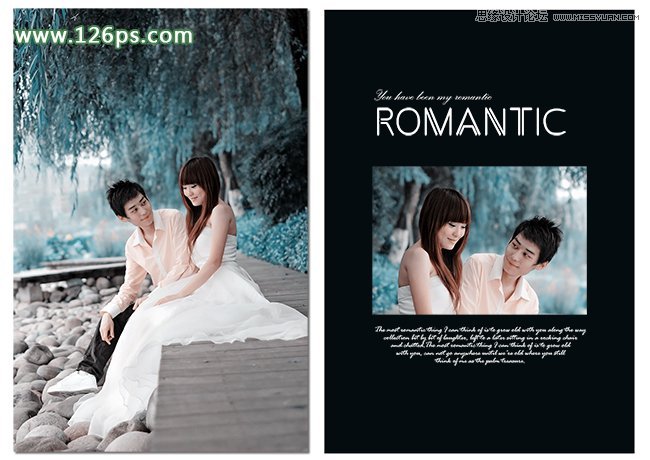
最终效果
1、打开素材照片,复制图层,得到图层1,执行滤镜杂色中间值命令,设置参数如图1,为照片去噪,然后使用画笔工具编辑图层蒙版,涂抹调整过度的区域,为减少杂色做铺垫,得到的图像效果如图2。
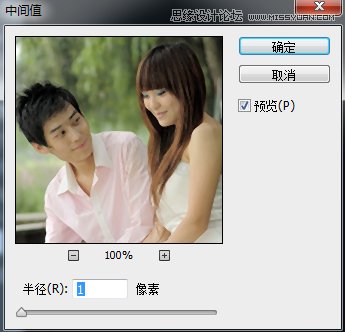
图1

图2
2、盖印图层,得到图层2,然后执行滤镜杂色减少杂色命令,设置参数如图3,减少图像中的杂色,然后执行图像调整阴影/高光命令,设置参数如图4,然后使用画笔工具涂抹调整过度的区域。得到的图像效果如图5。
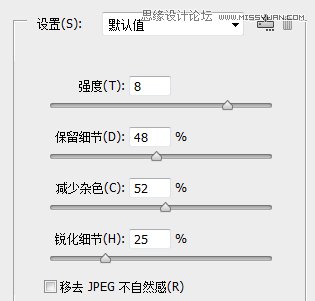
图3
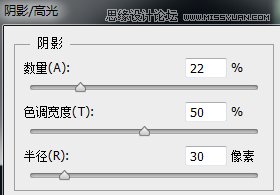
图4
(本文来源于图老师网站,更多请访问http://www.tulaoshi.com/ps/)
图5 3、盖印图层,得到图层3,执行图像模式Lab颜色命令,在打开的警告对话框中单击不拼合按钮,然后打开通道面板,选择a通道并按快捷键Ctrl+A将其全选,再按快捷键Ctrl+C进行复制,然后选择b通道,并按快捷键Ctrl+A继续全选,再按快捷键Ctrl+V进行粘贴,然后选择Lab通道并回到图层面板,得到的图像效果图如图6。

图6
(本文来源于图老师网站,更多请访问http://www.tulaoshi.com/ps/)4、盖印图层,得到图层4,执行图像模式RGB颜色命令,在打开的警告对话框中单击不拼合按钮,然后打开通道面板,选择绿通道并按快捷键Ctrl+A将其全选,再按快捷键Ctrl+C进行复制,然后选择蓝通道,并按快捷键Ctrl+A继续全选,再按快捷键Ctrl+V进行粘贴,然后选择RGB通道并回到图层面板,并设置图层4的图层属性,然后为该图层添加白色的蒙版,并使用画笔编辑图层蒙版,调整局部细节,得到的图像效果图如图7。

图75、盖印图层得到图层5,创建可选颜色调整图层,设置参数如图8、9、10,得到的图像效果如图11。

图8

图9
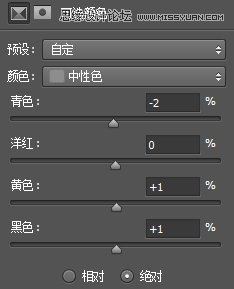
图10

图11
6、创建色相/饱和度调整图层,设置参数如图12、13、14,得到的图像效果如图15。
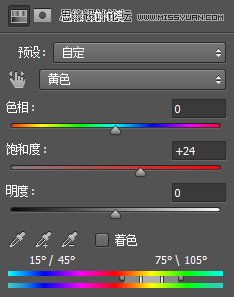
图12
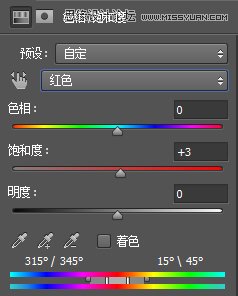
图13

图14

图15
7、新建一个图层,得到图层6,设置前景色为R130、G105、B111,按快捷键Alt+Delete填充图层6,然后设置其图层属性,柔和画面色调,得到的图像效果如图16。

8、执行文件新建命令,在打开的新建对话框中设置参数如图17,再将调整好的素材文件05.jpg拖曳至新建的背景图层中,自动生成图层1,然后使用自由变换工具调整其位置和大小,得到图像效果如图18。
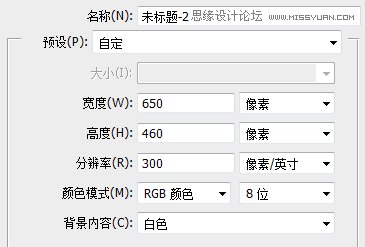
图17
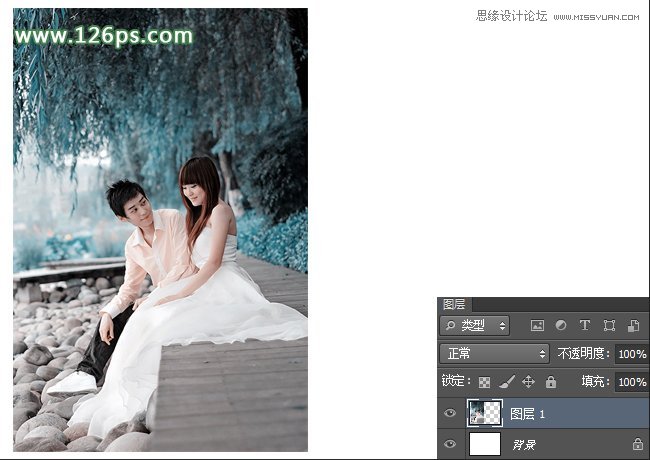
图18
9、双击图层1图层,在打开的图层样式对话框中设置参数如图19,得到的图像效果如图20。
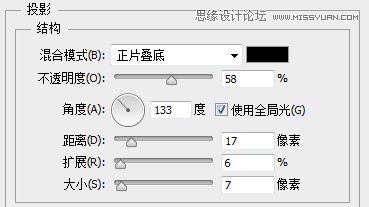
图19

10、新建一个图层,得到图层2,使用矩形选框工具在图像中绘制合适大小的矩形框,然后将其填充为黑色,然后打开素材文件06.jpg,自动生成图层3,并使用自由变换工具调整其位置和大小,得到的图像效果如图21。

图21
11、选择横排文字工具在图像上合适的地方单击,并输入主题文字,为图像添加上合适的文字效果,得到的图像效果如图22。
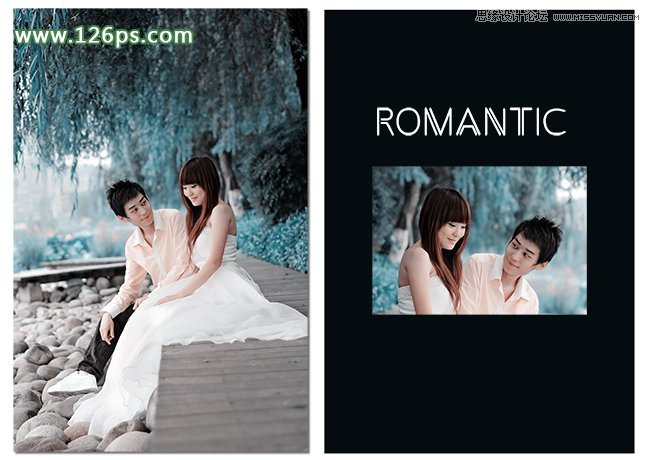
图22
12、选择横排文字工具在图像上合适的地方单击,并输入辅助性的文字,完善画面效果,得到的图像最终效果如下图。
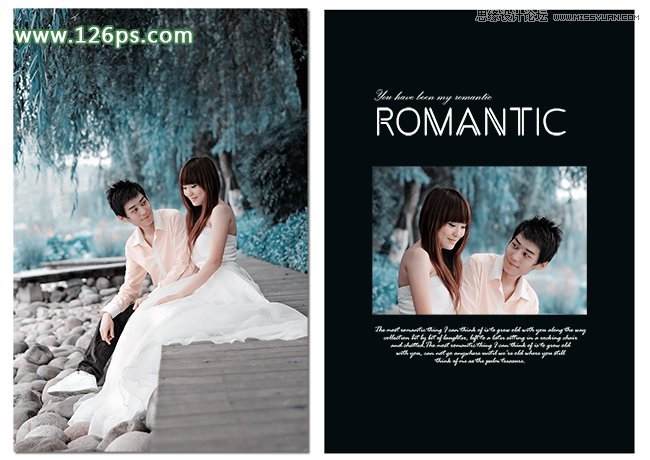
最终效果
来源:http://www.tulaoshi.com/n/20160215/1563958.html
看过《Photoshop调出外景婚片唯美蓝色效果》的人还看了以下文章 更多>>