get新技能是需要付出行动的,即使看得再多也还是要动手试一试。今天图老师小编跟大家分享的是Photoshop给外景婚片添加唯美的逆光效果图,一起来学习了解下吧!
【 tulaoshi.com - PS 】
最终效果

原图
1、打开素材文件,按快捷键Ctrl+L调出色阶对话框,将暗部区域和亮部区域的滑块向中间拖动,设置参数如图1,得到的图像效果如图2。

图1
(本文来源于图老师网站,更多请访问http://www.tulaoshi.com/ps/)
图2 2、打开素材文件,按快捷键Ctrl+M调出曲线对话框,向上拖动曲线,增加图像的整体亮度,参数设置如图3,图像效果如图4。
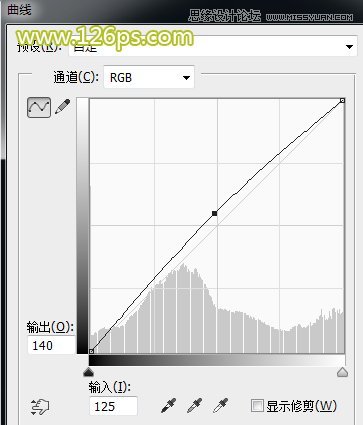
图3

图4
(本文来源于图老师网站,更多请访问http://www.tulaoshi.com/ps/)3、按快捷键Ctrl+U执行色相/饱和度命令,设置参数如图5、6、7,得到的图像效果如图8。
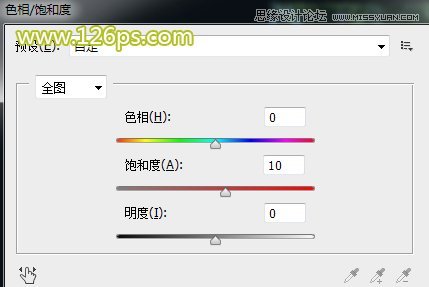
图5
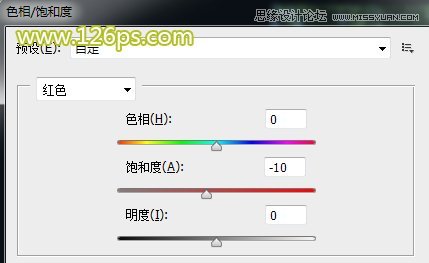
图6
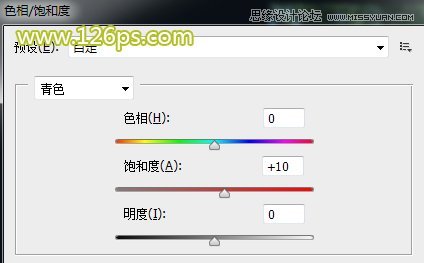
图7

图8
4、复制背景图层,得到图层1图层,创建可选颜色调整图层,设置参数如图9,10,得到的图像效果如图11。
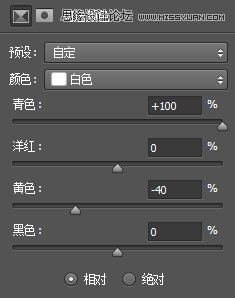
图9
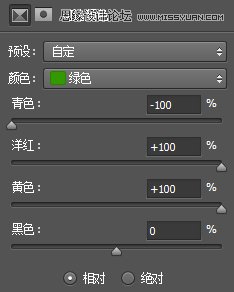
图10

图11
5、创建可选颜色调整图层,设置参数如图12,然后选择黑色画笔,在蒙版上擦拭出人物,使人物部分不增加青色调的效果,得到的图像效果如图13。
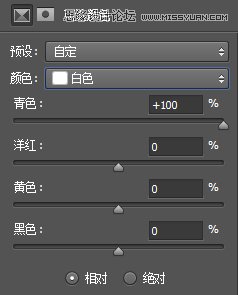
图12

图13
6、创建自然饱和度调整图层,设置参数如图14,得到的图像效果如图15。
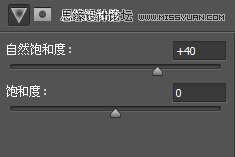
图14

图15 7、新建图层2图层,并填充前景色为黑色,执行滤镜渲染镜头光晕命令,设置参数如图16。

图168、将图层2的混合模式更改为滤色,如果光晕的位置不在两人头的正中间,可以用移动工具稍微挪动下,得到的图像效果如图17。
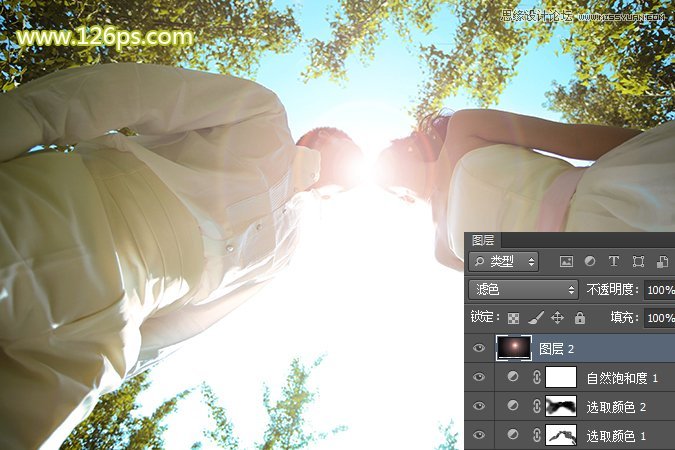
图17
9、复制图层2图层,得到图层2副本图层,将不透明度改为40%,增加光晕效果,图像效果如图18。
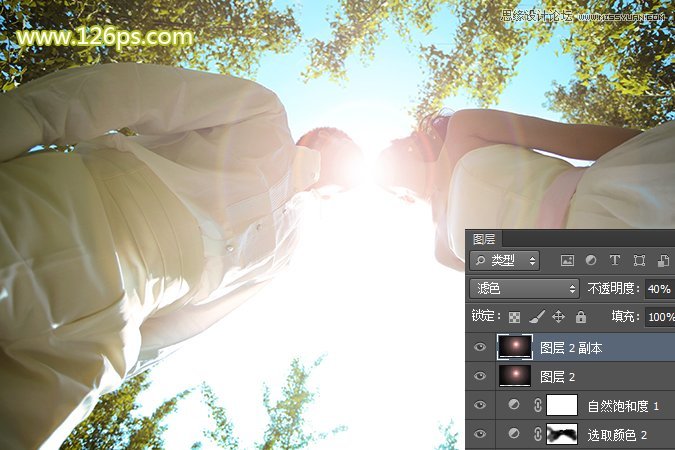
10、合并所有图层,最终效果如下图。

来源:http://www.tulaoshi.com/n/20160215/1563968.html
看过《Photoshop给外景婚片添加唯美的逆光效果图》的人还看了以下文章 更多>>