下面图老师小编要跟大家分享Photoshop制作晶莹剔透的立体水晶脚丫,简单的过程中其实暗藏玄机,还是要细心学习,喜欢还请记得收藏哦!
【 tulaoshi.com - PS 】
最终效果

1、新建一个1000 * 700像素,分辨率为72的画布。选择渐变工具,颜色设置为淡蓝色至蓝色,如图1,然后由左上部向右下拉出图2所示的径向渐变作为背景。
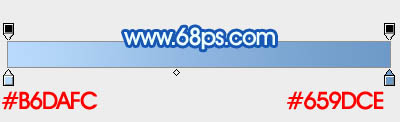

2、保存图3所示的脚印素材,图片为PNG格式,再在PS中打开,拖到新建的文件里面。新建一个组命名为右,把脚印图层移到组里面。
先从右脚脚掌开始制作,用套索工具把右脚脚掌选取出来,按Ctrl + J复制到新的图层,把原脚印图层隐藏,如图4。
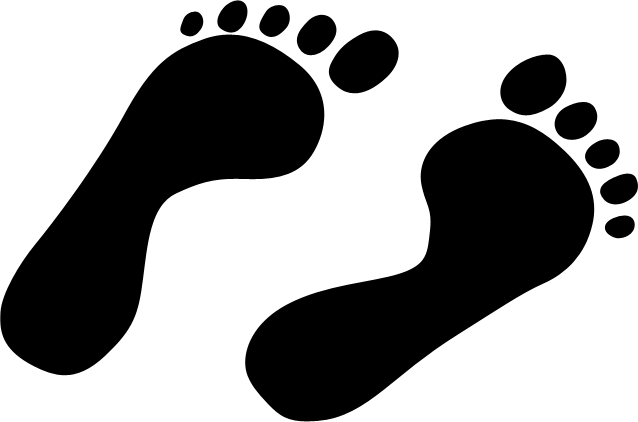

3、双击当前图层图层缩略图,给右脚脚掌图层设置图层样式,分别设置:投影、内阴影、外发光、斜面和浮雕、等高线,参数设置如图5 - 9。
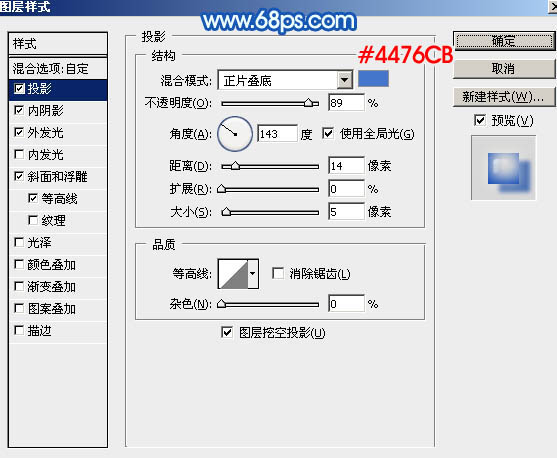
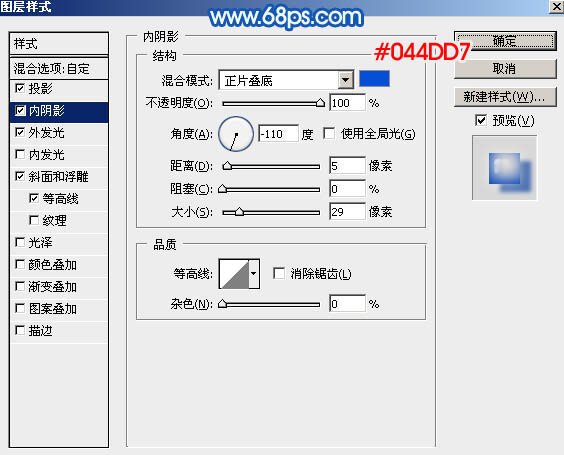
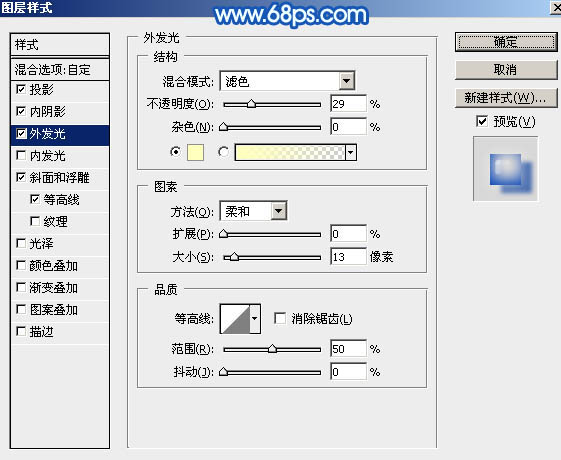
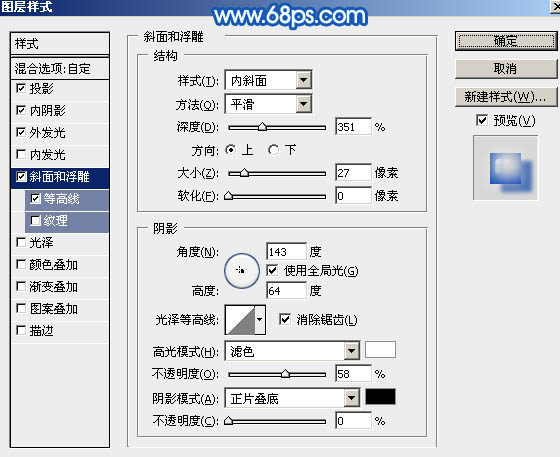
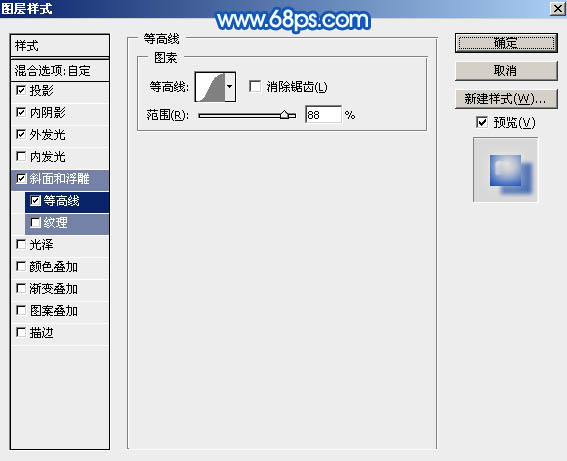
4、确定后把填充改为:0%,效果如下图。

5、按Ctrl + J 把当前图层复制一层,得到副本图层,按Ctrl + [ 把副本图层向下移动一层。

6、按住Ctrl键 + 鼠标左键点击副本图层缩略图载入选区,然后选择菜单:选择 修改 收缩,数值为10,然后确定。

7、给当前图层添加图层蒙版,用黑色画笔把除顶部以外的部分擦出来,如下图。

8、再调出脚掌选区,在组的最下面新建一个图层,然后填充暗蓝色:#6394D6。
(本文来源于图老师网站,更多请访问http://www.tulaoshi.com/ps/)
9、取消选区后按住Alt键添加图层蒙版,用白色画笔把下图选区部分擦出来,涂抹的时候要有耐心。

10、调出脚掌的选区,在组的最上面新建一个图层,填充黑色,然后取消选区。

11、给当前图层设置图层样式,设置斜面和浮雕,参数设置如图17,确定后把填充改为:0%,效果如图18。


12、按Ctrl + J 把当前图层复制一层,修改一下副本图层的图层样式,如下图。
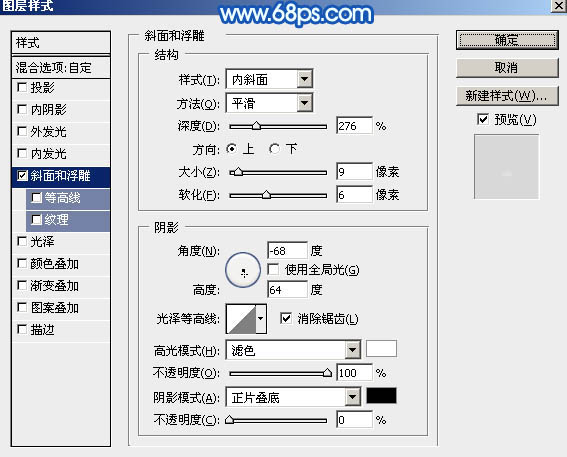
13、确定后按住Alt键添加图层蒙版,用白色画笔把下图选区部分擦出来。

14、新建一个图层,用白色透明度较低的画笔给右上角区域涂上高光,如图21,22。


15、新建一个图层,底部区域用画笔涂上淡蓝色高光,如下图。

16、脚掌部分基本完成,现在来制作脚趾部分,用套索工具在脚印图形中把脚趾选取出来,按Ctrl + J 复制到新的图层,如下图。

17、给脚趾图层添加图层样式,设置:投影、内阴影、外发光、斜面和浮雕、等高线,参数设置如图25 - 29。
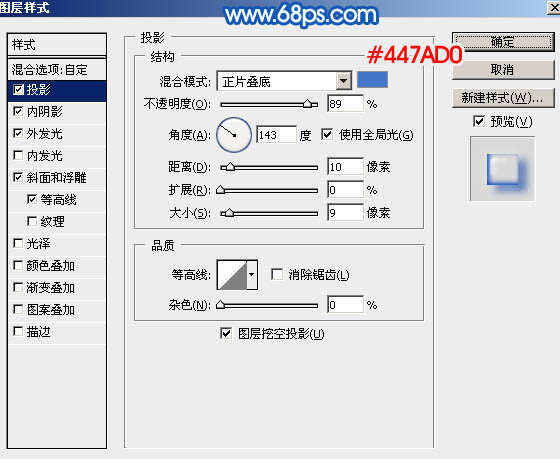
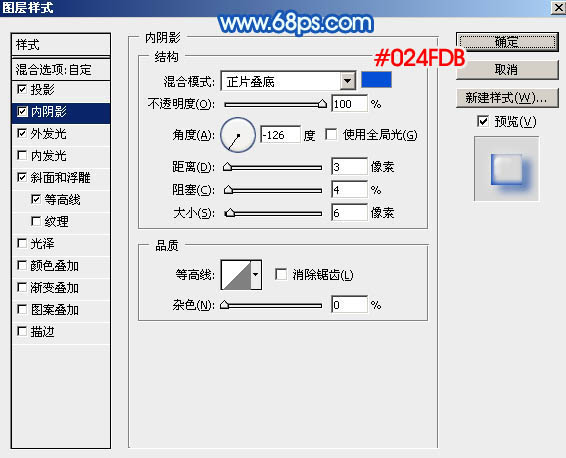
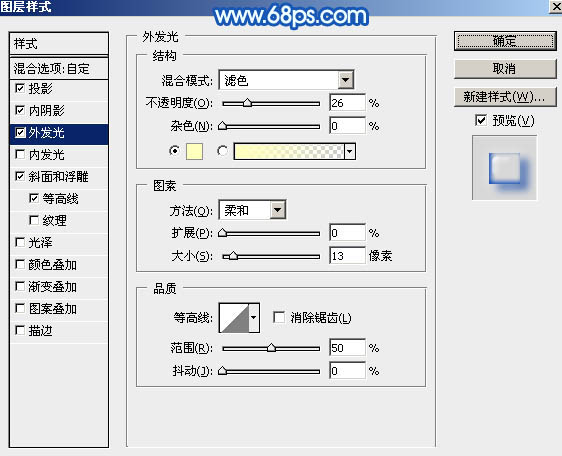
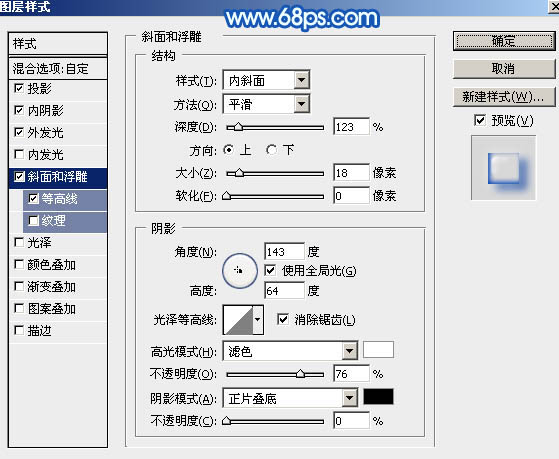
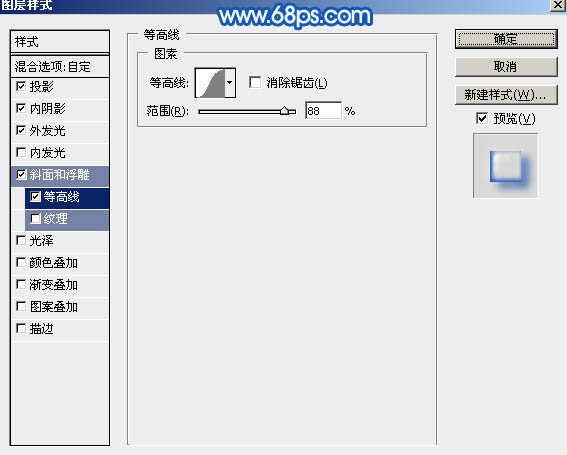
18、确定后把填充改为:0%,效果如下图。

19、按Ctrl + J 把当前图层复制一层,然后修改一下图层样式,只保留斜面和浮雕,并修改一下其中的参数如图31,确定后效果如图32。


20、局部涂上一点高光,效果如下图。

21、加强一下局部明暗,右脚部分基本完成,效果如下图。

22、左脚部分制作方法一样,效果如下图。

23、调出双脚选区,然后在图层的最上面创建色彩平衡调整图层,对高光进行调整,参数及效果如下图。
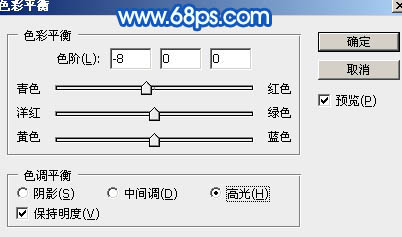

24、创建曲线调整图层,适当增加明暗对比,参数设置如图38,确定后按Ctrl + Alt + G 创建剪切蒙版,效果如图39。
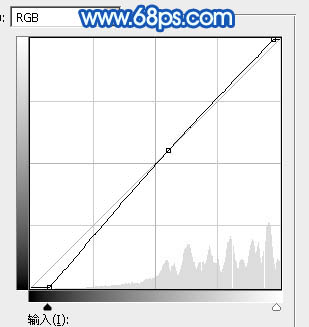

最后给局部增加一点高光,微调一下细节,完成最终效果。

来源:http://www.tulaoshi.com/n/20160215/1564015.html
看过《Photoshop制作晶莹剔透的立体水晶脚丫》的人还看了以下文章 更多>>