今天图老师小编要跟大家分享Photoshop调出草地女孩唯美艺术蓝色调,精心挑选的过程简单易学,喜欢的朋友一起来学习吧!
【 tulaoshi.com - PS 】
最终效果

原图

1、打开素材图片,创建可选颜色调整图层,对绿色进行调整,参数及效果如下图。这一步把图片中的绿色转为黄褐色。
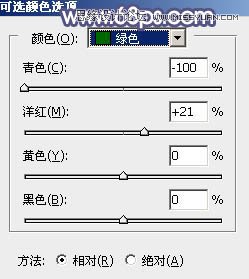

2、创建可选颜色调整图层,对黄、绿、白、黑进行调整,参数设置如图3 - 6,效果如图7。这一步把图片中的黄绿色转为淡黄色。
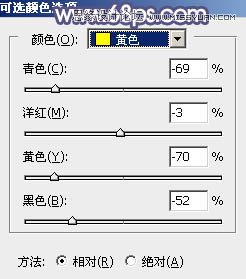

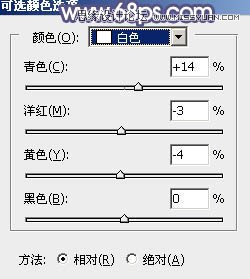
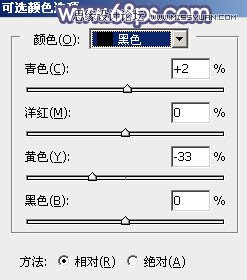

3、按Ctrl + Alt + 2 调出高光选区,创建纯色调整图层,颜色设置为淡黄色:#E1E2D4,确定后把图层不透明度改为:10%,效果如下图。这一步给图片高光部分增加淡黄色。
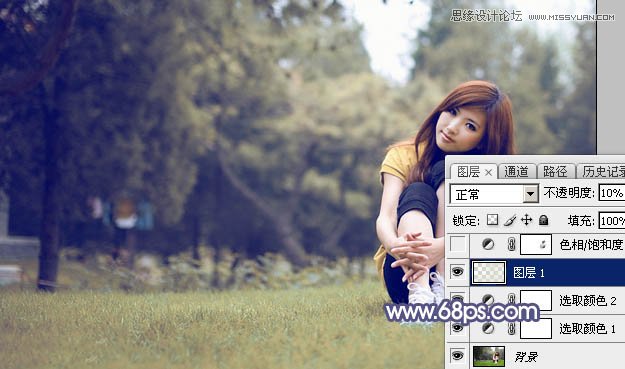
4、创建色相/饱和度调整图层,对全图,黄色进行调整,参数设置如图9,10,确定后用黑色画笔把人物脸部及肤色部分擦出来,效果如图11。这一步主要降低全图的饱和度。
(本文来源于图老师网站,更多请访问http://www.tulaoshi.com/ps/)
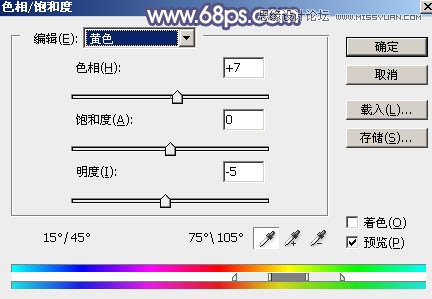
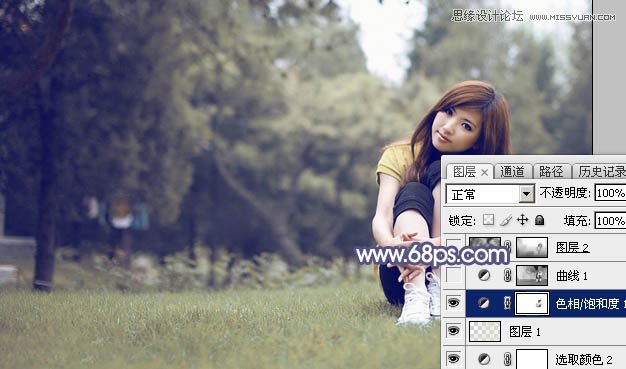
5、按Ctrl + Alt + 2 调出高光选区,按Ctrl + Shift + I 反选得到暗部选区,然后创建曲线调整图层,对RGB、红、绿、蓝通道进行调整,参数及效果如下图。这一步把图片暗部颜色加深,并增加蓝色。
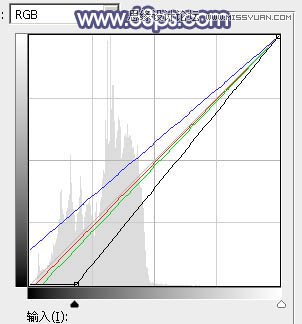
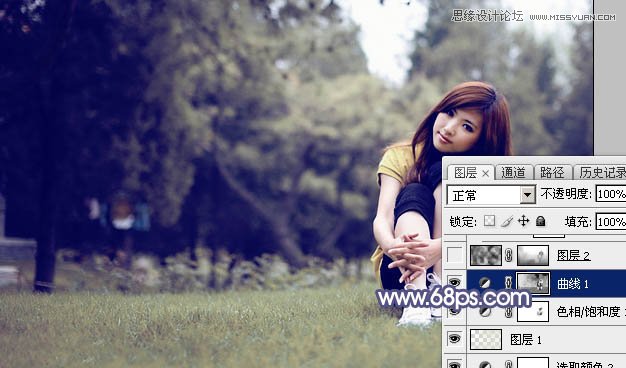
6、新建一个图层,按字母键D把前,背景颜色恢复到默认的黑白,然后选择菜单:滤镜 渲染 云彩,确定后把混合模式改为滤色,添加图层蒙版,用黑色画笔把底部及局部过亮的部分擦出来,效果如下图。这一步给图片增加雾化效果。

7、创建色彩平衡调整图层,对阴影,高光进行调整,参数设置如图15,16,确定后把图层不透明度改为:50%,并按Ctrl + Alt + G 创建剪切蒙版,效果如图17。这一步给云彩暗部增加蓝色。
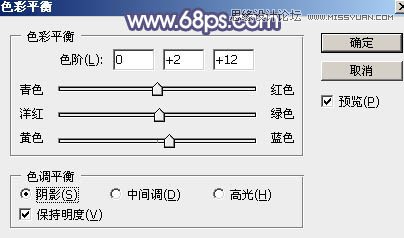


8、创建曲线调整图层,对RGB、绿、蓝通道进行调整,参数设置如图18 - 20,效果如图21。这一步主要给高光部分增加淡绿色。
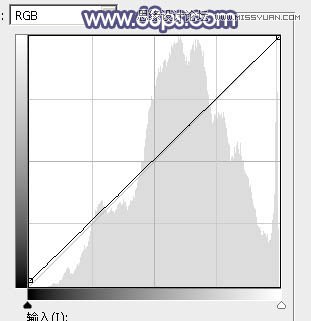
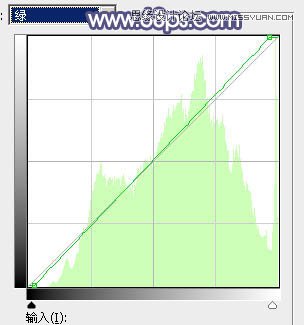
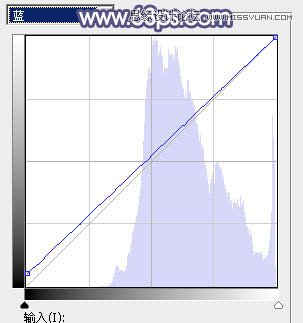

9、新建一个图层,按Ctrl + Alt + Shift + E 盖印图层,选择菜单:滤镜 模糊 动感模糊,角度设置为-40度,距离设置为165,确定后把混合模式改为柔光,不透明度改为:40%,效果如下图。这一步把图片柔化处理。

10、创建曲线调整图层,对RGB、绿、蓝通道进行调整,参数设置如图23,确定后把蒙版填充黑色,用白色画笔把左侧及底部区域擦出来,效果如图24。这一步给图片局部增加暗部。
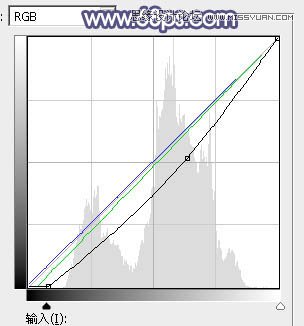
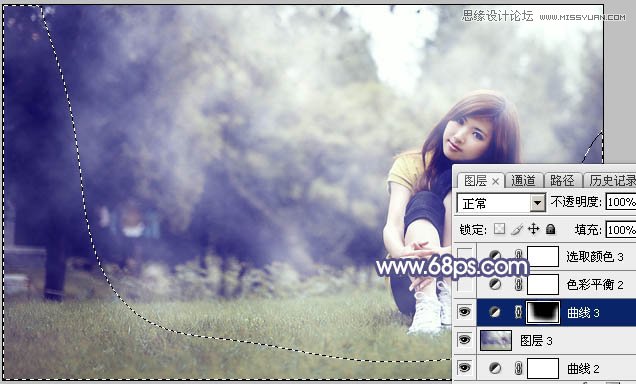
11、创建色彩平衡调整图层,对阴影,高光进行调整,参数及效果如下图。这一步主要给图片暗部增加蓝色。

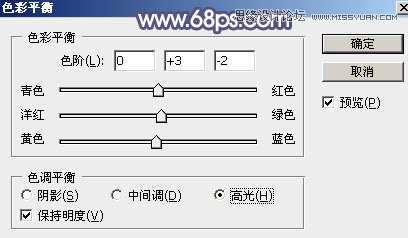

12、创建可选颜色调整图层,对红、黄、蓝、中性色进行调整,参数设置如图28 - 31,效果如图32。这一步微调图片中的暖色,并把暗部颜色加深一点。
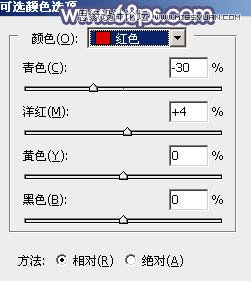
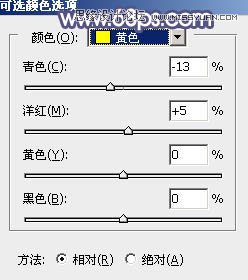
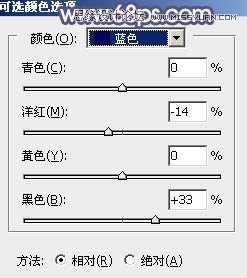
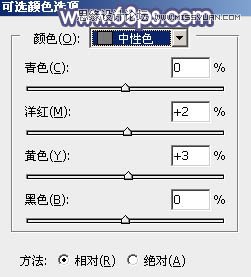
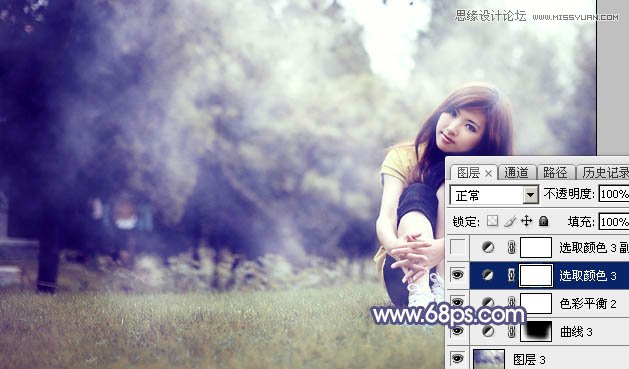
13、按Ctrl + J 把当前可选颜色调整图层复制一层,不透明度改为:60%,效果如下图。

14、新建一个图层,盖印图层,用模糊工具把下图选区部分图像模糊处理。
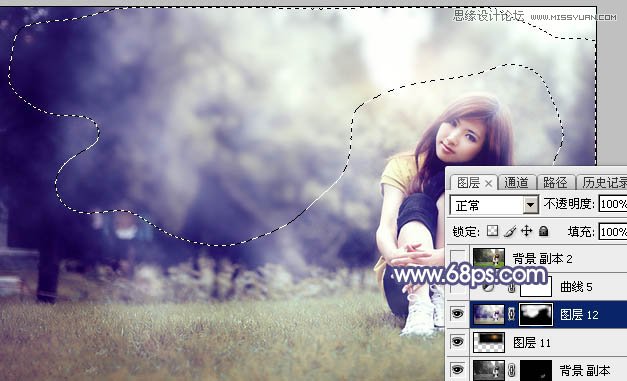
15、创建曲线调整图层,对RGB,蓝通道进行调整,参数及效果如下图。这一步把图片暗部颜色稍微调亮一点。
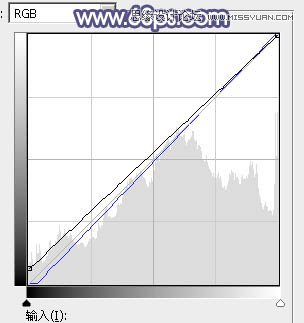
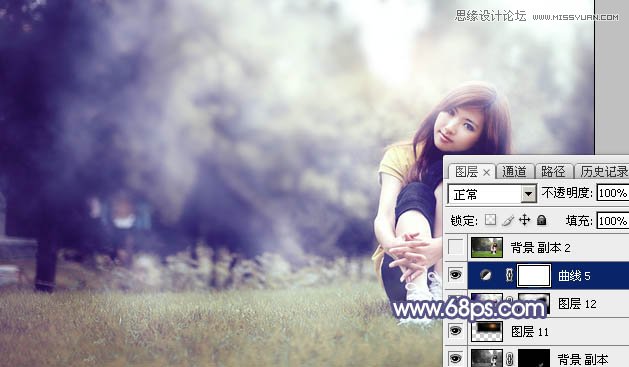
最后加强一下局部明暗,简单给人物磨一下皮,完成最终效果。

来源:http://www.tulaoshi.com/n/20160215/1564018.html
看过《Photoshop调出草地女孩唯美艺术蓝色调》的人还看了以下文章 更多>>