岁数大了,QQ也不闪了,微信也不响了,电话也不来了,但是图老师依旧坚持为大家推荐最精彩的内容,下面为大家精心准备的Photoshop合成古典唯美的人物头像效果图,希望大家看完后能赶快学习起来。
【 tulaoshi.com - PS 】
本教程主要使用Photoshop合成古典风格的人物插画效果图,前几天看了一些大神类似的作品,于是乎心血来潮也想自己做一张,所选妹子是刘亦菲,最后的效果主要还是偏向复古,古典的那种,制作难度并不大,喜欢的话快来学习吧。
教程需要的素材:复古风格的美女人像插画PS教程素材
先看看效果图

一、搭建背景
首先新建一个1080×850像素的画布,新建图层组并命名为背景,背景组分为三部分,渐变色背景层和两个柔光模式的图片,图片大家可自由发挥,图层如下图所示。
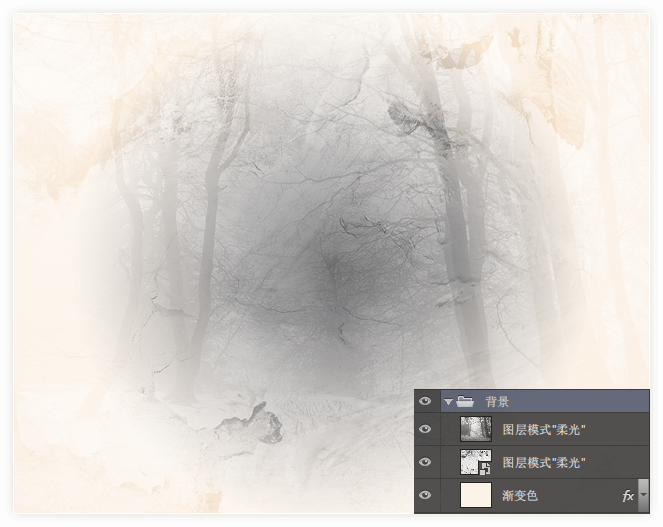
二、添加人像
新建图层组人像,使用钢笔工具把美女的脸部抠下来并放置在画布中间,然后再其下在建立一个图层组背部,使用水墨笔刷沿着人物脸部边缘进行涂抹(可结合不同样式的笔刷),然后再加入玻璃碎片素材,沿着头像摆放,玻璃碎片图层模式改为滤色并适当的调整不透明度。
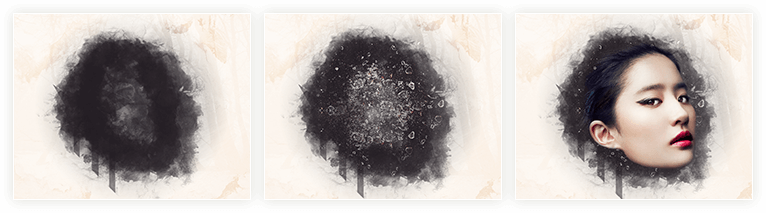
头像部分我们需要更进一步的修改,首先把头像做去色处理(Ctrl+Shift+U),然后创建蒙版,使用水墨笔刷在边缘稍微涂抹些,这样可以更好的融合到背景中去。
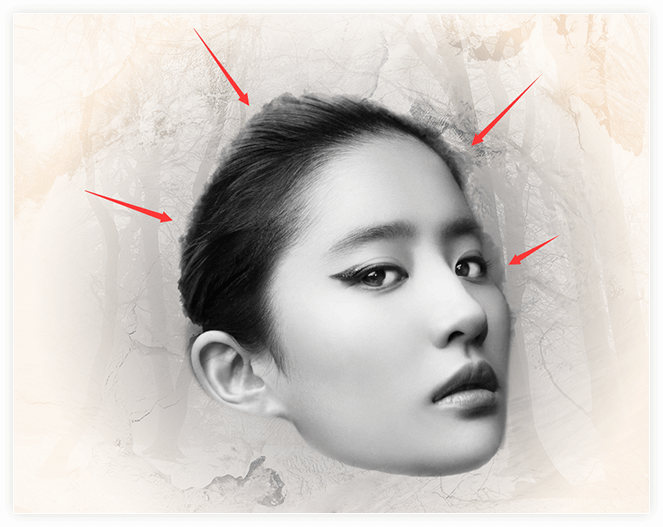
建立一个可选颜色调整图层,对头像的颜色进行简单调整。
(本文来源于图老师网站,更多请访问http://www.tulaoshi.com/ps/)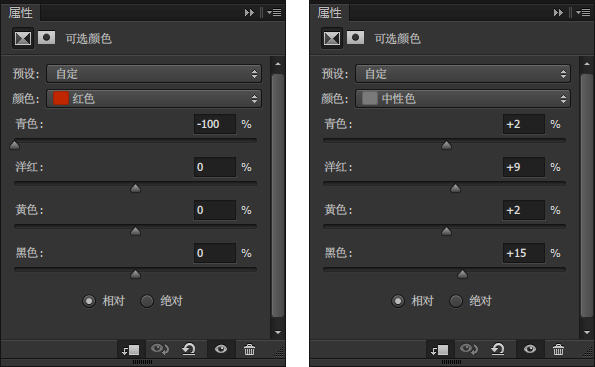
使用套索工具为原图中的嘴唇创建选区并适当羽化,然后Ctrl+J复制图层并将此层放入到该组最顶部,眼睛部分也是如此,复制出来后将图层模式改为颜色减淡,这一部可以提升眼睛的亮度,记得适当调整不透明度。

贴出此步骤的图层,有疑问的童鞋可以按照下图调整
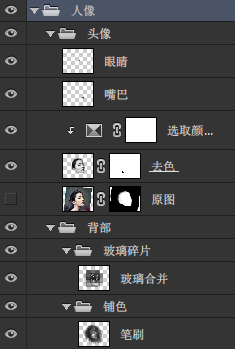
三、添加装饰
接下呢就来为整体添加一些装饰,这一部分大家可自由发挥想象,但要注意虚实处理,近景要适当的高斯模糊下哦。

四、添加光源
做一个长方形矩形选区,然后选择线性渐变工具,由左到右拉一个白色到透明的渐变,然后再执行滤镜-模糊-动感模糊,模糊的目的就是为了把两边做的柔和些。然后依次复制多层,变换角度摆放到合适位置后,将它们的图层模式改为叠加并适当降低不透明度。
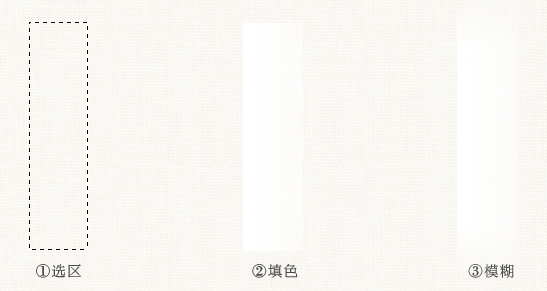
此处也可以加入一些高光素材做点缀,通常这些素材都是黑色底的,我们把它丢到画布中后,将图层模式改为滤色就可以消除黑色背景了,然后再根据实际效果加蒙版擦除多余部分即可。

五、整体调色
最后一步就是调色,调色的方式有很多种,在此我说下自己的调色思路。首先创建一个颜色查找调整图层,它可以快速的为整体填充一层色调,然后在用可选颜色、色彩平衡、曲线调整色彩。每个人喜欢的颜色不同,因此以下参数仅供参考。
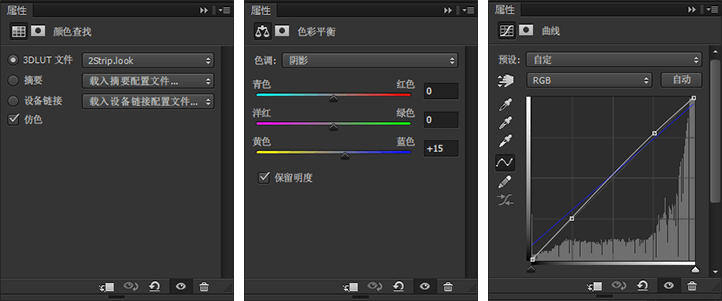
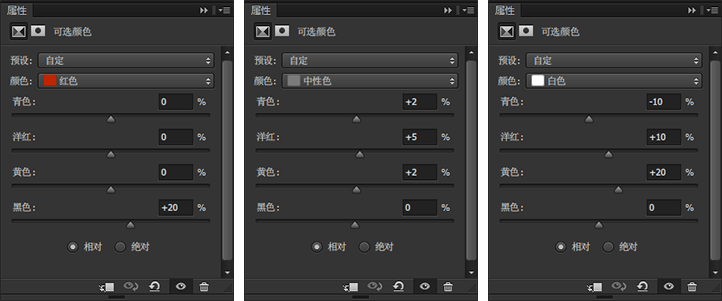
好了,合并所有图层,锐化一下就大功告成啦~

来源:http://www.tulaoshi.com/n/20160215/1564042.html
看过《Photoshop合成古典唯美的人物头像效果图》的人还看了以下文章 更多>>