今天图老师小编给大家介绍下Photoshop调出街景照片唯美的蓝色艺术效果,平时喜欢Photoshop调出街景照片唯美的蓝色艺术效果的朋友赶紧收藏起来吧!记得点赞哦~
【 tulaoshi.com - PS 】
先看看效果图
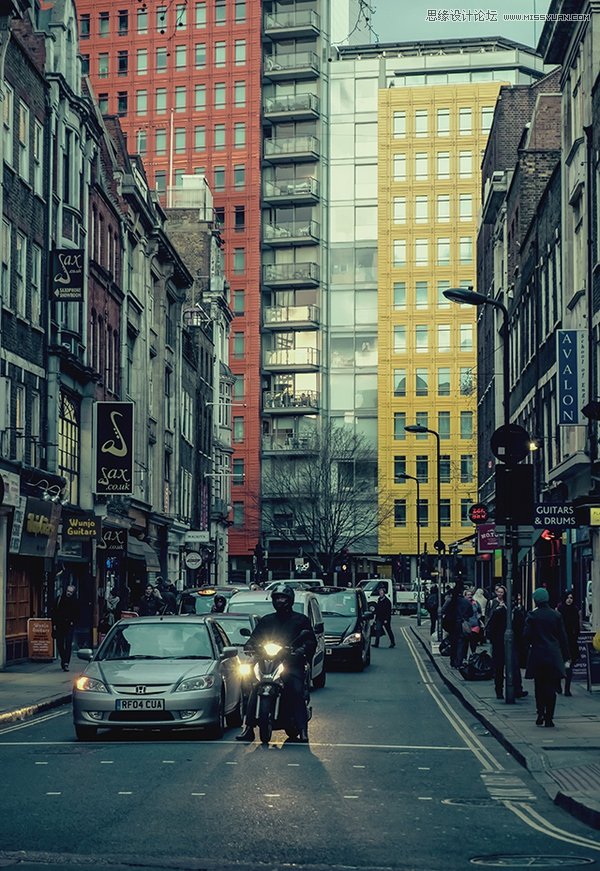
效果

原图
其实我并不懂啥叫德味(求别打我),所以就按照题主的解释来弄了一下:这种颜色也是大家所说的德味,我所理解的是高光部分有一层淡淡的青色,并且与橙黄色和紫色形成对比。
大致分析主要就是上面加粗的几个颜色点:
1、高光青色(其实我觉得像是整体偏青色了)
2、高光的橙黄色(车灯光)和阴影的紫色(影子什么的)
首先是用Camera Raw(ACR)对整体进行初调:
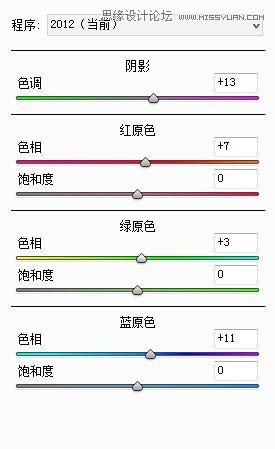
(相机校准)这里我主要调整的是原始画面的颜色,红往橙色,绿往青色,蓝往紫色,在调偏紫。其实就是我随手调的(误),不具有参考意见。
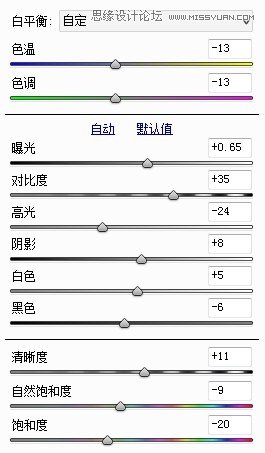
(基本)这里的曝光度主要是看到画面的暗部层次不明显,所以把阴影和黑色调高了些,轻微增加曝光。白平衡是一个重点,整体往左调会初步呈现画面的偏青色。
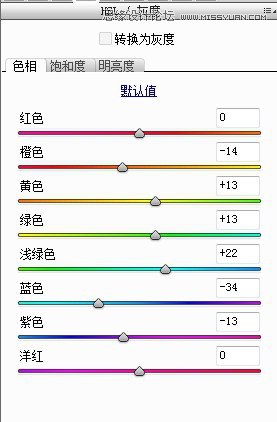
(HSL)只调了色相,主要是想在黄色、绿色、浅绿色、蓝色加强画面的青色效果,并适当调整橙色和紫色的对比。
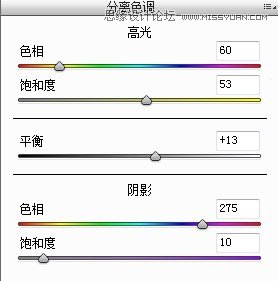
(分离色调)这里的作用就是加强橙色的紫色的对比了,高光加橙,阴影加紫,适当调节平衡参数,此处,Camera Raw结束,点击确认ok。
接下来是在pscc中增加色彩平衡调整图层

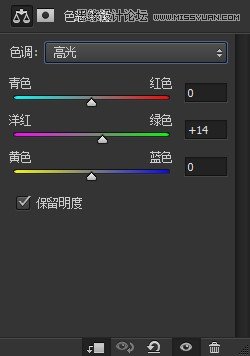
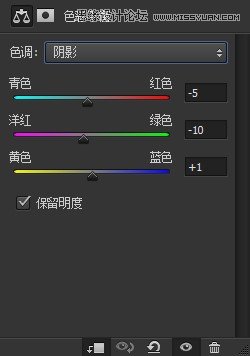
(色彩平衡)这里的思路就是:高光加橙色,阴影加紫色,中间加青色。接下来是拉个曲线调整图层
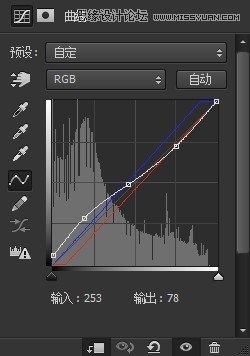
大概是这样,那再来分解动作。
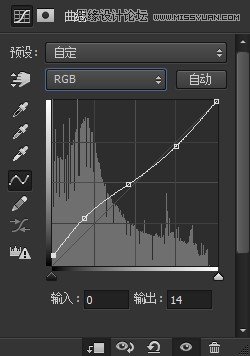
这里是增加暗部的亮度。
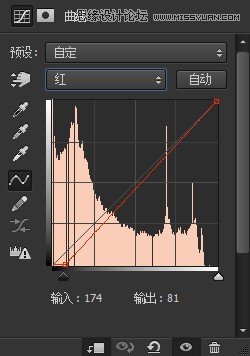
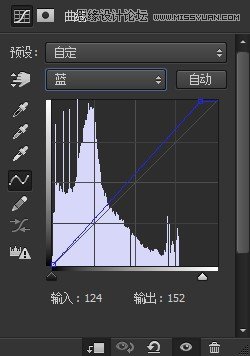
红色曲线用来加绿,蓝色曲线再来适当调整,最后,再降低一下青色的饱和度
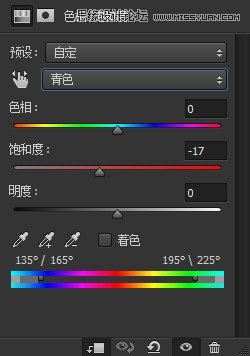
大致上即使这样
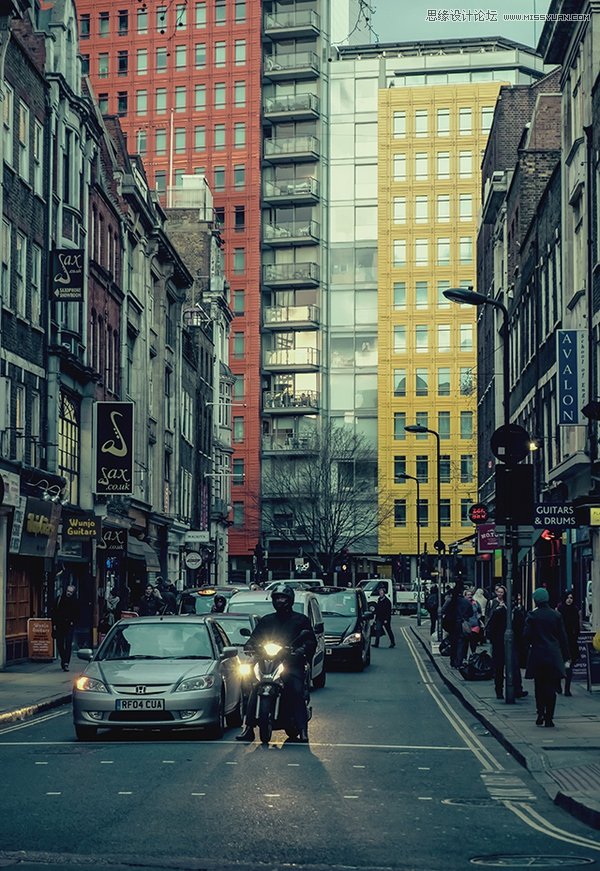
来源:http://www.tulaoshi.com/n/20160215/1564095.html
看过《Photoshop调出街景照片唯美的蓝色艺术效果》的人还看了以下文章 更多>>
如果您有什么好的建议或者疑问,可以联系我们。 商务合作QQ:3272218541;3282258740。商务合作微信:13319608704;13319603564。
加好友请备注机构名称。让我们一起学习、一起进步tulaoshi.com 版权所有 © 2019 All Rights Reserved. 湘ICP备19009391号-3

微信公众号
