想不想get新技能酷炫一下,今天图老师小编就跟大家分享个简单的Photoshop合成在沙漠中脖子打结的长颈鹿教程,一起来看看吧!超容易上手~
【 tulaoshi.com - PS 】
本教程主要使用Photoshop巧用操控变形制作脖子打结的长颈鹿,整体的合成效果创意非常的不错,这里说明一下操控变形工具是CC版本才有的,所以这个教程需要CC版本的PS来完成,喜欢的朋友让我们一起来学习吧。
先看看效果图

1:打开背景图,我们只需要一部分就行了,快捷键C裁剪一部分如下图

2:使用渐变映射给沙漠照片进行调色,不懂的朋友可以看看我怎么做的。
渐变映射的基本原理就是根据原图的黑白范围,将渐变应用在图像上,渐变左边会反映在阴影部分,右边会反映在高光部分,所以才会得到上面的色彩,大家在试这个神奇的key的时候,自己也可以使用其他颜色,看看图片的变化是很有趣的,有没有发现图片有点过亮,原图的细节有些损失。
了

3:在背景图层上新建一个黑白调整图层,参数设置如下,大家就不要跟我设置的一样了,因为作图就是要按自己的需要来,拉动滑点你也能找到适合自己的数值。
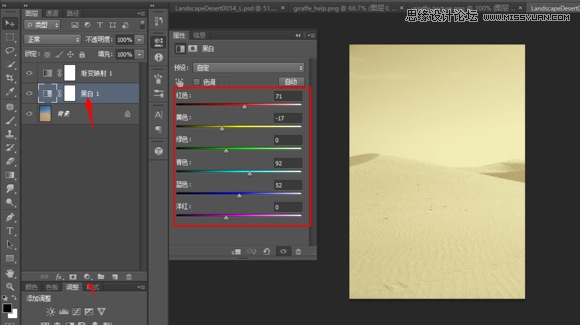
4:在所有图层上新建一透明图层,用很大的圆角软笔刷点一个亮点,把图层模式设置成柔光,如果觉得效果过了,降低图层不透明度,我的是62%
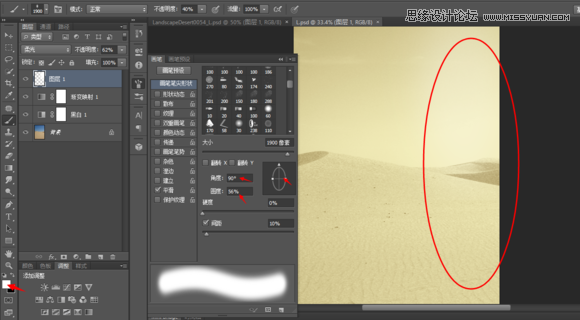
5:为了便于管理,这里将这几个图层归到一个组里面,首先复制背景层【Ctrl+J】【锁定的背景层不能和其他图层归到组里】,选择4个图层然后【Ctrl+G】就能组到一起了

把我们的长颈鹿给拖到图像中来,方法就是使用套索或者其他选择工具,打开长颈鹿图片中的长颈鹿复制粘贴
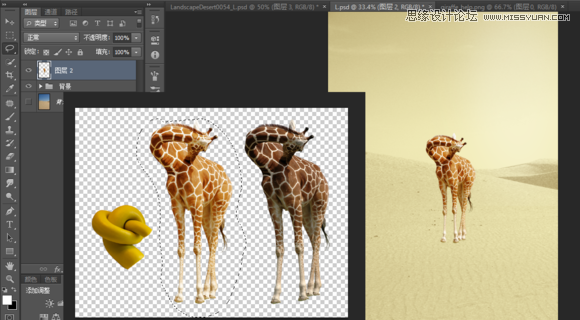
6:接着将那扭曲的黄脖子也按同样的方法拖到图像中调整变形一下,这里仔细讲下调整过程,调整要注意的就是如图示红色部分的需要对准长颈鹿脖子的走势

我这里使用了操控变形【编辑菜单下】来调整

调整之后就是这样的
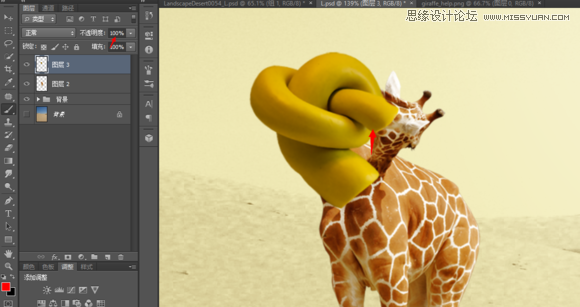
接着使用蒙版,前景色黑色和圆角软笔刷开始擦了,蒙版所示如下
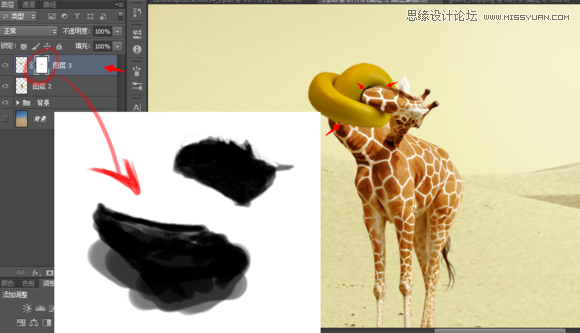
7:开始调整这打造的扭脖子了,新建一个黑白调整层,然后将调整层设置成剪贴蒙版
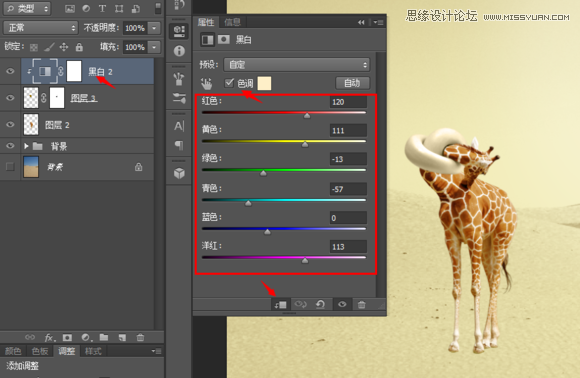
8:将长颈鹿皮肤材质文件粘贴到图像中,调整位置将图层设置成正片叠底

10:画长颈鹿身上的条纹,现在就要用到画笔了,长颈鹿笔刷,然后设置笔刷在皮肤的蒙版上黑色画笔开始画吧。

10:来给新加的材质调色,这里还是用黑白和色阶来调整,因为用了黑白调整图层后我还是觉得皮肤有点亮,所以加了色阶压暗了
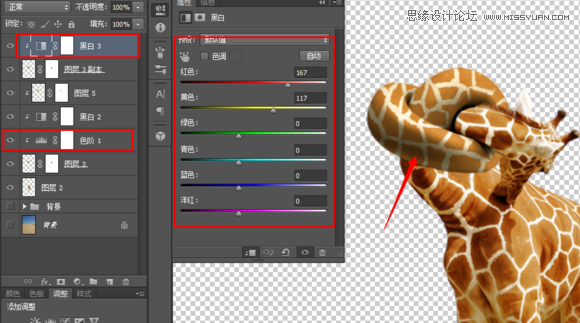
11:为了给脖子增加更真实的阴影,这里加一个色阶
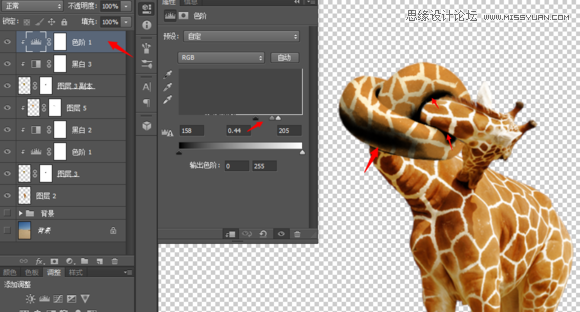
12:调色继续添加渐变映射#82490c到白色
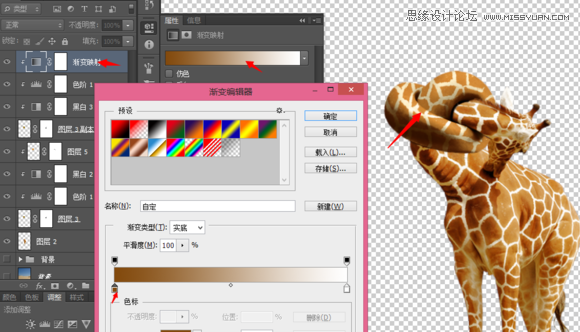
13:将背景组之上所有图层编组,如果对色彩和阴影范围不满意,可以调整色阶和黑白调整图层,隐藏除长颈鹿之外的其他图层然后【Ctrl+alt+shift+e】即合并所有可见图层

14:添加脚印,画一个椭圆然后使用一个比背景更深的同类色,我使用的是#a67c2a使用快捷键V变成移动工具,然后按住ALT快速复制,如果对阴影大小不满意使用橡皮擦擦除一些 然后将3个图层放在长颈鹿的图层下,合并三个图层
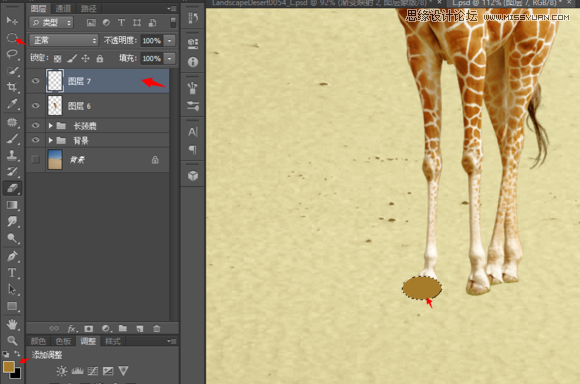

15:使用高斯模糊模糊一下这个合并的图层,并降低不透明度

16:再看看图片整体会觉得长颈鹿有点腿短,显得上面大而沉,现在将长颈鹿拉长,将长颈鹿分割成三分看我这么操作的,M键切换到矩形选区工具,在长颈鹿的合并图层按住Ctrl并单击这样就选出了整个长颈鹿,然后按住shift+alt交叉选取从上往下框选长颈鹿

然后【Ctrl+shift+j 】就可以将长颈鹿分割成上下两个了,继续分割长腿,方法一样选择长腿图层【Shift+alt 】交叉选区得到下面的蹄,【Ctrl+shift+J 】之后就有3个图层了

17:调整整个鹿身,V切换到移动工具,按住shift保证都是垂直方向移动的,移动三个图层到下图所示位置
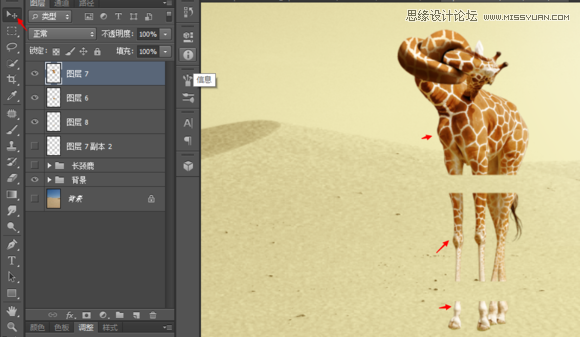
18:拉伸中间的腿,分别向上拼接向下拼接


19:选择这3个图层【Cctrl+E】合并图层之后就有一个长腿长颈鹿了哦,接着制造影子,复制一个长颈鹿用黑色填充,按住ctrl鼠标点击新的长颈鹿图层得到选区然后填充,然后把中心点拖到下面的边线上,右键选择垂直翻转

继续保持调整状态,使用斜切变形调整如下图所示
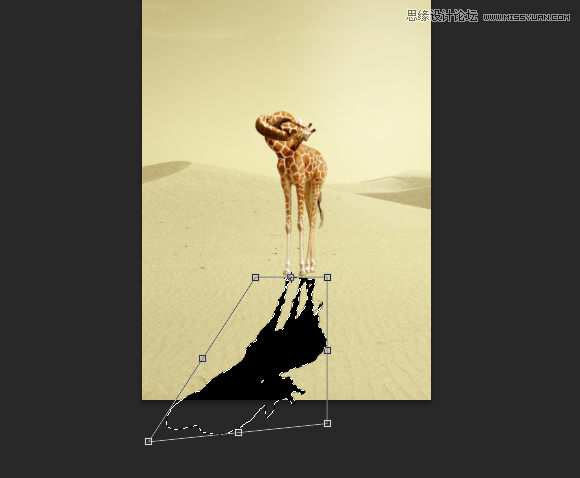
你会发现影子不是从脚底出来的,接着使用变形将影子拖到脚底合适位置
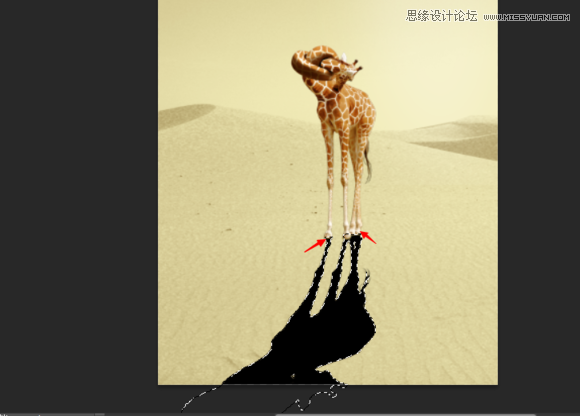
20:一般阴影的真实做法
将影子图层,设置成正片叠底降低不透明度到20%–30% 并复制一层,添加黑色蒙版使用白色软刷涂抹,因为离物体近的阴影颜色要深些
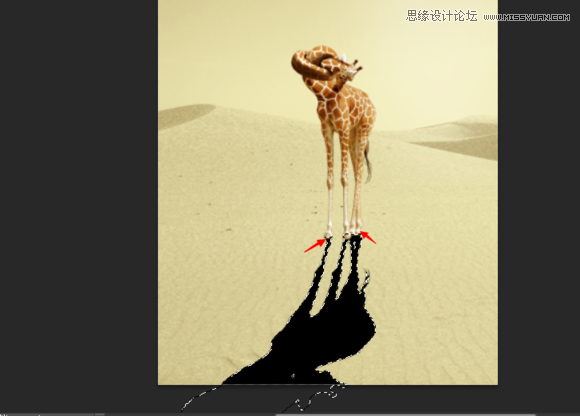
如果觉得影子很生硬,使用高斯模糊把影子模糊一下,这样就完成了最终效果

来源:http://www.tulaoshi.com/n/20160215/1564118.html
看过《Photoshop合成在沙漠中脖子打结的长颈鹿》的人还看了以下文章 更多>>