下面图老师小编要跟大家分享Photoshop制作水墨风格二次曝光人像效果,简单的过程中其实暗藏玄机,还是要细心学习,喜欢还请记得收藏哦!
【 tulaoshi.com - PS 】
最终效果

1、下载了一张帅哥图片作为此次双重曝光作品的主图。当然,你可以选择使用你自己喜欢的图片,例如,你喜欢的建筑。不过呢,双重曝光作品的背景图最好是自然风景,且没有太多草或树叶这样比较纷杂的元素,这样处理起来会容易很多。

2、首先,我们使用裁剪工具,裁掉照片中多余的部分。
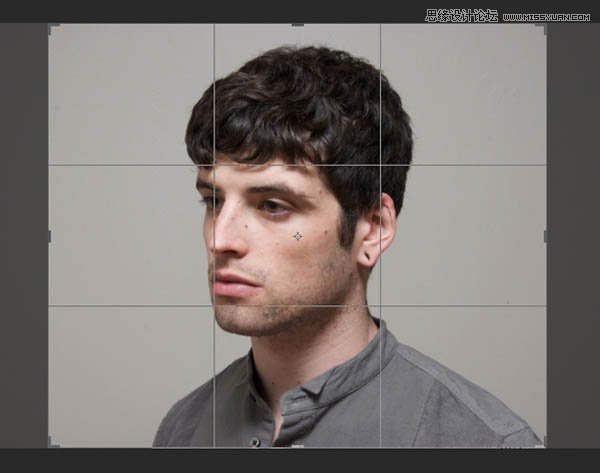
3、接下来主要调整的是亮度和对比度,我们需要增强亮度和对比度。图像调整色阶或者点击Ctrl-L来调用色阶菜单。将滑块轻轻移向左边,令我们的 图片变得更加明亮,同时将左侧的黑色滑块移动至右侧来增加对比度。
此外,你也可以通过设定以下数值来达到同样的效果:黑色滑块7,灰色滑块1.5 ,白色滑块197。点击确定就可以应用此次调整了。
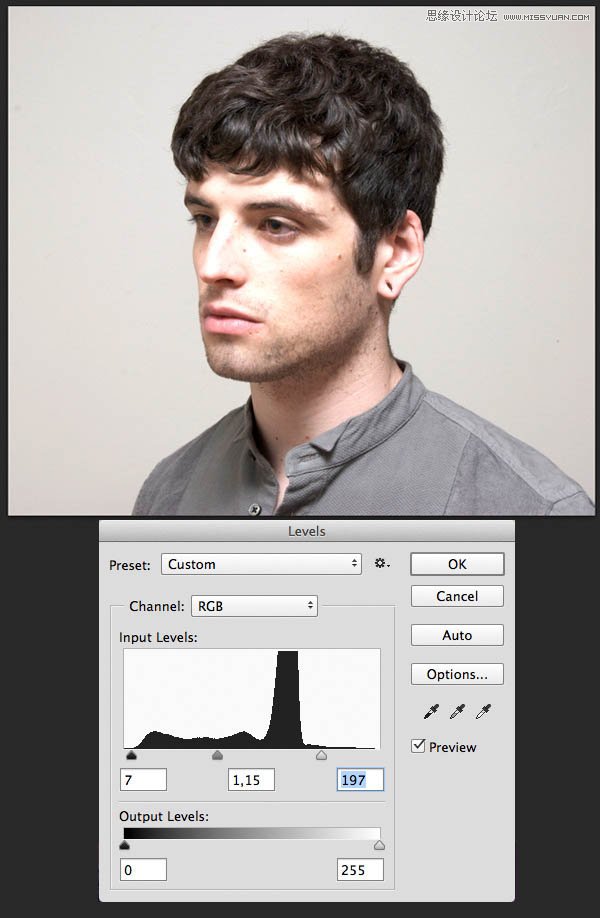
4、这一步中我们主要是对帅哥的耳朵进行修复,使用的工具是污点修复画笔工具。只需点击和移动鼠标,在你想要修复的区域进行绘制,就能让这一区域变得洁净无瑕。污点修复画笔工具在人像后期处理中相当有用,尤其是皮肤后期修复。
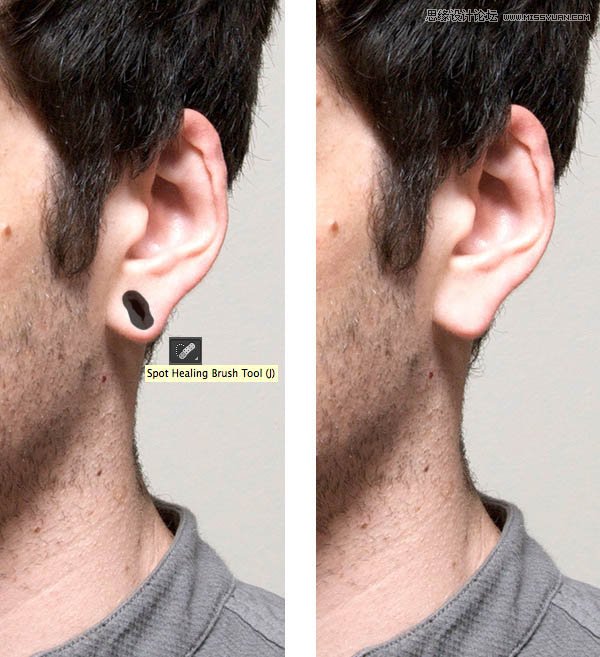
5、这一步我们要做的是去除背景,只留下帅哥人像。简单来说,就是抠图啦。由于这幅图片整体构成比较简单,且背景与帅哥人像之间的对比度较高,因此我们直接采用魔棒工具,点击背景确定选区,然后选择反向,就能把帅哥给抠出来了。
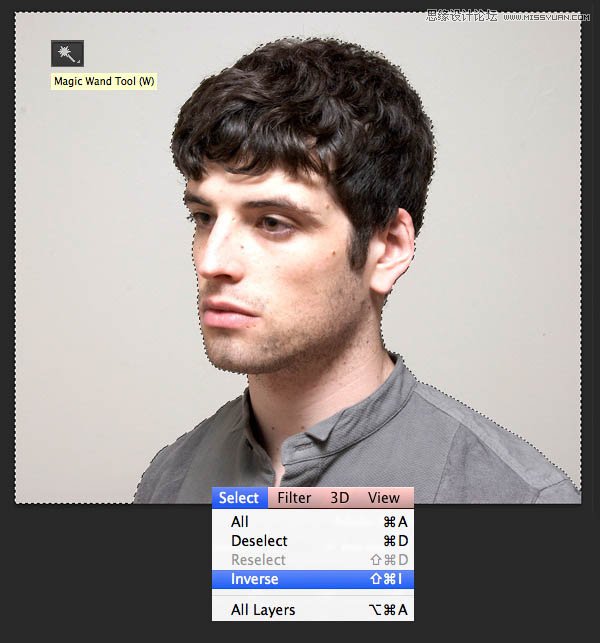
6、当还在使用魔棒工具时,在上方的控制面板中找到调整边缘按钮,点击调出调整边缘窗口。在这里,你可以修改你照片的视图模式,选择白底、黑底、透明等背景视图模式,使其更加明显且方便编辑。
稍微提高边缘检测的半径值,设置为1.5,使边缘不那么僵硬,从而细节展示更好,尤其是头发。输出设置为输出到新建带有图层蒙版的图层。这样就会自动创建一份通过蒙版去掉了背景图的图像。
你也可以改改其它的调整边缘选项,使得边缘更加光滑或更加模糊。当背景很复杂,或者你抠出了一些边缘复杂的元素时,这样的调整就显得非常有必要,它能让你的抠图更加完整,细节展现更好。
(本文来源于图老师网站,更多请访问http://www.tulaoshi.com/ps/)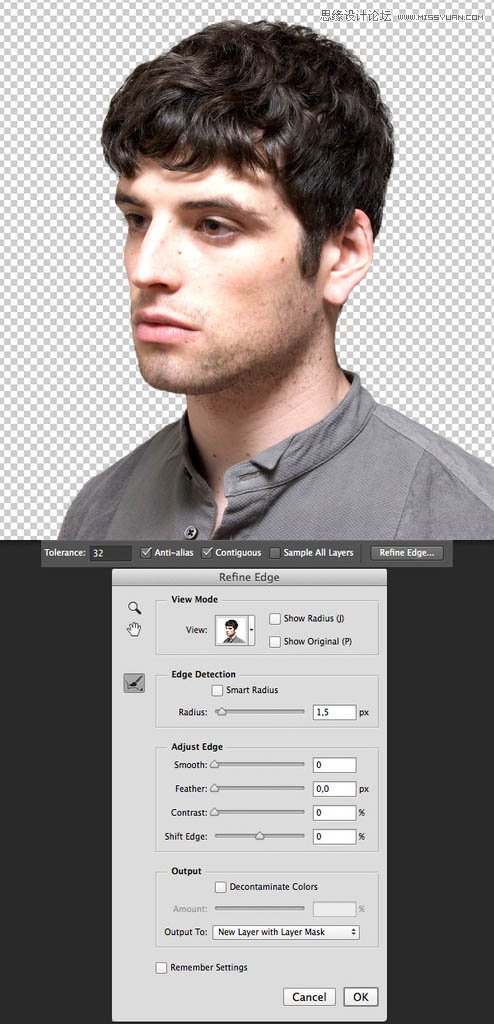
7、在抠出来的图层下方新创建一个图层,并用中性灰颜色(#dcdbd9)进行填充,使用的工具是油漆桶工具。
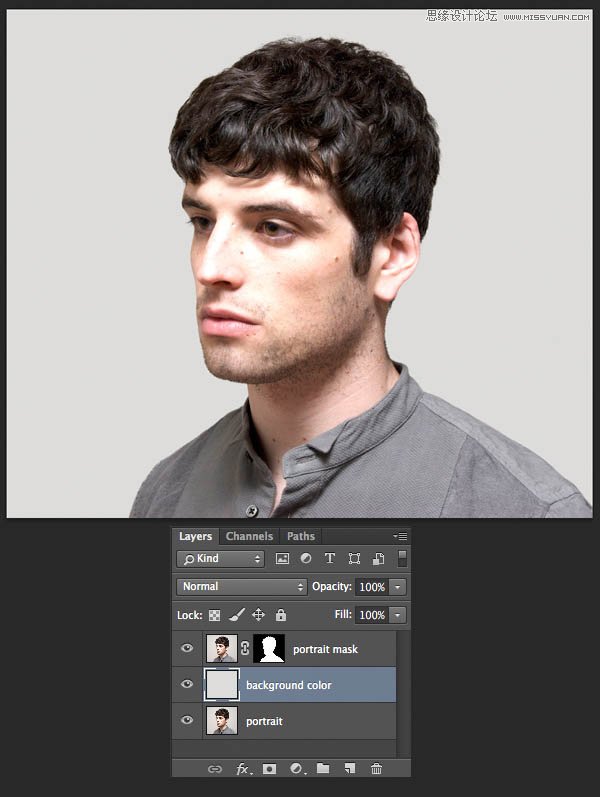
8、我们要选择第二张照片来作为双重曝光作品的底图。这张照片可以使花朵或者城市建筑,又或者其他抽象的图案。在本PS教程中,我们使用的是一张来自Samuel Rohl的单色的森林照片。

9、将准备好的森林图像放置在帅哥肖像上方。保持选定森林图层,点击Ctrl键 并同时点击帅哥图层右侧的蒙版图像缩略图。这时你会看到帅哥的轮廓会出现在森林图层上。
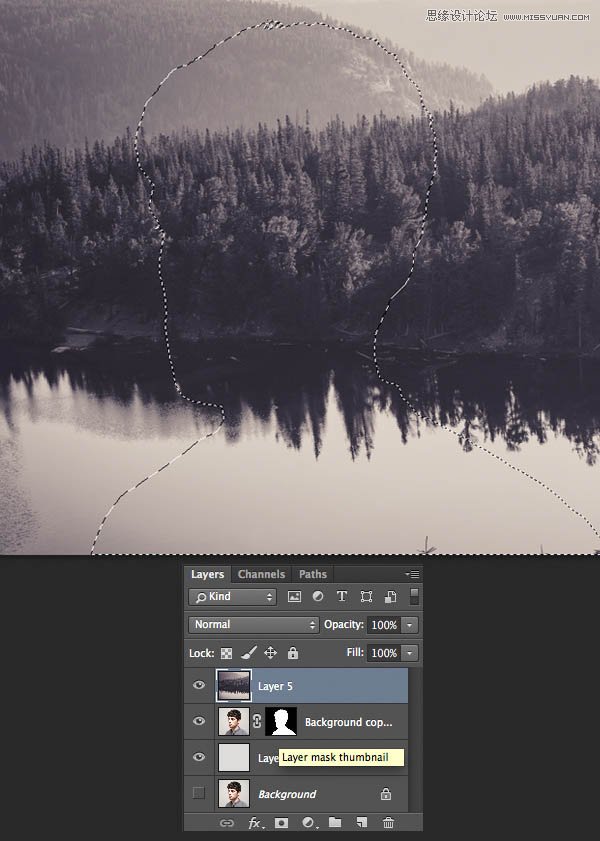
10、点击右下侧的矢量蒙版按钮,隐藏掉森林图像中不需要的部分。在本PS教程中,我们把森林的图像还进行了颠倒,使树木的剪影反射在头部区域,如下图所示。
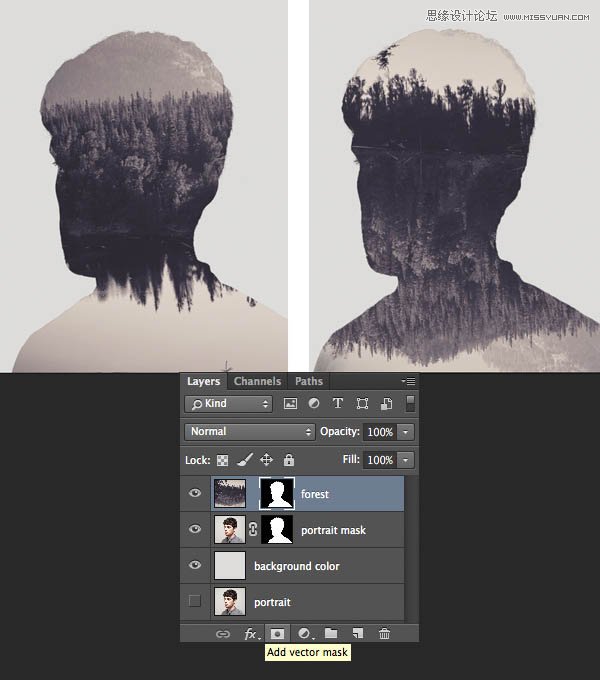
11、选中抠图人像的蒙版图层,制作一个副本(Ctrl+J),并将其拖放至森林图层的上方。
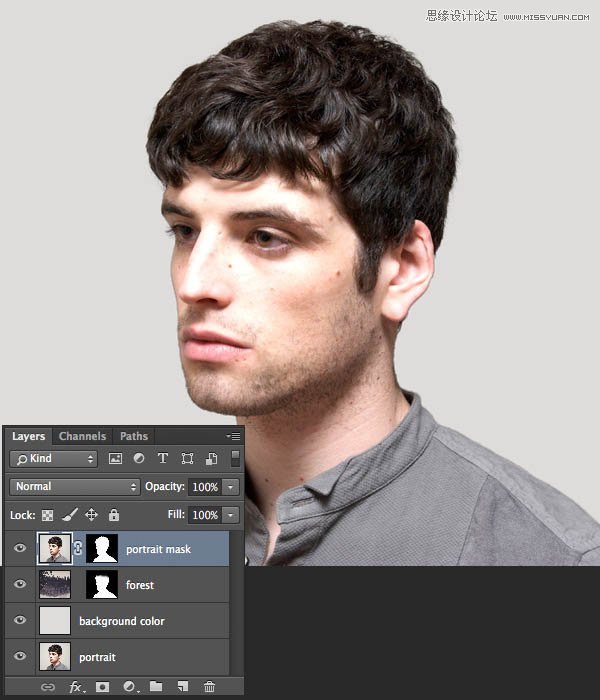
12、这里,我们要使人像与森林的单色色调相协调。保持选中人像,图像调整 去色(Shift+Ctrl+U),对图像进行灰度化。
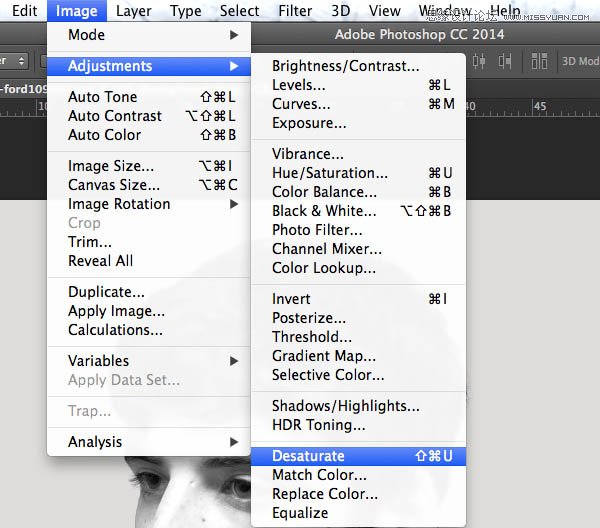
13、打开色阶(Ctrl+L)选项窗口,调整参数使得图像更加黑,向右侧移动黑色滑块,或者直接将其参数改为117。
应用这一效果,然后图像调整色相/饱和度。在右下角勾选着色选框以改变整个图像的颜色。此后,设置色相值为212,向右移动滑块,从而添加蓝色。另外,设置饱和度为10,降低整张图片的鲜艳性,并单击确定应用创建的效果。
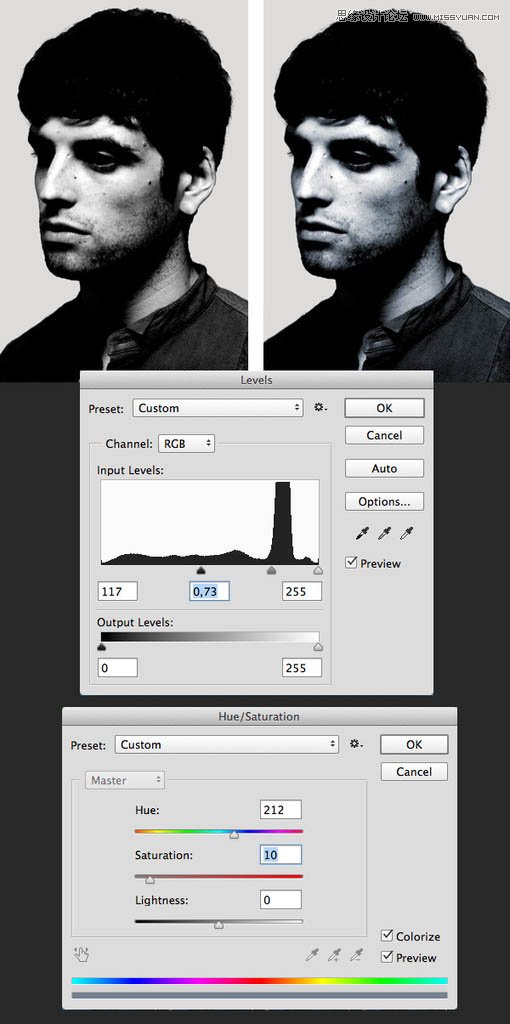
14、右键点击人像蒙版图层,我们可以再下拉菜单中应用蒙版图层。随后改变人像图层的混合模式为滤色。这时,我们已经能看到双重曝光的效果了。但效果并不是特别好,还需要进一步的调整,让我们继续。
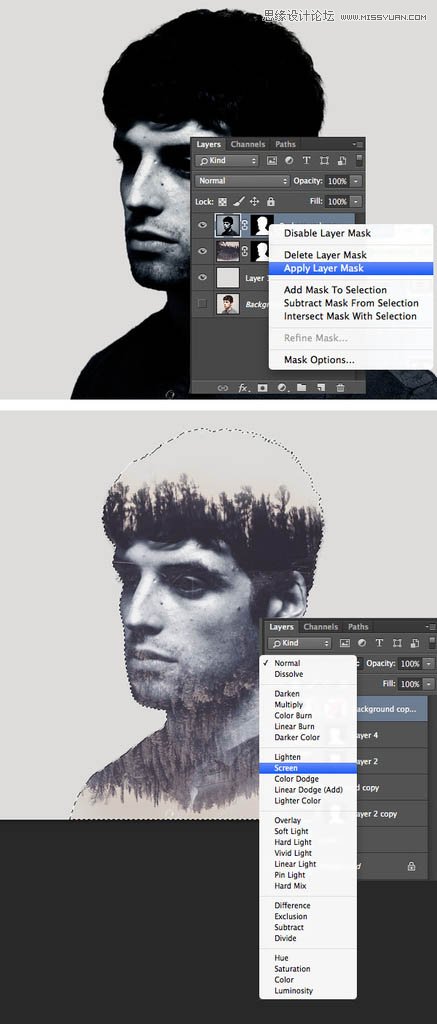
15、这一步主要是希望通过编辑人像打造出更加超现实的视觉效果。选择画笔工具和选择喷枪柔边低密度笔刷,大小为17像素。当然,你也可以再画笔预设面板中选择其它的笔刷。
选择森林蒙版图层,设置填充色为白色,并在人像头部区域的上部(红色标记的截图)进行涂抹,消除一些不必要的部分,这样可以产生一种有越来越多的树从人像的头部长出的视觉效果。
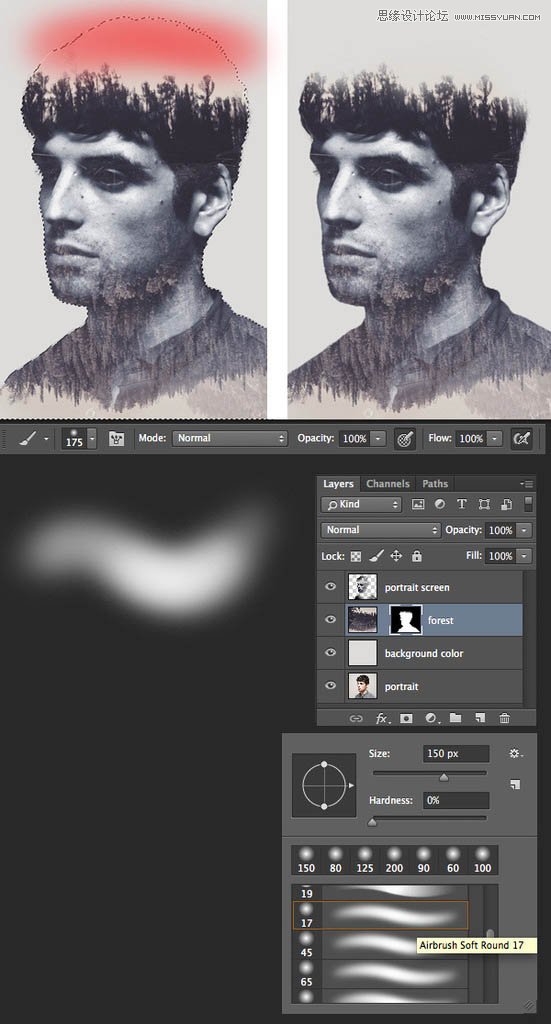
16、图像的有些地方看上去有点繁杂,例如,眼睛区域,森林图像里的树木产生了转移注意力的效果。这里,我们就需要对这些元素进行删减,从而创造更清晰的对比。
(本文来源于图老师网站,更多请访问http://www.tulaoshi.com/ps/)在人像图层的下方新建一个图层,选择画笔工具,将颜色调整为深蓝色(#2f2c35),这个颜色你可以直接用吸管工具从人像的头发部分选择。
在眼睛周围进行绘制,使其更加明显。为了方便,你也可以使用人像的蒙版图层来进行操作。
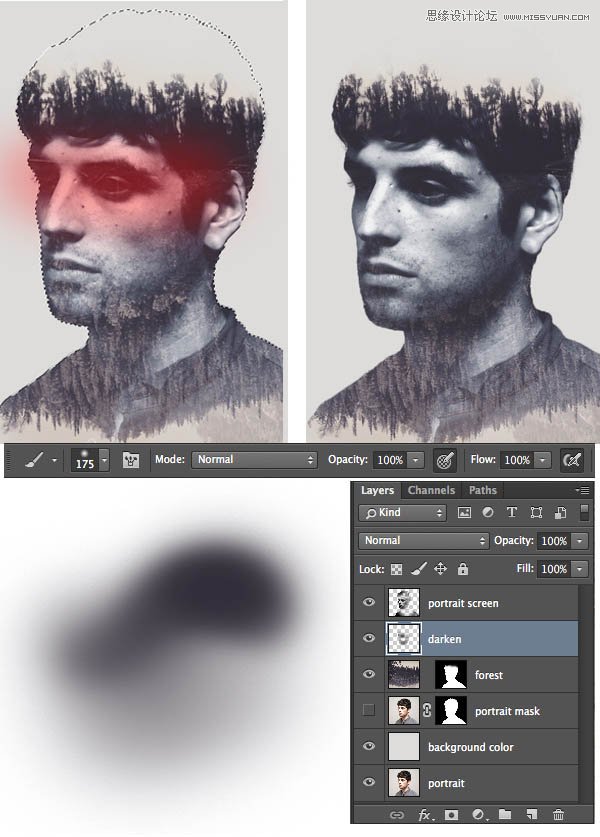
17、最后,让我们来给这幅双重曝光作品来个画龙点睛。选择人像图层,通过图层面板下方的蒙版按钮添加一个蒙版。使用画笔工具并调整颜色为黑色。由于我们的蒙版图层默认是白色的,黑色能帮助我们清楚一些我们不需要的部分。在人像的颈部进行绘制,就能创造出一种他的脸仿佛是从树中浮现出来的视觉效果。
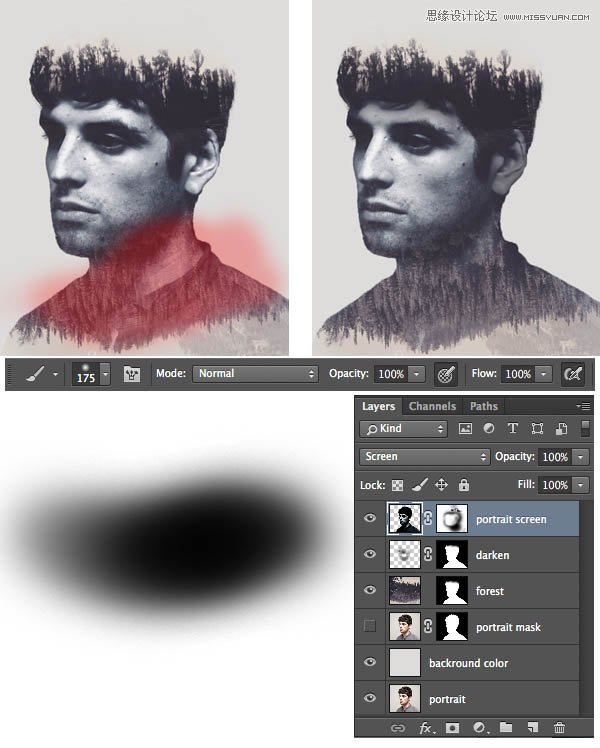
最终效果:

来源:http://www.tulaoshi.com/n/20160215/1564139.html
看过《Photoshop制作水墨风格二次曝光人像效果》的人还看了以下文章 更多>>