今天给大家分享的是由图老师小编精心为您推荐的Photoshop合成章鱼岛渔夫出海钓鲨鱼教程,喜欢的朋友可以分享一下,也算是给小编一份支持,大家都不容易啊!
【 tulaoshi.com - PS 】
本教程主要使用Photoshop合成创意的章鱼岛渔夫钓鲨鱼教程,你喜欢钓鱼吗?我喜欢但不想成为今天教程里所描述的渔夫,今天的教程我们就一起来合成一组创意的海报,本文主要利用图层蒙版,剪切图层,智能对象等方法,一步步达到图示效果,喜欢的朋友一起来学习吧。今天的教程素材搞了一天才搞下来,收费下载了。
本教程为图老师论坛版主★BKB★原创翻译,转载请务必保留网站和作者信息。
先看看效果图:

1、创建一个1500*1895像素画布
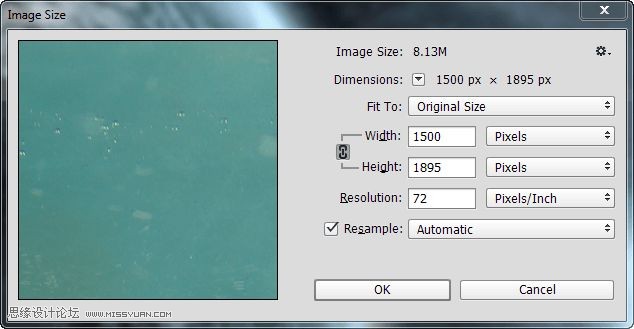
2、打开水下素材,拖进新建画布中,将图层转化为智能对象,然后使用自由变换等工具选取所需部分,达到图示效果。
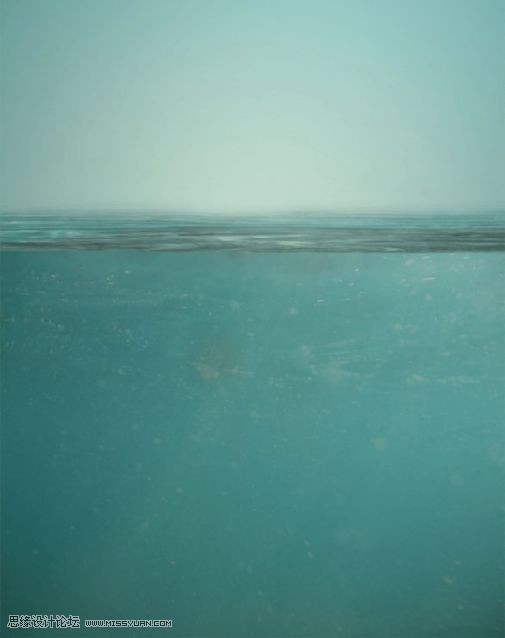
3、打开星云素材,复制全部,拖到画布中,调整大小到图示,图层模式为叠加。
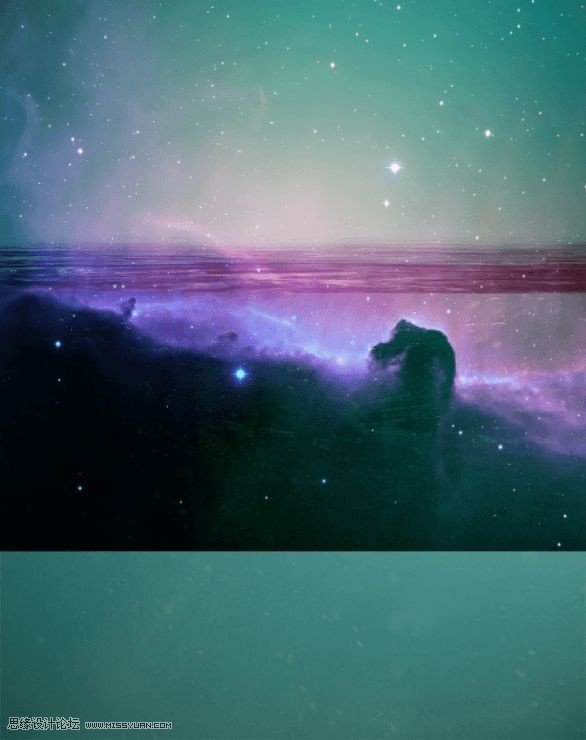
4、星云图层添加图层蒙版,使用渐变或者其他方法遮盖水面以下部分,这里采用渐变。
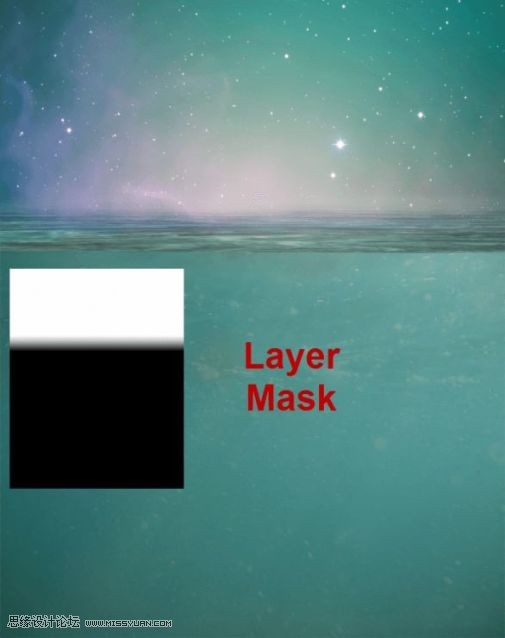
5、通过双击浏览器或者预设管理器载入笔刷已输入笔刷素材。输入笔刷,新建一个图层,创建一些黑色小鸟,图层不透明度改为46%。
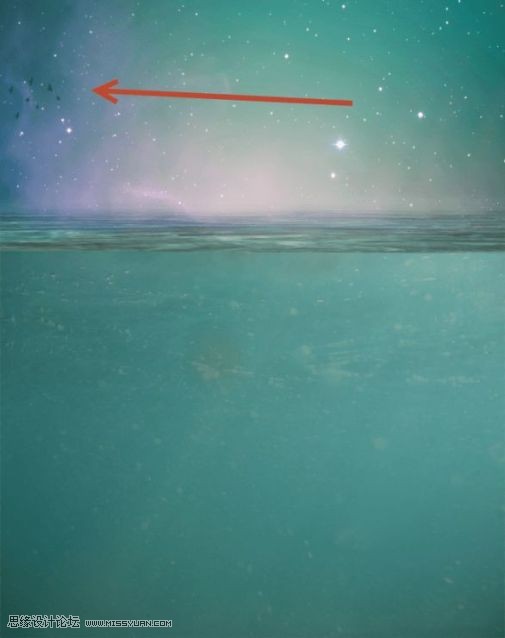
6、打开月亮素材,使用椭圆选框工具选择月亮,复制到画布中图示位置,调整大小,不透明度22%,添加图层蒙版,遮盖住水下部分,达到月亮刚从水中升起的效果。
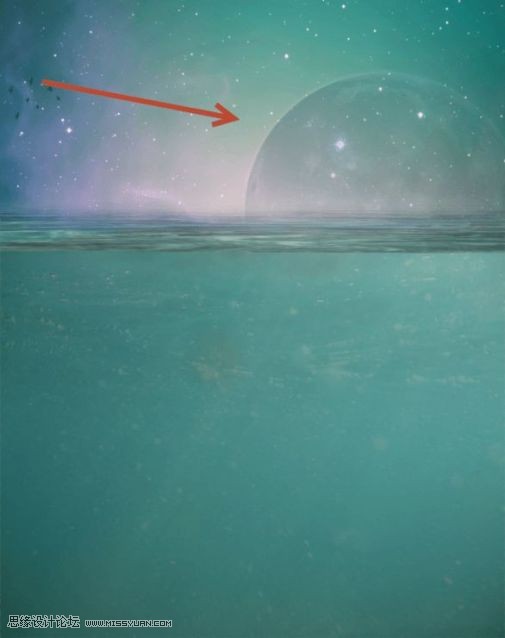
7、打开水下素材2,复制全部,粘贴到图示位置。
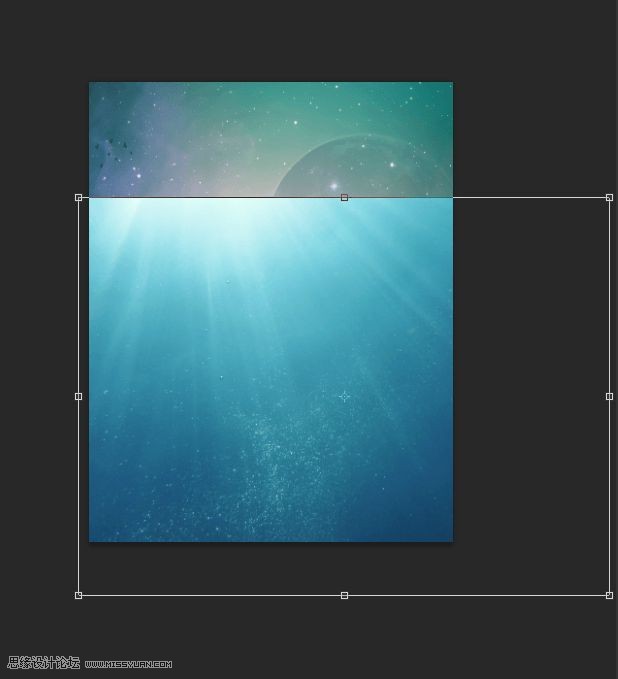
8、添加图层蒙版,遮盖超出水面的部分,这里使用的是渐变映射。

9、创建一个新的图层,使用白色画笔在水面和水下分界处画一条白线,图层不透明度改为33%。
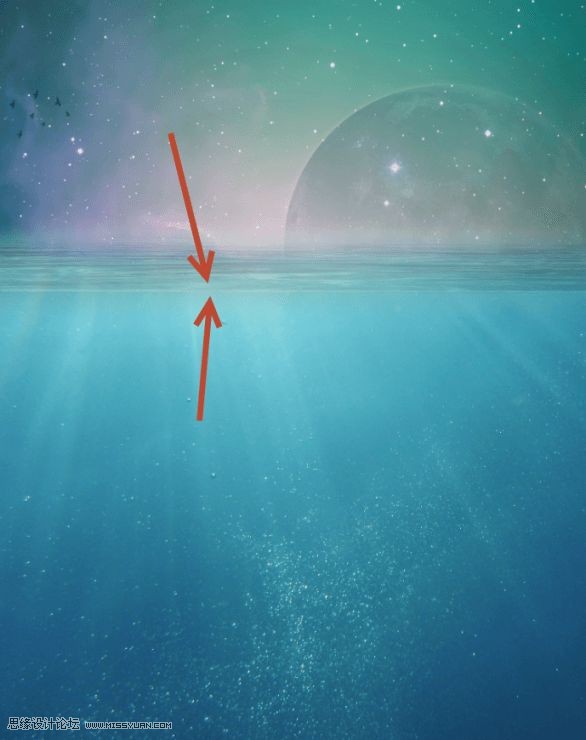
10、打开素材鱼1,全选,复制到图示位置,调整大小,图层不透明度为46%.
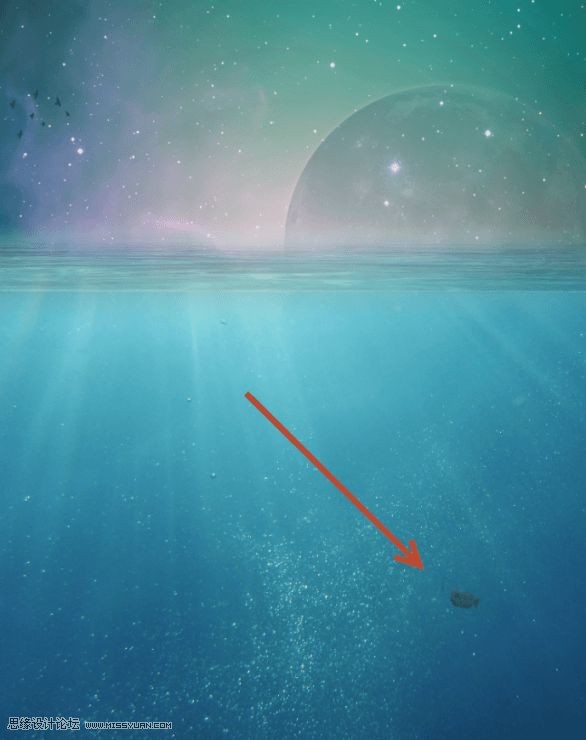
11、现在创建章鱼岛,打开章鱼素材,全选,拖到图示位置。

12、对于章鱼素材,添加图层蒙版,使用黑色笔刷,40%-50%不透明度,处理水下部分如图所示。
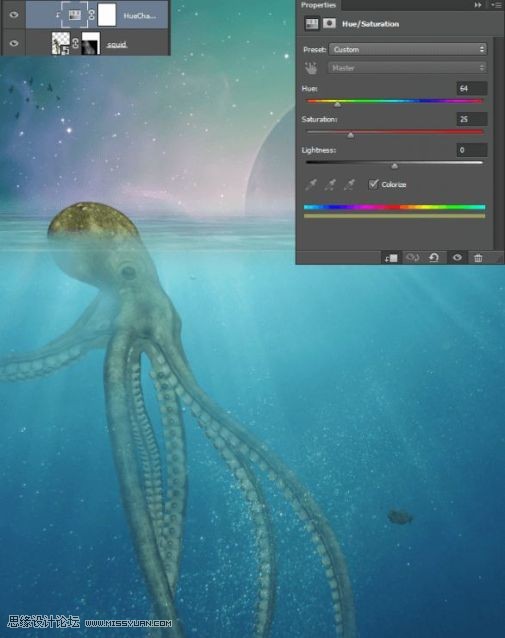
13、创建一个色相饱和度调整图层,数值如图所示,点击调整图层,改为剪切图层。
PS:快速创建剪切图层,按住ALT,在两个图层之间点击一下,上一个图层就变成下一个图层的剪切图层,剪切图层的好处是仅仅针对特定的图层而不是影响全部图层。
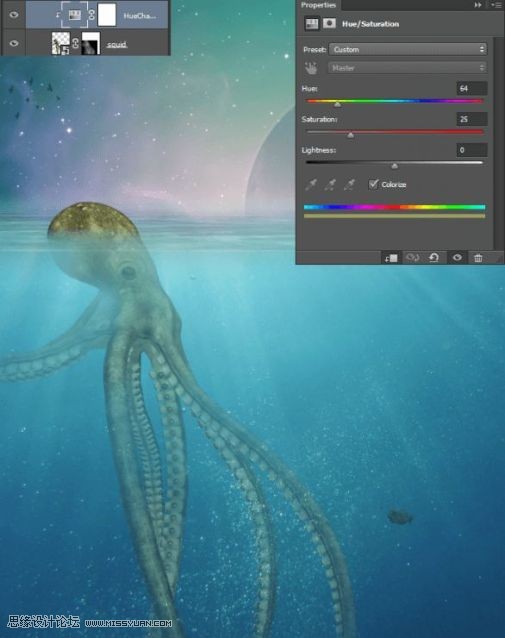
14、再新建一个色相饱和度调整图层,饱和度为25,转为剪切图层,给图层蒙版填充黑色,再使用白色柔角画笔,80%不透明度,处理章鱼的水下部分。
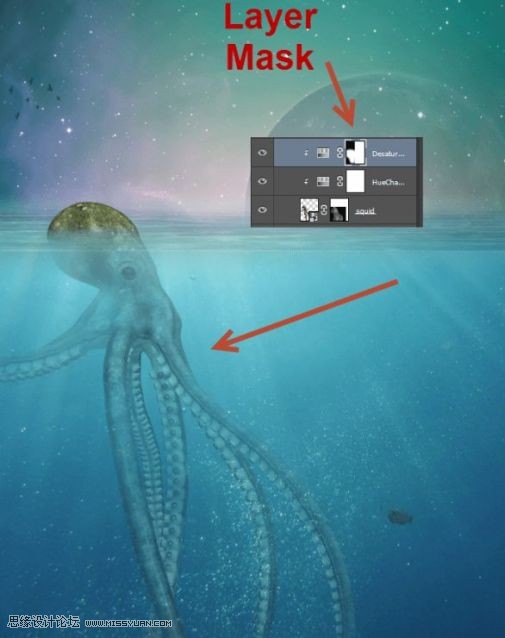
15、将章鱼和调整图层合并到一个组里,复制这个组,调整位置如图所示。
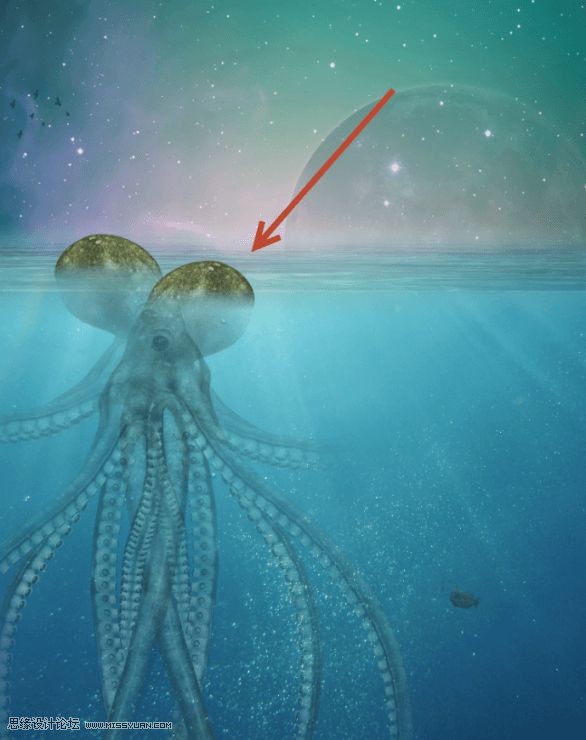
16、给章鱼复制组添加图层蒙版,擦拭掉图示位置的触手,保留需要的部分。
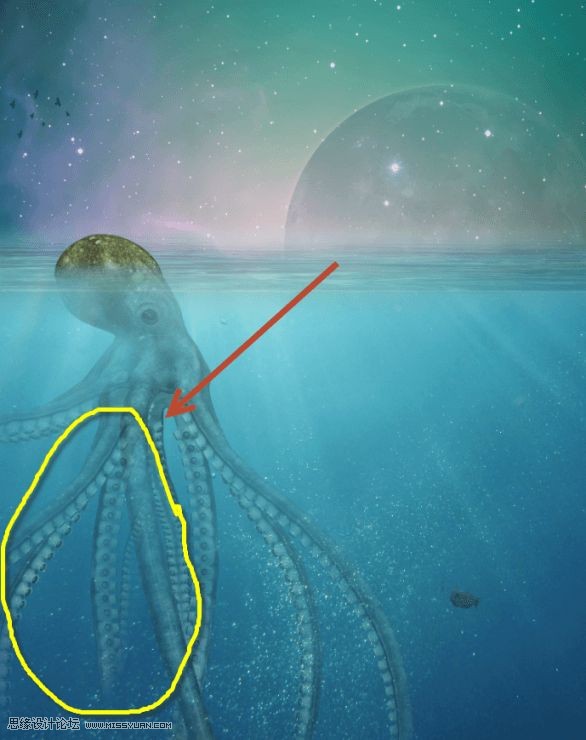
17、打开海岛素材,拖入到图示位置,使用图层蒙版进行调整,让海岛看起来像生长在章鱼头上。

18、新建一个图层,使用标准粉笔画笔,不透明度10%,像素1-2,在章鱼头部和水面结合部分画一条白线。

19、打开鲨鱼素材,拖入图示位置,添加图层蒙版,使用黑色柔角笔刷,10%不透明度,处理鲨鱼水下部分。
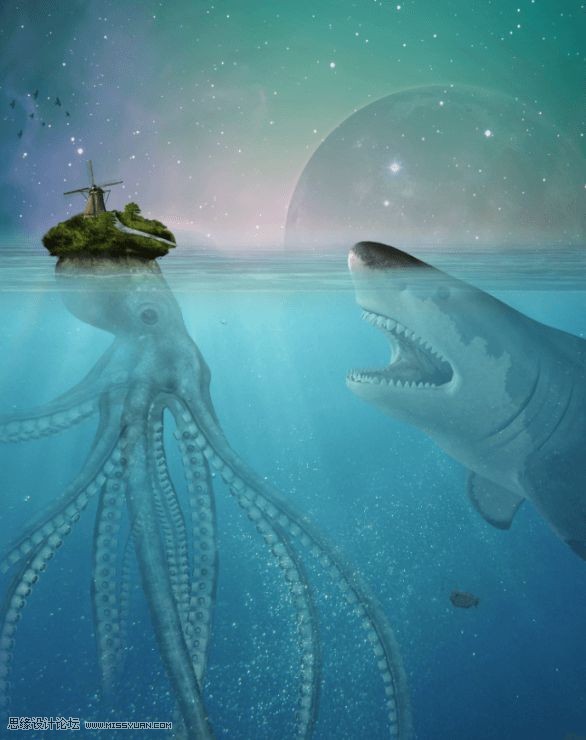
20、新建一个图层,使用标准粉笔画笔,在鲨鱼和水面结合处画一条白线。
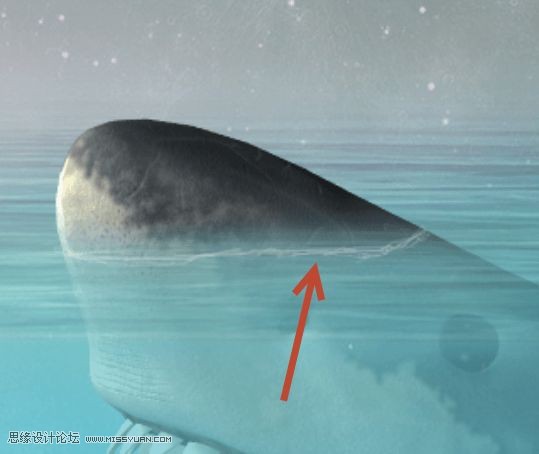
21、新建一个图层,输入血液画笔,前景色设置为暗红色,在鲨鱼嘴巴附近做一些血斑,图层不透明度20%-30%
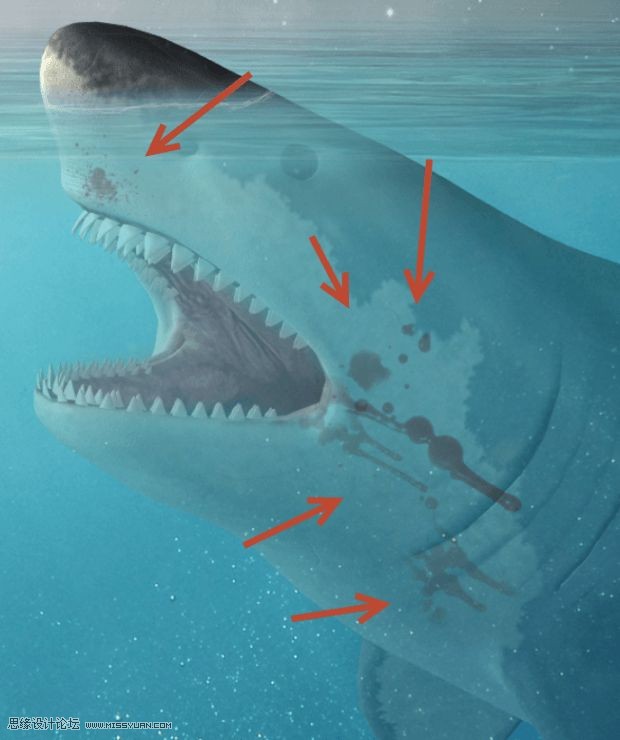
22、新建色相饱和度调整图层,调整血液颜色,数值如图所示,添加图层蒙版,擦除嘴巴里边的血斑。
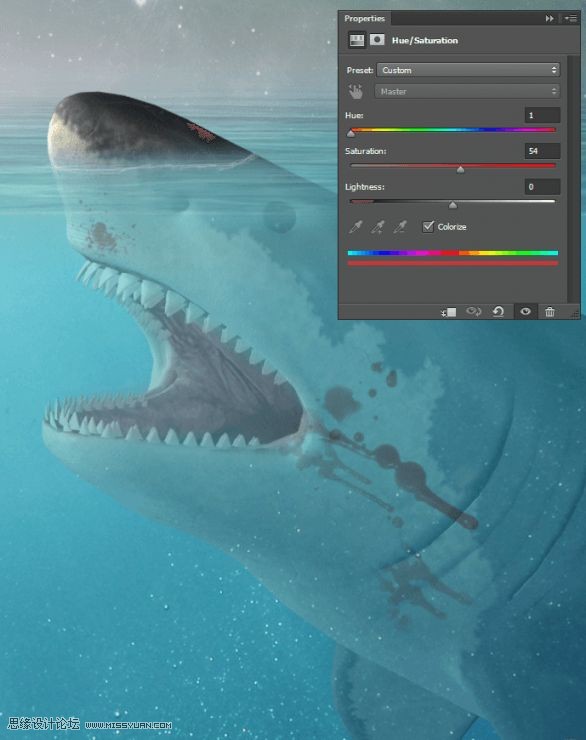
23、新建曲线调整图层,图层蒙版填充黑色,使用白色柔角画笔擦拭鲨鱼牙齿部位。
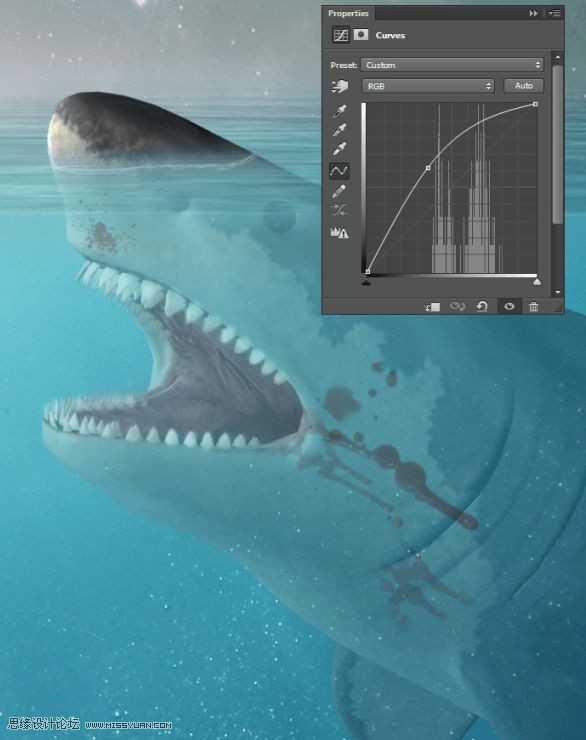
24、创建一个色相饱和度调整图层,明度设置为-100,图层蒙版填充黑色,白色画笔涂抹鲨鱼眼睛部位,不透明度100%。
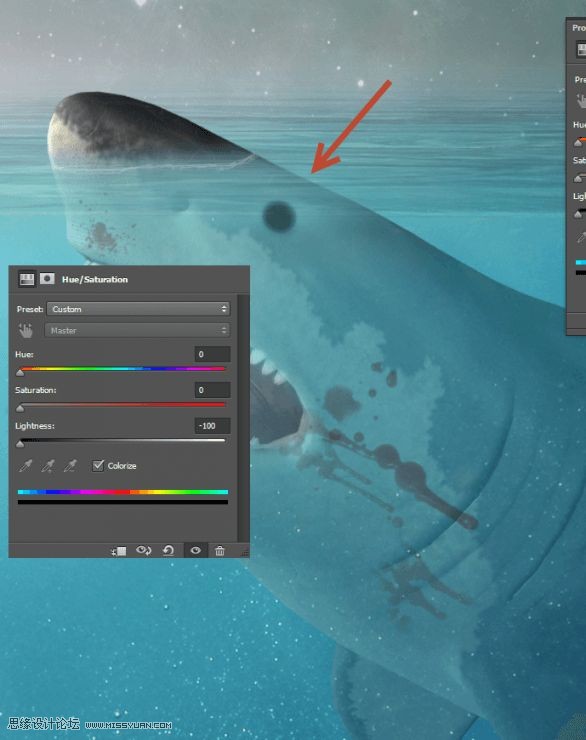
25、创建新的图层,使用白色画笔,不透明度10%,在鲨鱼眼睛附近做白色反光点。
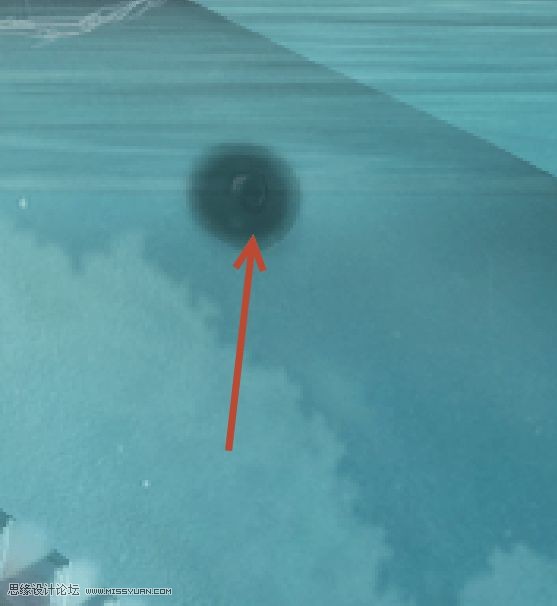
26、输入水花素材,新建几个图层,这里使用三个,每个图层在鲨鱼嘴部附近创建水花,使用图层蒙版遮盖水下部分,图层不透明度改为70%-80%。
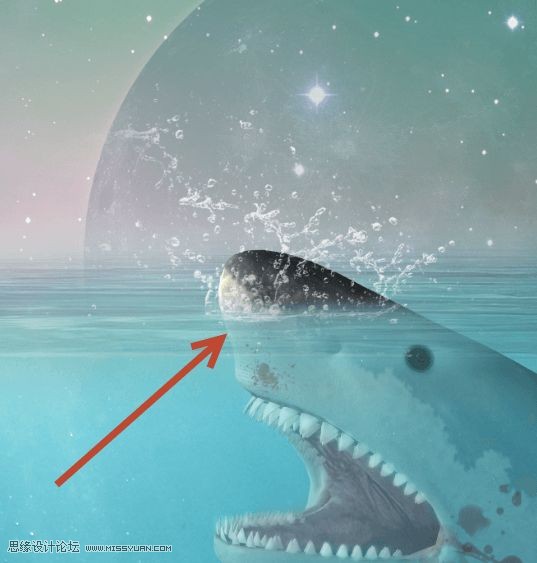
27、打开船素材,全选拖入画布,将船放在靠近海岛附近的水面上,使用图层蒙版隐藏船底,看起来船漂浮在海上。

28、创建新的图层,图层模式为叠加,转为小船图层的剪切蒙版,使用黑色笔刷不透明度20%,涂抹小船。

29、创建一个新的色相饱和度调整图层,和船做成剪切蒙版,饱和度调整为-68.

30、创建曲线调整图层,设置如下图,转为小船图层的剪切蒙版。
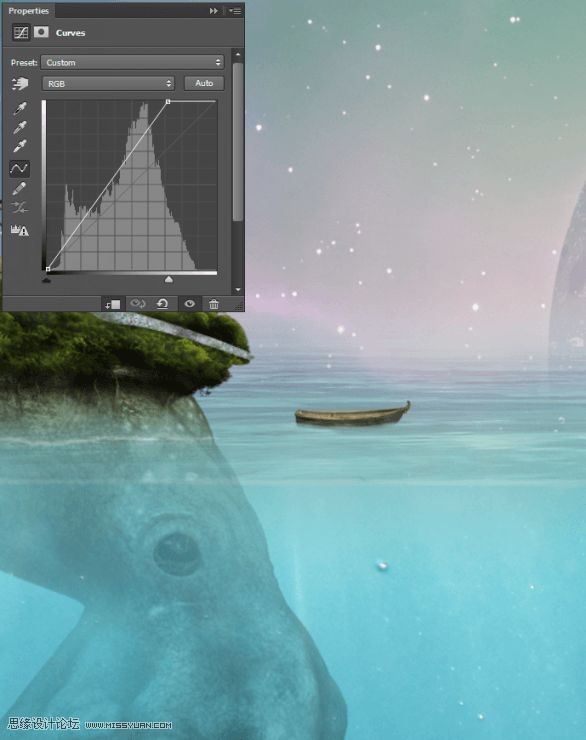
31、使用黑色笔刷,大小1像素,做一条连接海岛和小船的绳子,如图所示。

32、创建一个新的图层,画一条白色的曲线,示意波浪打在船上。

33、打开渔夫图片,使用钢笔工具选中渔夫和鱼竿,复制到画布中,将渔夫放置在船上。

34、创建一个曲线调整图层,并转为渔夫图层的剪切蒙版,提高曲线提亮渔夫,增强画面对比度。
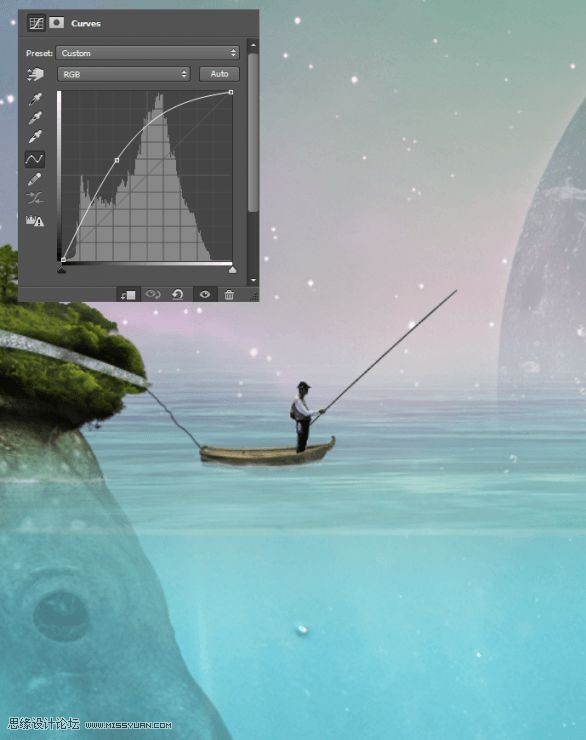
35、创建色相饱和度调整图层,转化为渔夫图层的剪切蒙版,降低饱和度,将色相变成土黄色。
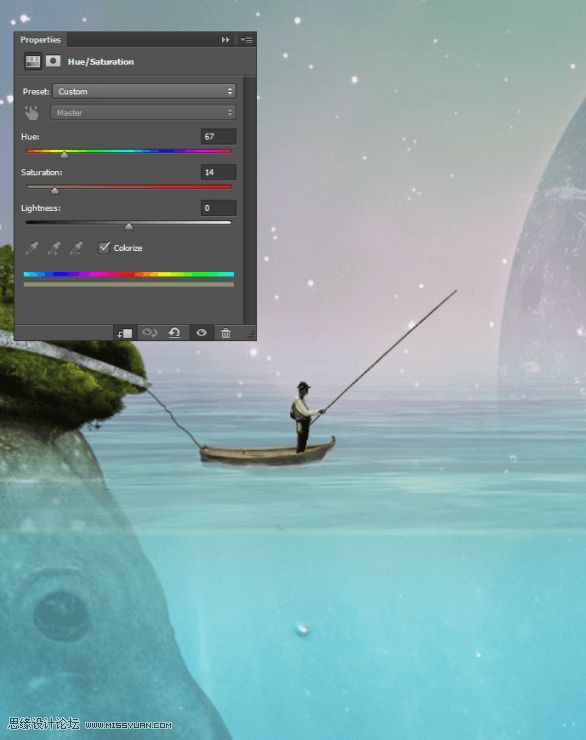
36、现在开始创建鱼线,使用1像素的黑色笔刷在新的图层做一条竖直的线,为了保持鱼线笔直,在画的时候同时按住SHIFT键,降低图层不透明度为50%。
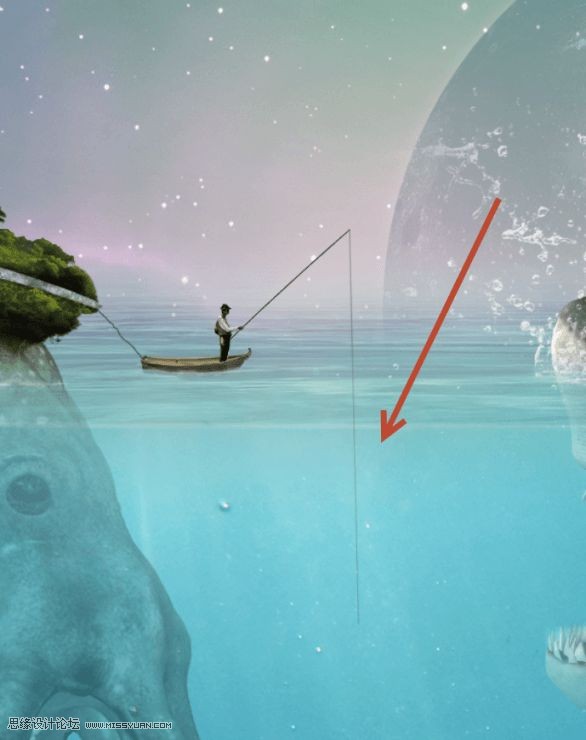
37、打开鱼2素材,使用钢笔工具选出鱼,复制到画布中,将鱼放在鱼线图层下方,图层不透明度为41%。
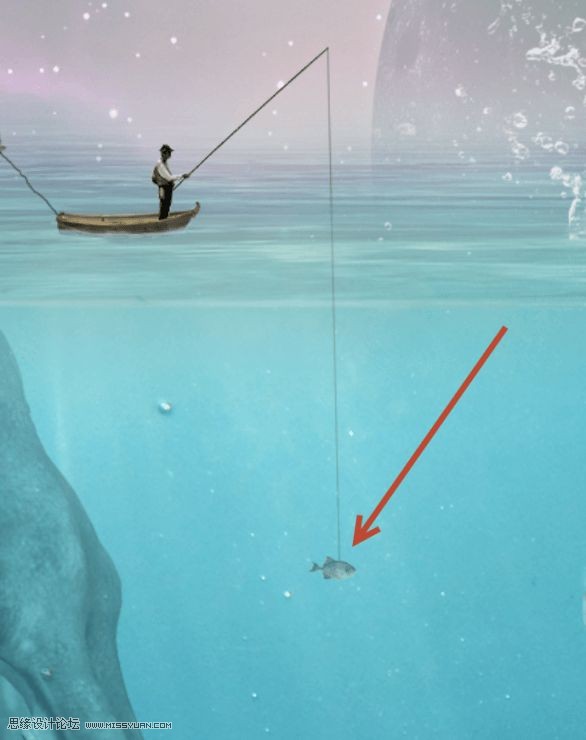
38、基础部分已经全部完成,现在开始调整整体图层,看起来更为生动。创建色相饱和度调整图层,效果如图所示,图层蒙版填充黑色,使用白色柔角圆形笔刷,不透明度50%,涂抹鱿鱼最下面的部分。
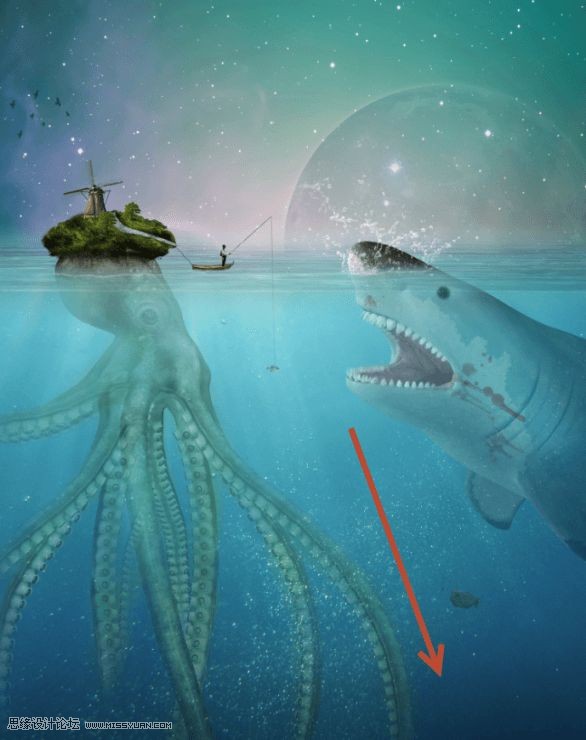
39、接下来给鲨鱼和鱿鱼增加一些亮斑,新建一个图层,图层混合模式为叠加,使用标白色柔角笔刷,20%不透明度,在鲨鱼、鱿鱼的触角、月亮等地方增加亮斑。
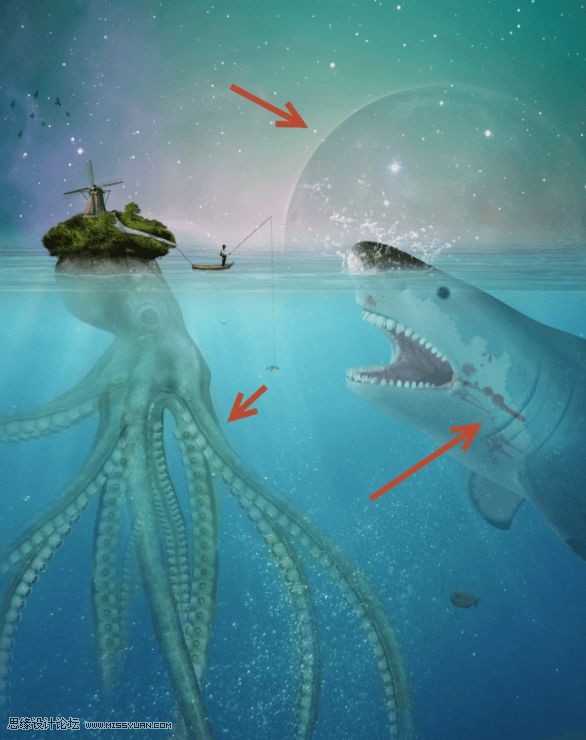
40、创建一个新的图层,使用黑色柔角笔刷在图的下部涂抹,加深图层底部的暗度。
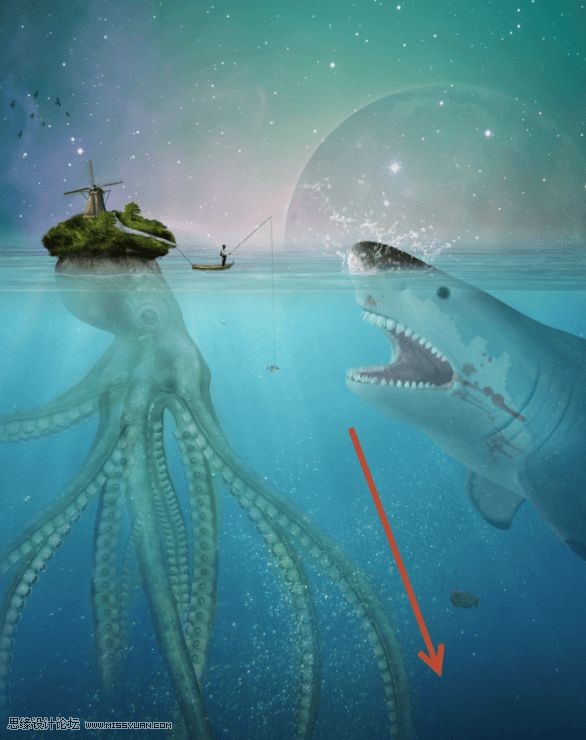
41、现在提亮天空。创建新的色相饱和度调整图层,饱和度调整为35,如图所示,使用图层蒙版,仅仅加亮天空的部分。
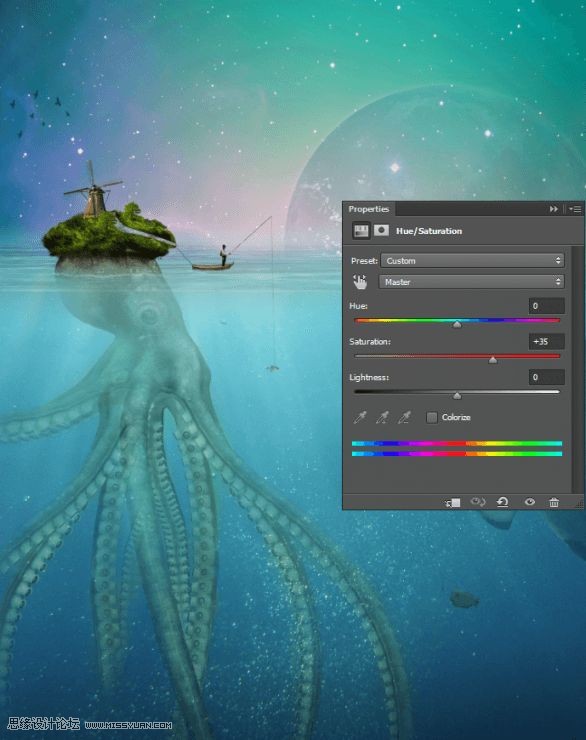
42、接下来提亮水面部分,创建一个曲线调整图层,设置如图所示,填充图层蒙版黑色,然后使用白色笔刷,在水面部分涂抹。
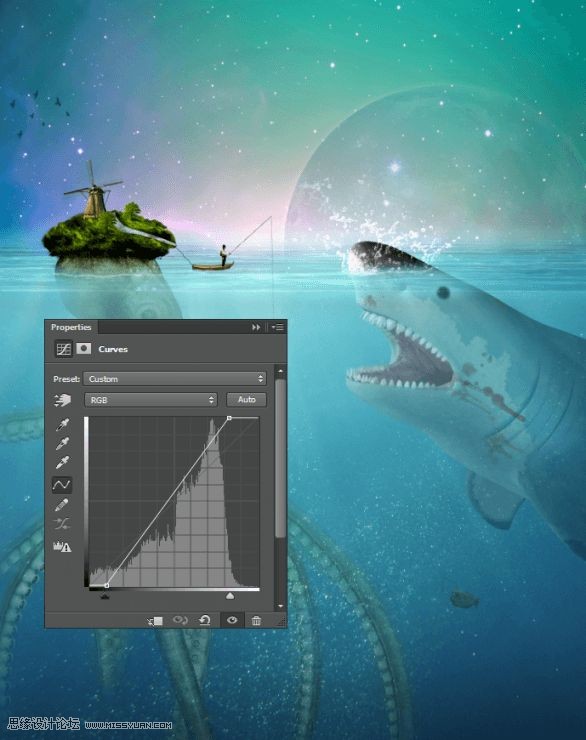
43、现在处理水下部分,创建一个新的曲线调整图层,设置如图所示,使用图层蒙版处理,提亮部分仅为水下一部分。
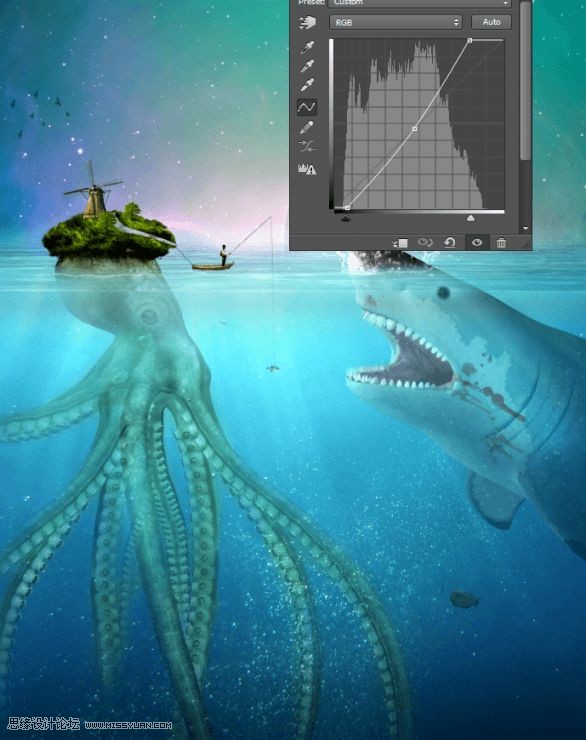
44、天空的颜色过于普通,这里调整的更为梦幻一些,创建一个新的图层,填充颜色#c656e3,将图层混合模式调整为柔光,添加图层蒙版,填充一个黑白色的渐变。
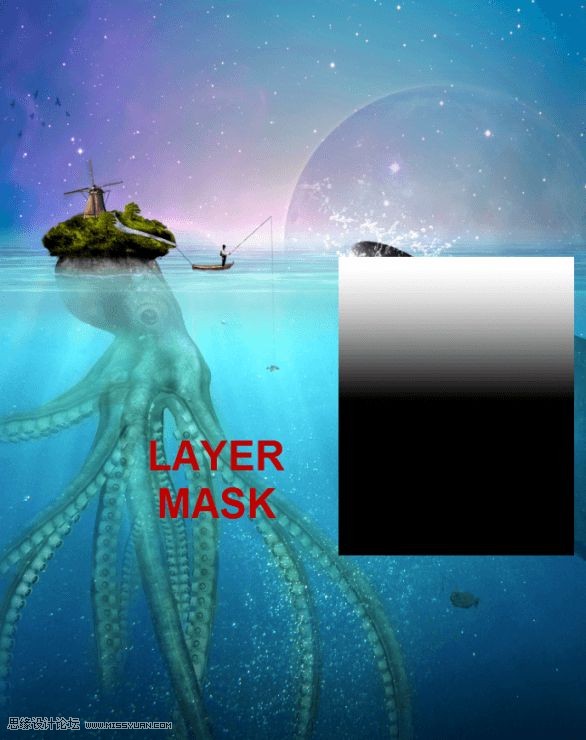
45、接下来加深其他景色,创建一个新的曲线调整图层,设置如图所示,添加图层蒙版,海岛和章鱼头部涂抹成黑色。
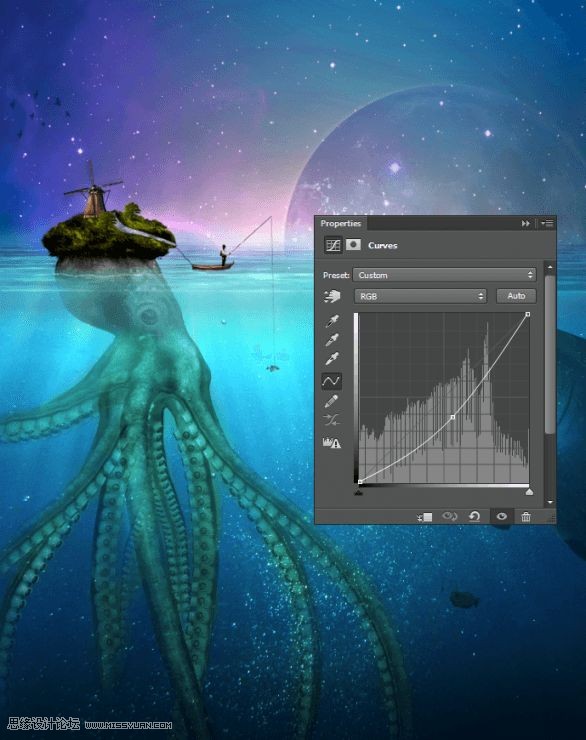
46、新建一个图层,混合模式为叠加,使用白色柔角画笔不透明度20%,涂抹图示位置加强景色对比。
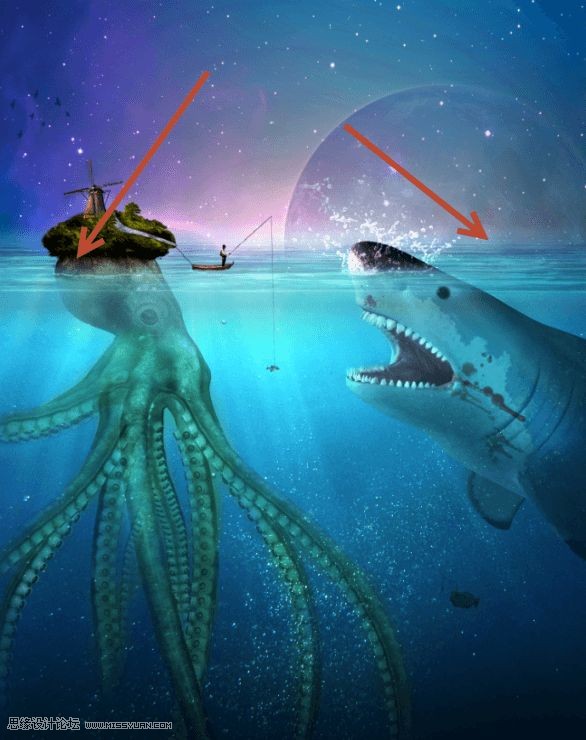
47、为了使注意力更集中到即将发生的事情,这里略微调暗天空。新建一个曲线调整图层,设置如下,压低天空部分,填充图层蒙版黑色,使用白色笔刷擦拭天空的部分以抵消曲线的效果。
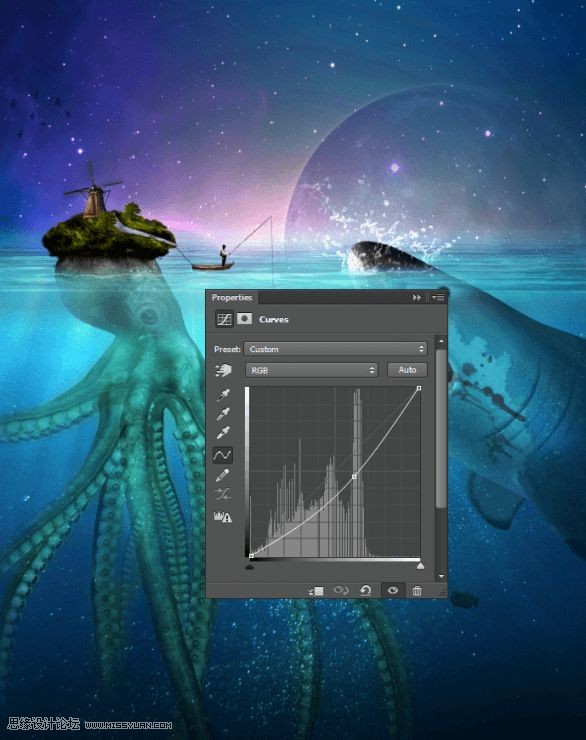
48、接下来加亮鲨鱼和鱿鱼,新建图层,图层混合模式为叠加,使用白色柔角笔刷,不透明度20%擦拭鱿鱼和鲨鱼
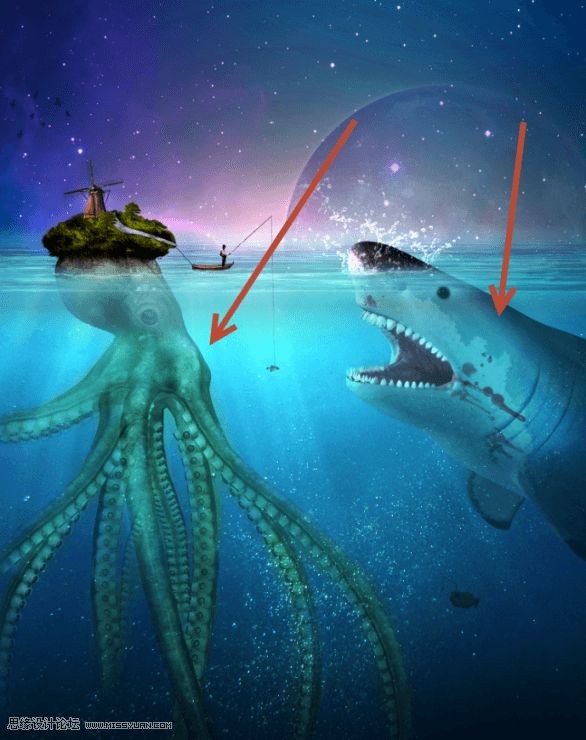
49、新建图层,图层混合模式为颜色减淡,使用白色笔刷擦拭章鱼和鱿鱼的边缘。
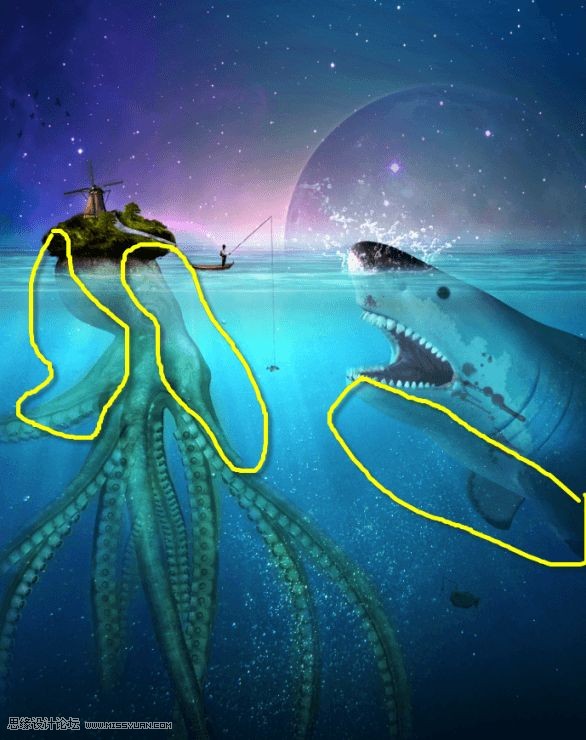
50、输入云彩笔刷,创建一些新的图层,在图层中画一些白云,在月亮和海岛附近
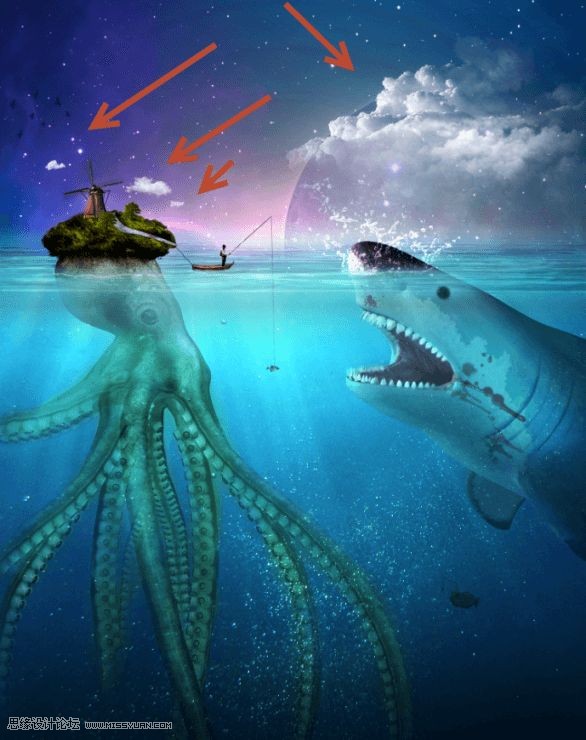
51、新建一个图层,使用白色笔刷在树木上方做一些薄雾效果。

52、打开星云素材2,全选,拖到画布中图示位置。
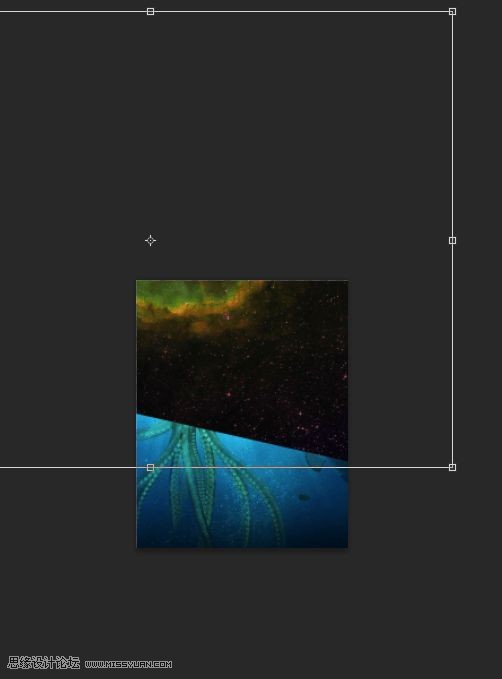
53、图层混合模式改为柔光,不透明度改为41%,使用图层蒙版遮盖素材的边缘。

最终效果如下

来源:http://www.tulaoshi.com/n/20160215/1564150.html
看过《Photoshop合成章鱼岛渔夫出海钓鲨鱼教程》的人还看了以下文章 更多>>