生活已是百般艰难,为何不努力一点。下面图老师就给大家分享Photoshop制作绚丽星空装饰的艺术字教程,希望可以让热爱学习的朋友们体会到PS的小小的乐趣。
【 tulaoshi.com - PS 】
本教程主要使用Photoshop制作绚丽星空装饰的艺术字教程,这个教程很简单,只需要一些简单技巧,即可做出海报、书籍杂志的封面效果。其中的字体、笔刷和背景均可以更换,教程所需要的素材我们已经打包好了,需要的朋友一起来学习吧。
本教程为图老师论坛版主★BKB★原创翻译,转载请务必保留网站和作者信息。
先看看效果图

1、选择字体、输入文字,创建一个3000*2000的画布,填充黑色#181717,加粗,这里使用的是Thander字体。

输入文字后,复制图层,按CTRL+单击,选择图层,使用栅格化。滤镜模糊径向模糊,数值设置为5-10,不透明度调整为75%。
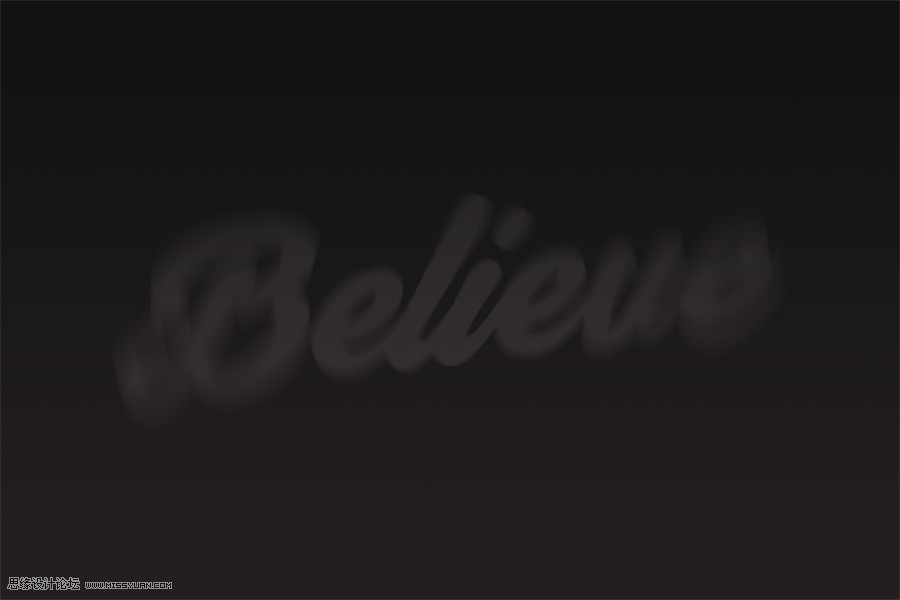
关闭原图层可见性。按CTRL+单击图层,做一个文字选区。
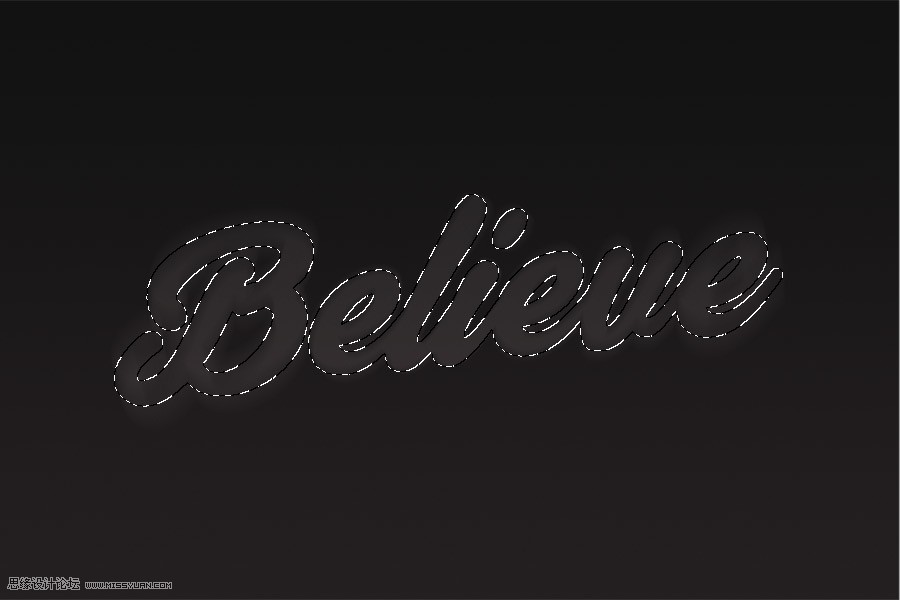
2、给文本选区添加笔刷。笔刷已经打包在素材里了,在径向模糊图层之上新建一个图层,使用粉尘笔刷,直径约500,在选区内使用笔刷。

不取消选区,选择---修改扩展,数值为20像素,选择修改羽化,数值为5像素。创建一个新的图层,使用另一个粉尘笔刷,按比例缩小直径为300-500像素,围绕羽化选区的使用,不要像第一次刷那么多。

现在进一步使用 选择---修改扩展,数值为20像素,新建一个图层,使用另外一个笔刷,在选区内部少量使用笔刷,根据个人兴趣及图片效果,适当降低图层的不透明度,这里是50%。
(本文来源于图老师网站,更多请访问http://www.tulaoshi.com/ps/)
3、添加背景及一些前景碎片,取消文字选区,新建一个图层,使用粉尘笔刷在文字周围添加一些粉尘。

新建一个图层,使用一个新的笔刷,这次不是按比例缩小,在前景中笔刷的粉尘比较大,滤镜模糊高斯模糊,数值范围2-5像素。

4、添加背景图层。添加自己喜欢的星云图层,放在所有图层下面。

5、最终微调图层。从图层最底部添加一个渐变映射,颜色从#0a2a59到#ffd200.
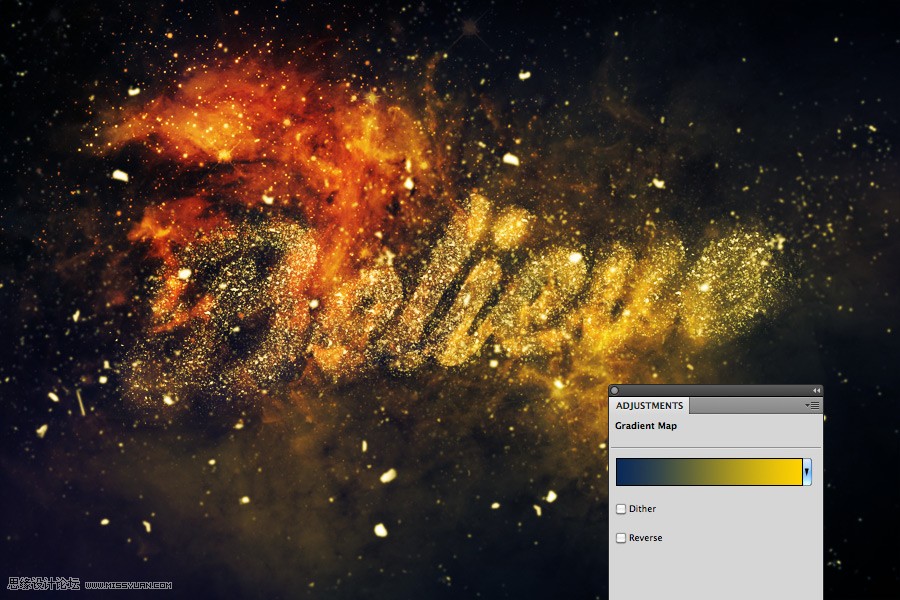
给图层添加色阶调整,数值如下图所示。
(本文来源于图老师网站,更多请访问http://www.tulaoshi.com/ps/)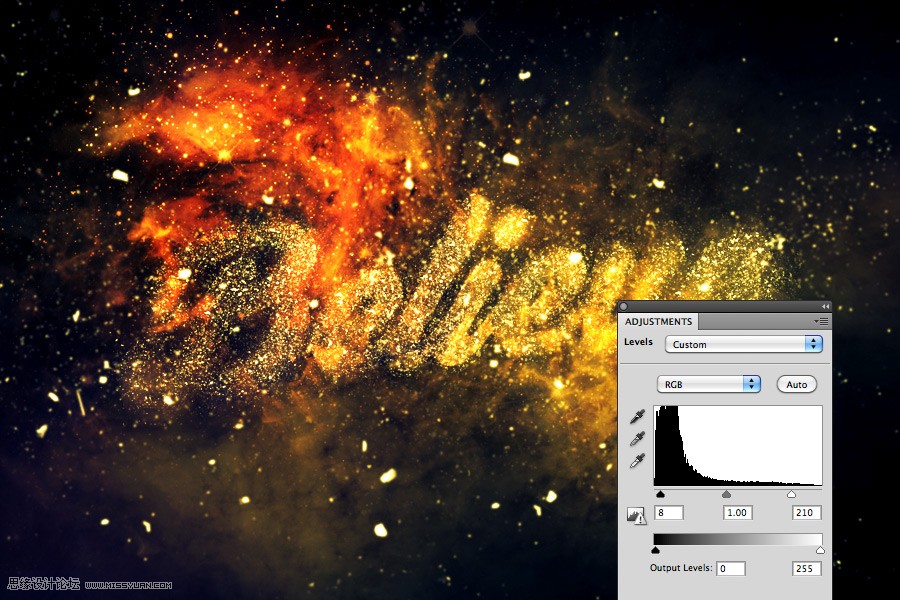
添加照片滤镜,选择冷却滤镜82,浓度25%,
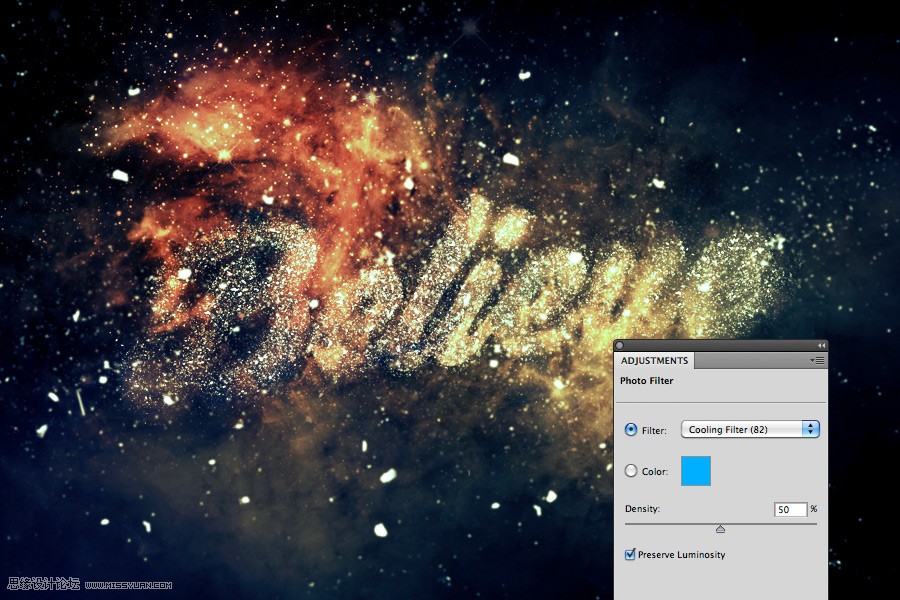
最终效果

来源:http://www.tulaoshi.com/n/20160215/1564170.html
看过《Photoshop制作绚丽星空装饰的艺术字教程》的人还看了以下文章 更多>>