关注图老师电脑网络栏目可以让大家能更好的了解电脑,知道有关于电脑的更多有趣教程,今天给大家分享Photoshop合成创意的火焰光线眼球的少女教程,希望对大家能有一点小小的帮助。
【 tulaoshi.com - PS 】
本教程主要使用Photoshop合成眼睛发光特效的少女效果图,首先需要说明的是,此教程非原创,教程来源于psdvault,P大点S翻译,进行过部分更改。有些小伙伴们说,看了恐怖,其实我倒不觉得,难道是我承受能力较好?下面一起来学习吧。
教程素材和教程源文件:眼睛发光特效的少女PS教程素材
先看看效果图

1、新建文档,1440X880像素,设置背景为黑色。
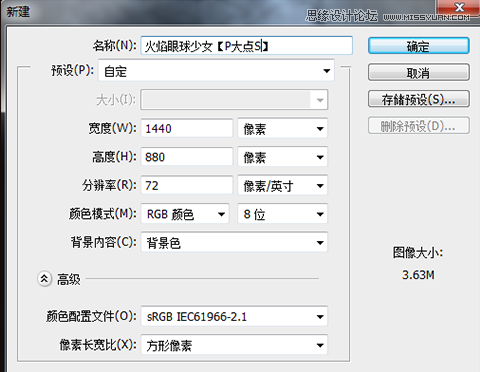
2、载入纹理素材,CTRL+T调整大小,并添加一个图层蒙版,使用大一点的画笔,擦除以下部分。
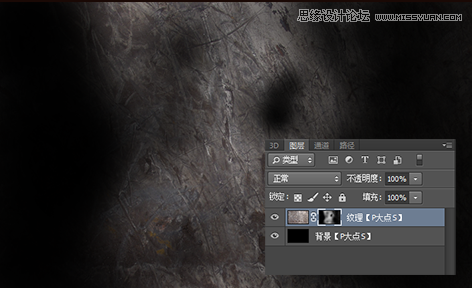
3、新建一个黑白调整层,并创建剪贴蒙版,黑白调整层的设置如下:
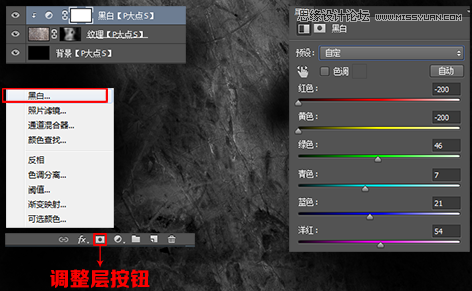
4、创建一个色阶调整层,并创建剪贴蒙版,色阶调整层设置如下:
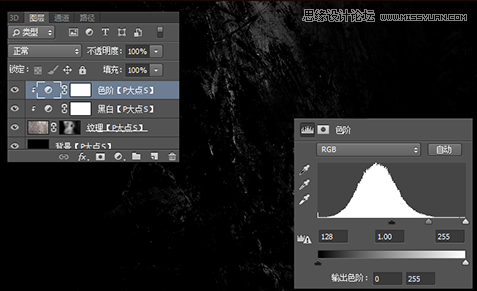
5、打开模特素材,将模特抠出来,模特的头发部分,并不需要精确,因为我们的操作不需要。粘贴到我们的文档中,调整下模特的大小和位置。

6、选择模特图层,执行滤镜滤镜库艺术效果水彩,对水彩滤镜设置:画笔细节为14,阴影强度为5,纹理为1。

7、为模特图层创建一个蒙版,用笔刷把模特右半边的脸擦掉,可以使用一些碎裂笔刷、肮脏笔刷之类的,网上多的是,这里我直接用的自带的喷溅笔刷,原因有两个,第一是因为我懒,懒得去下载,第二是因为我觉得使用自带的喷溅笔刷就能满足我的要求了
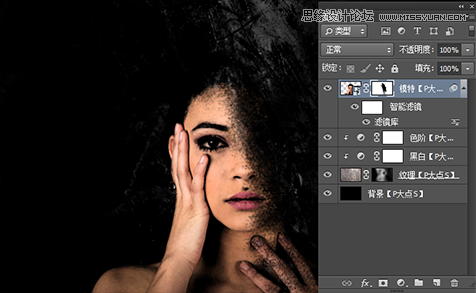
8、在模特图层上层,创建一个黑白调整层,并创建剪贴蒙版,将黑白调整层的不透明度设置为90%,其余的设置如下图:
(本文来源于图老师网站,更多请访问http://www.tulaoshi.com/ps/)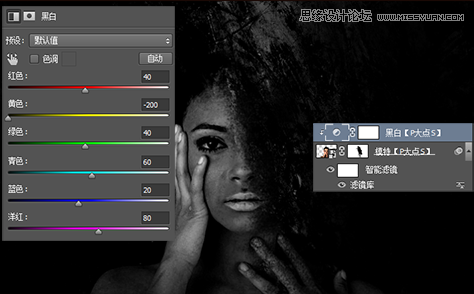
9、创建一个色阶调整层,并创建剪贴蒙版,这里色阶的目的是要提高黑白对比度,强化视觉冲击。
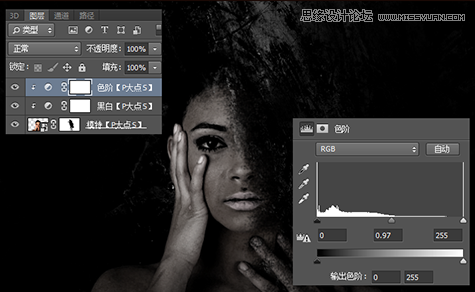
10、创建一个曲线调整层,依旧是创建剪贴蒙版,曲线设置如下
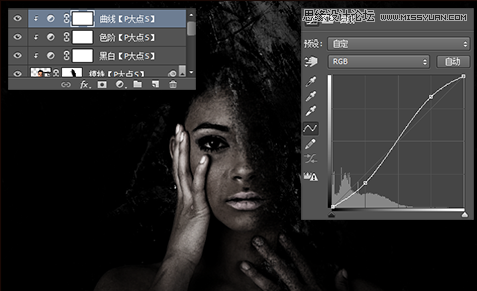
11、现在我们准备给模特添加一个带感的眼球,打开火花素材,用椭圆选框工具选取如下图中的部分,并给选区设置50像素的羽化半径,当然你也可以在使用椭圆选框工具之前先设置好羽化半径,都不算事。
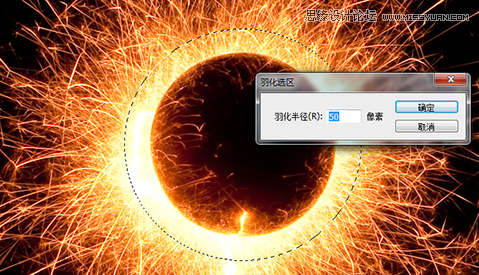
12、复制我们所选取的部分,粘贴到文档中,CTRL+T调整大小,并将其放置到模特的眼睛的位置,将图层混合模式设置为强光。

13、复制眼球图层两次,现在,眼球更带感了,火热的效果也更明显了。选择最顶层的眼球图层,编辑变换变形,对眼球进行下变形处理。
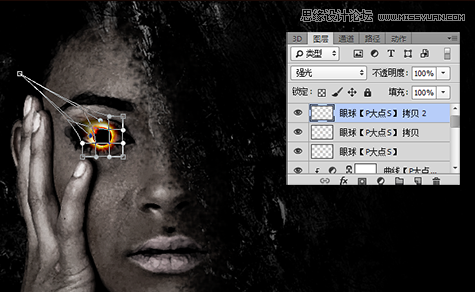
14、下面,我们打开火花素材图片,用矩形选区工具选取下图部分

15、将其粘贴到我们的文档中,置于眼球图层下层,CTRL+T调整大小并旋转一定角度,添加一个蒙版,让火焰与眼球更好的融合

16、选择火图层,执行编辑变换变形,对共进行扭曲变形,使火显现一个略带弯曲的状态,让它更富动感。

17、再次打开火花素材,使用套索工具选取下图中的部分,当然,这里只是个示范,你选择其它地方的火花,只要等会做出来的效果足够好,都无所谓。

18、复制选区的部分,粘贴到文档中,更改图层混合模式为滤色,旋转并调整大小,使其与刚才的火图层完美的融合,营造出火焰喷射出火花的效果。

19、重复这个步骤,沿着这条火光线添加更多的火花。并通过调整大小,旋转角度和使用蒙版,使火线和火花得到完美的结合。

20、下面我们为图像添加一些光点,让背景不那么单调。置入我所提供的光点素材,置于最顶层,设置图层混合模式为排除,不透明度为40%,我们得到如下的效果

21、感觉那条火焰太过规矩了,动感不足,创建一个图层组,将火光线和所有的火花图层置于图层组中,将图层组转换为智能对象,更改图层组的图层混合模式为滤色,执行液化滤镜,对火进行部分的扭曲变形,使其更加的动感
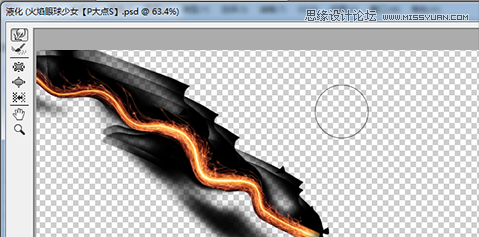
22、老外的教程到这里就完事了,也不知道是我做的有问题还是咋了,火的颜色有点暗淡,没有那种火热的感觉,这里,我创建了一个色彩平衡调整层,并创建剪贴蒙版,通过调整色彩平衡来让火的颜色鲜艳一些。
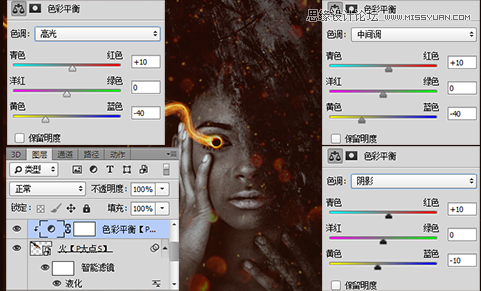
23、到目前为止,基本差不多了,但是我总感觉眼球有点飘,还是加个阴影吧。在火图层下层新建一层,使用黑色画笔,画一个简单的阴影轮廓,并执行了3像素的高斯模糊,然后用蒙版把不河蟹的地方擦一下。
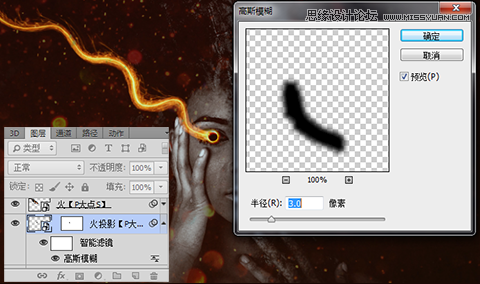
24、同样的,在眼球图层下层也添加一个阴影。用椭圆选区工具画一个跟眼球差不多大小的选区,填充黑色,同样执行一个3像素的高斯模糊
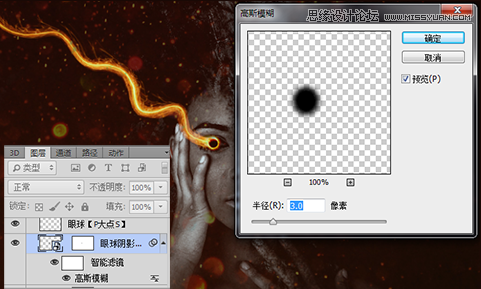
我们完成了。下面看看我们的效果。
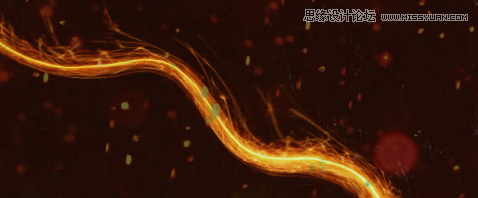
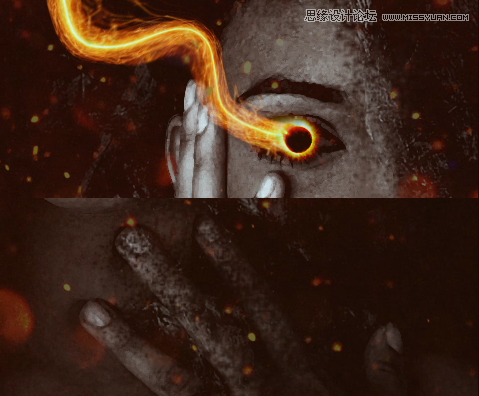

来源:http://www.tulaoshi.com/n/20160215/1564172.html
看过《Photoshop合成创意的火焰光线眼球的少女》的人还看了以下文章 更多>>