下面请跟着图老师小编一起来了解下Photoshop绘制日系风格的和服小妹图标,精心挑选的内容希望大家喜欢,不要忘记点个赞哦!
【 tulaoshi.com - PS 】
先看看效果图

新建,注意做这类图,新建最好用像素做单位如图:
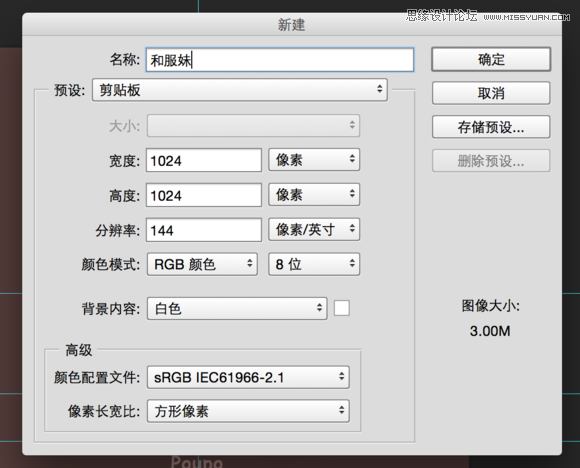
楼主要用到的全部工具都是路径形状工具:
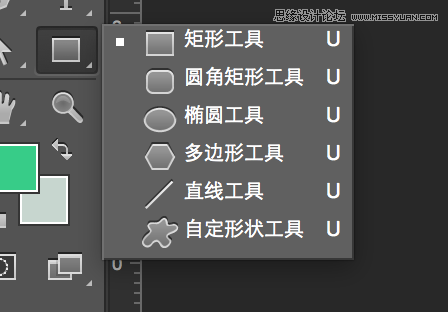
通过形状填充来做图,是一种很明快的作图方法。
(本文来源于图老师网站,更多请访问http://www.tulaoshi.com/ps/)![]()
右边要随时用的按钮:
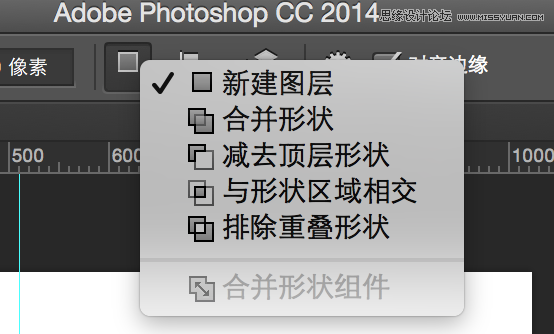
从头形状开始,先用形状画一个圆:
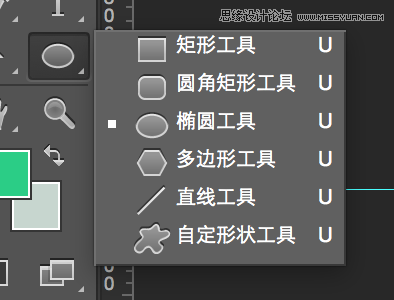
用左边的路径选择工具箭头
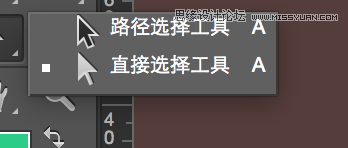
调整圆形的左右两个端点如图左边调整成右边,推荐用只键盘上下调整,保证对称
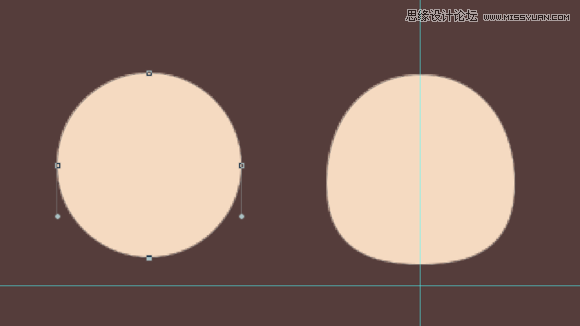
用同样的方法,新建一个图层a(在上方,画头发,先画一个圆,再选矩形按住shift和鼠标左键可以直接在图层a上加形状,让中点在同一参考线上覆盖掉之前的头
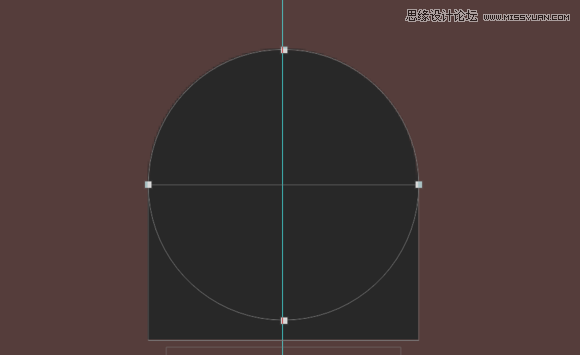
这个时候,上面工具选择减去
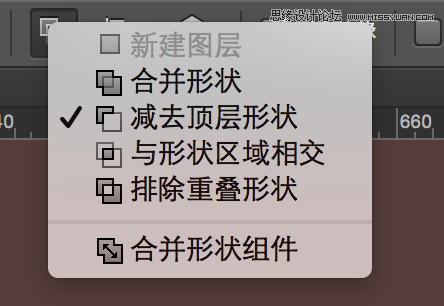
然后再画个矩形在下面,调整后轻易得到如下:
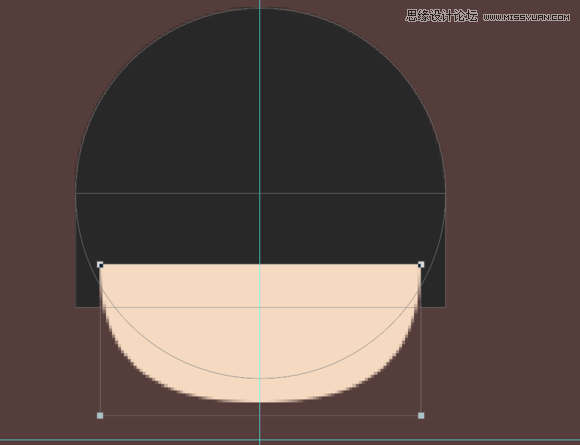
这样就感觉形成了齐刘海一样,不要纠结看到了像素,这种画法,是用矢量形状画的,你之后可以随意放大,像素之和画布有关,而且方便你看对称点,很棒的。

在下方建立个矩形,画脖子,颜色我忘记说颜色了,颜色就是,图层处,双击某个你要改颜色的形状,就可以改颜色啦,还有上面填充也能改这里教画领口,我当领口是两个三角形变形的,三角形用下图多边形工具
工具栏上选3条边
(本文来源于图老师网站,更多请访问http://www.tulaoshi.com/ps/)
画出来自己Ctrl+T调成正角度,然后,用路径选择工具,Alt+Ctrl同时按住,鼠标点某个顶点可以把尖角点变成可调整的圆角,这个快捷键你琢磨下吧。
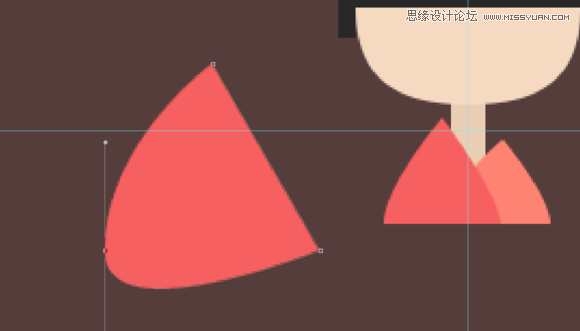
再按住alt按住轴把下面的调整轴放平。
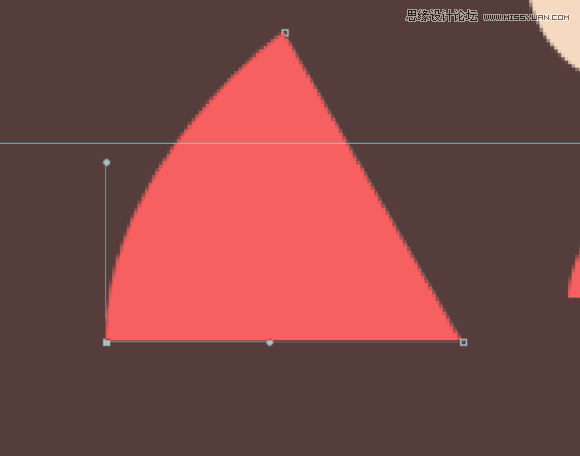
同样,新建一个图层,一样的画法,画另一个衣领注意这个时候的图层关系是。
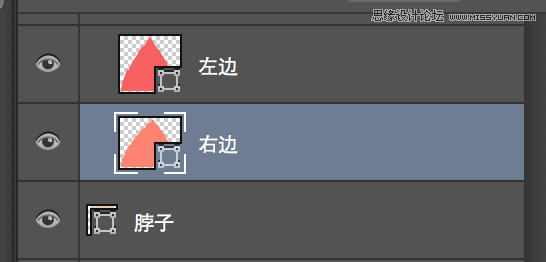
否则会乱滴。
如何做领边复制左领一个图层,把之前领颜色改黄色点。
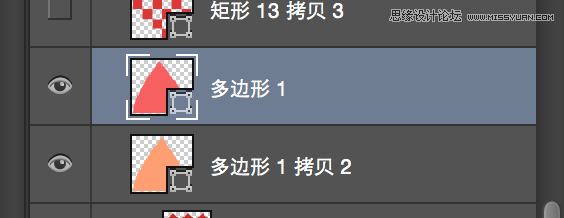
用选择工具调整某个的顶点位置左移点如下图
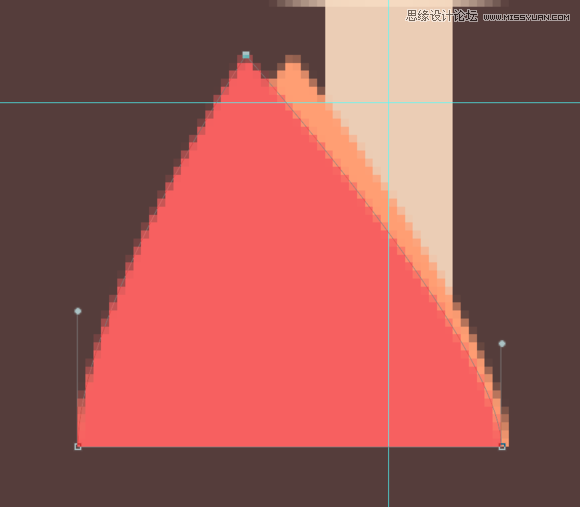
这个时候,领是错开的了。然后回到图层面板,按住alt 点这两个图层中间。就出现如下回车箭头样的符号

这个时候,途中错开的地方就没有了,这是因为好像下面的图层就像一个形状画布,上面的图层都依附这块画布画图一样,这个操作非常有用。
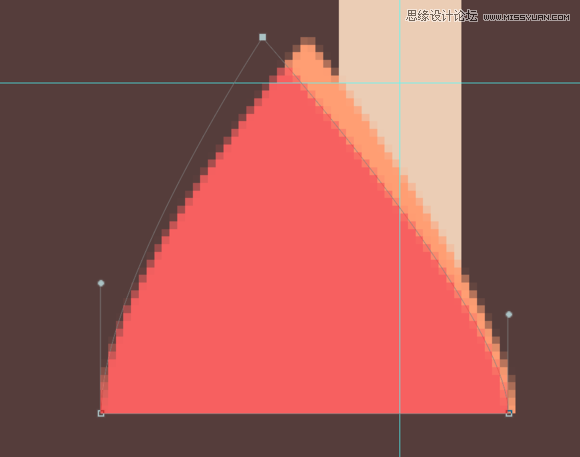
同样的方法,两个领口都这样画。之后错有操作。都是这些方式进行的。我继续。
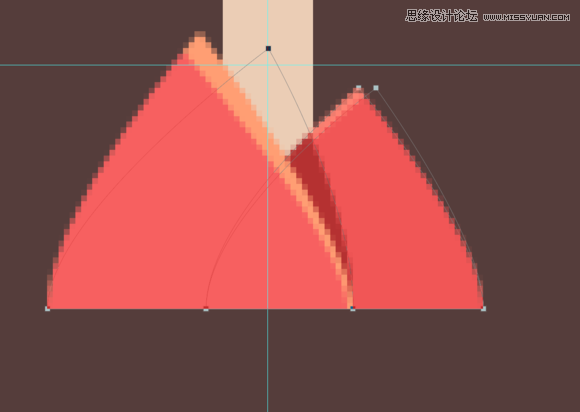
我在右边还多了一个图层同样也是按住alt的来画的,这样是不是看起来很有扁平化的立体感!而且不失细节。
把之前袖口放在一个组,现在来画衣袖。如图,我衣袖是这样画的,当然你也可以不这样画。
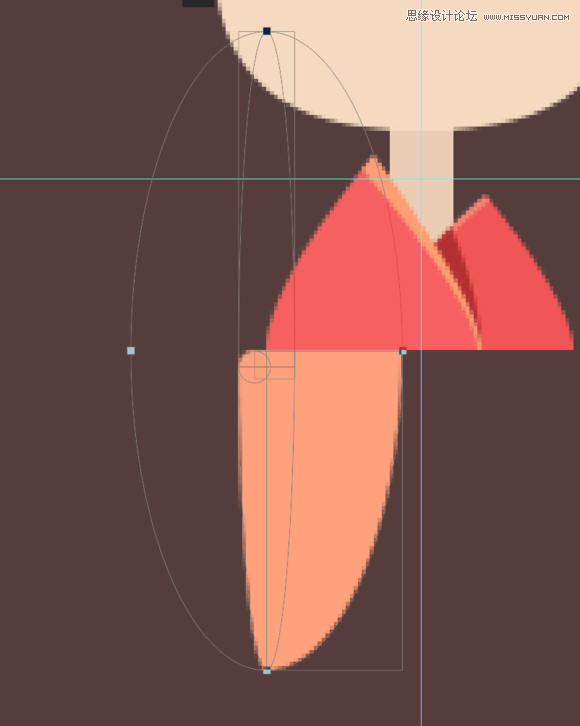
然后上面用形状蒙版放一个红色。其实颜色调整很花时间,多试试嘛,开始随便啥颜色,画好一个部分再继续调整。
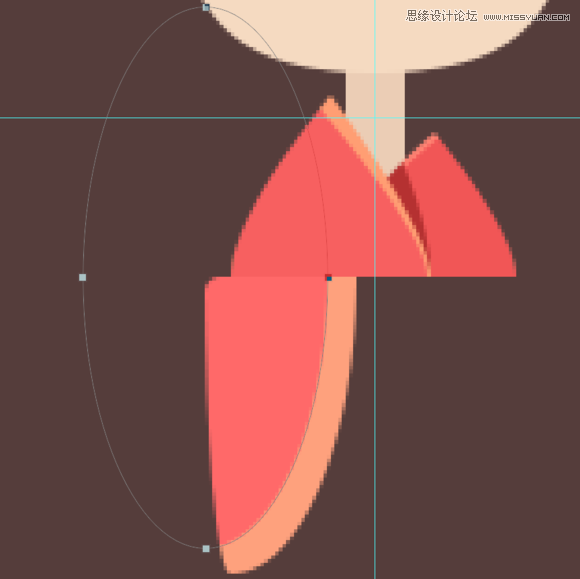
衣袖成组,复制,然后水平翻转到右边。
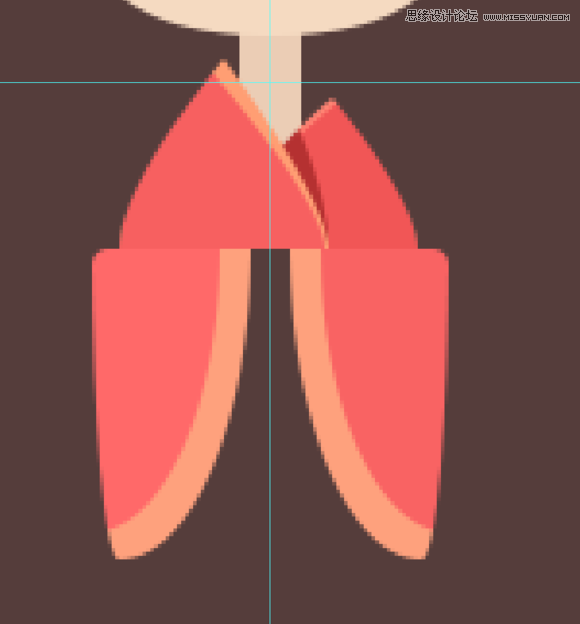
是不是越来越好看了。有感觉了。再画衣服下部分。新建立的图层要再两个衣袖的下方才行。
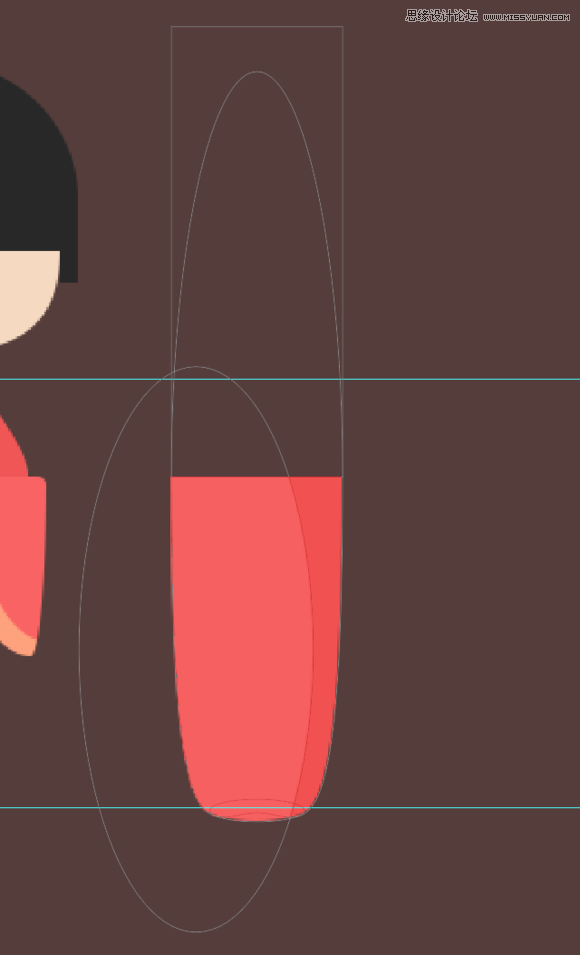
两层,一层按,再用之前方法放个亮色的进去。这里调整要小小咯。看自己想法吧。
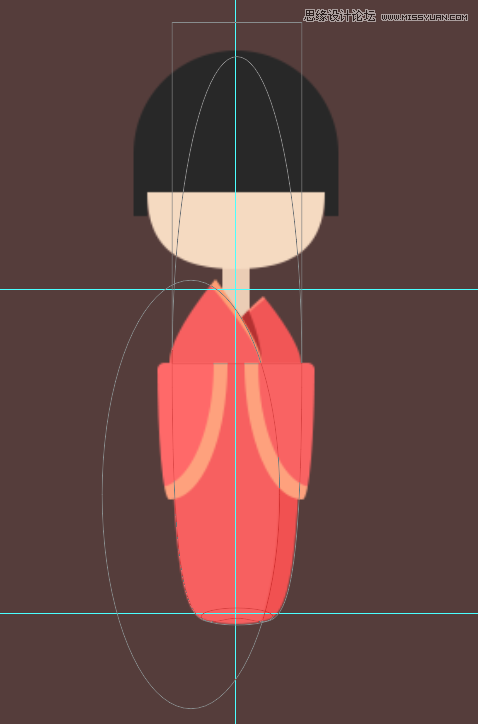
是不是有点像啦。
其实,画图到之后,就是不停的重复劳动,然后完善细节。加和服肚兜(不知道叫什么),后方新建头发拉长,加灯笼。加长投影,甚至加点衣服纹理。
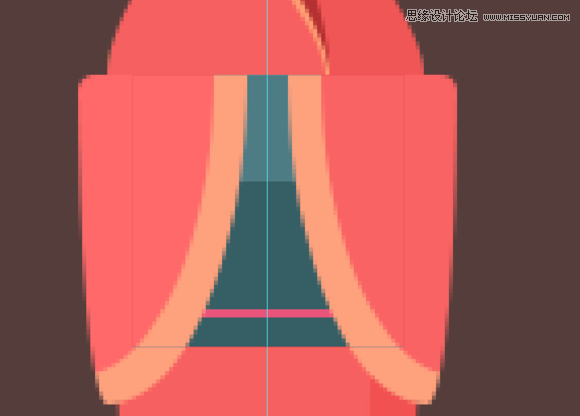
然后,你开始抱怨抓狂。花时间。这幅图从开始到结束,我也好说用了近两个小时。中间很多都是细节上的纠结。如何烦而不腻,扁平化而不觉得单调,表情如何体现。应该拿伞还是拿灯笼。
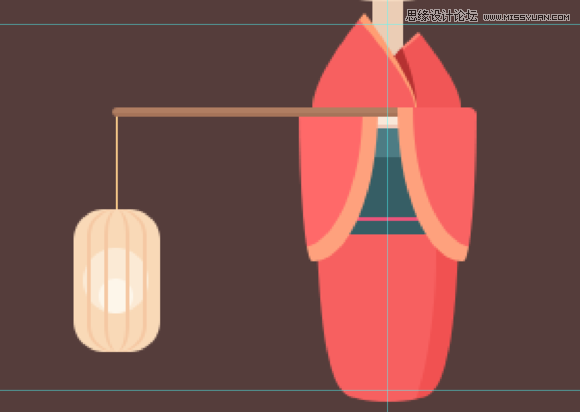
头发需不需要加个高光
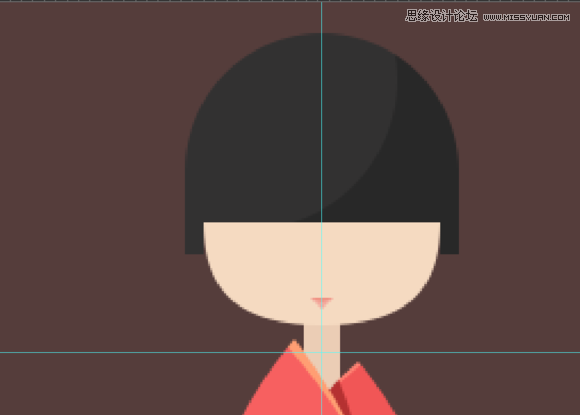
头发加长。
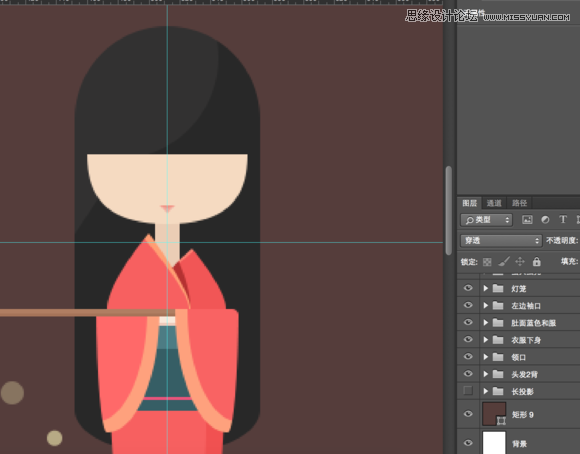
怎么样体现一个头饰。
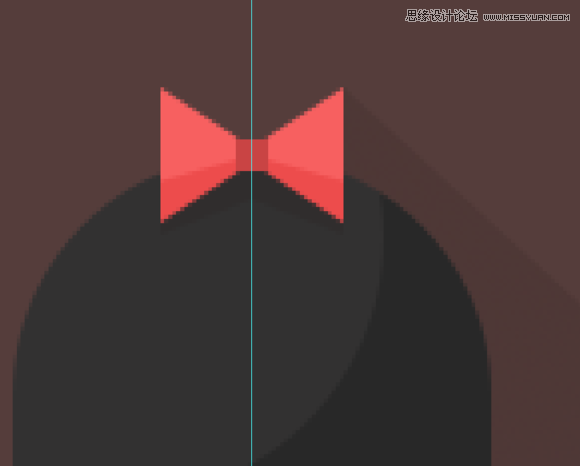
然后就这样了。然后当你完成这张图,你发现你画了很多几何体。

来源:http://www.tulaoshi.com/n/20160215/1564188.html
看过《Photoshop绘制日系风格的和服小妹图标》的人还看了以下文章 更多>>