下面图老师小编要跟大家分享Photoshop调出外景人像绚丽的紫色效果,简单的过程中其实暗藏玄机,还是要细心学习,喜欢还请记得收藏哦!
【 tulaoshi.com - PS 】
最终效果

原图

1、打开素材图片,创建色相/饱和度调整图层,对全图、黄、绿、蓝通道进行调整,参数设置如图1 - 4,效果如图5。这一步快速把图片主色转为中性色。

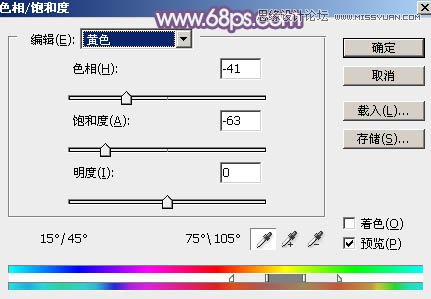



2、创建曲线调整图层,对RGB、红、绿、蓝通道进行调整,参数及效果如下图。这一步给图片暗部增加蓝紫色。
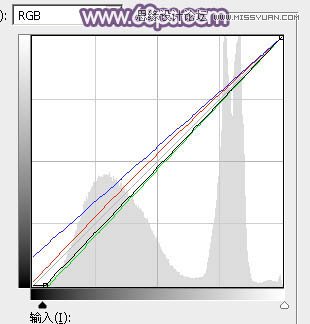

3、创建可选颜色调整图层,对红、蓝、洋红、中性、黑进行调整,参数设置如图8 - 12,效果如图13。这一步适当减少图片中的红色,增加蓝色。
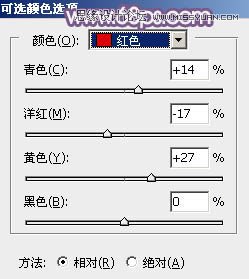
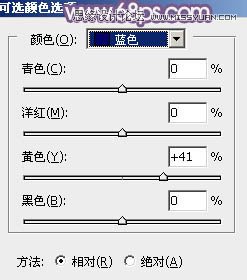
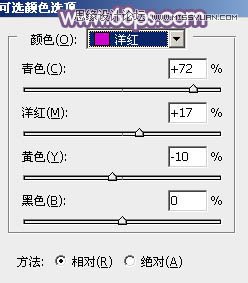
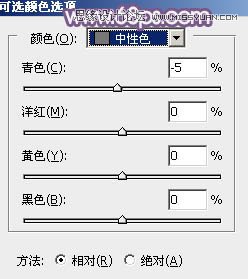
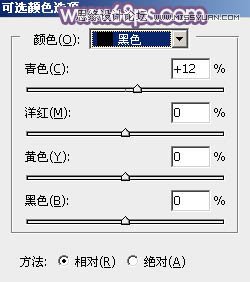

4、按Ctrl + J 把当前可选颜色调整图层复制一层,效果如下图。
(本文来源于图老师网站,更多请访问http://www.tulaoshi.com/ps/)
5、创建色彩平衡调整图层,对阴影,高光进行调整,参数设置如图15,16,效果如图17。这一步主要给图片高光部分增加淡蓝色。

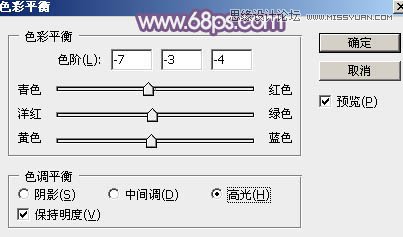

6、按Ctrl + Alt + 2 调出高光选区,按Ctrl + Shift + I 反选得到暗部选区,然后创建曲线调整图层,对RGB、红、绿、蓝通道进行调整,参数设置如图18 - 21,效果如图22。这一步给图片暗部增加一点红色。
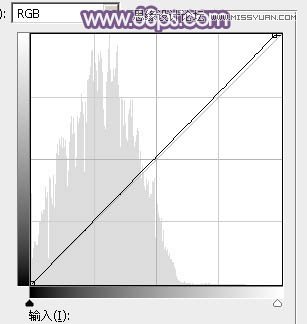
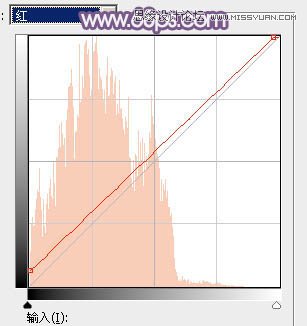
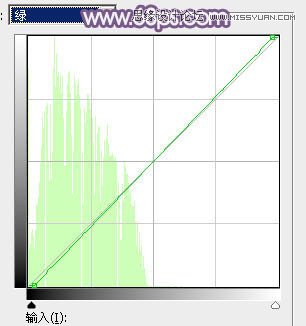
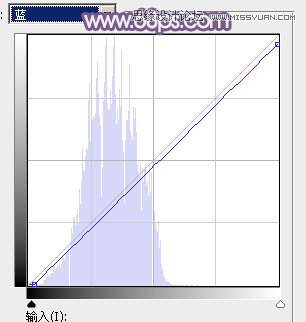

7、创建可选颜色调整图层,对红、黄、白、中性、黑进行调整,参数设置如图23 - 27,效果如图28。这一步微调图片中的暖色及暗部颜色。
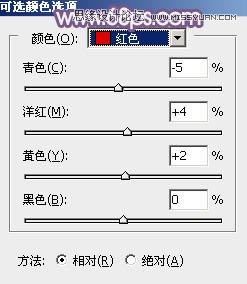
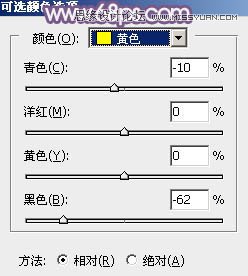
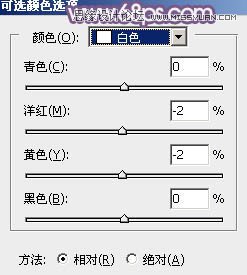
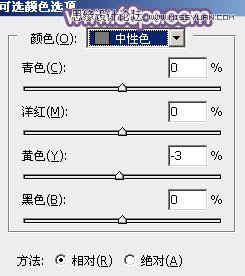
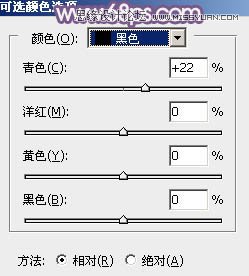

8、按Ctrl + J 把当前可选颜色调整图层复制一层,效果如下图。

9、创建色彩平衡调整图层,对高光进行调整,参数设置如图30,确定后把蒙版填充黑色,用白色画笔把天空部分擦出来,效果如图31。
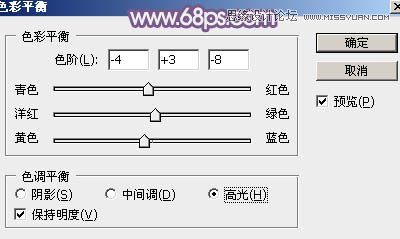

10、创建曲线调整图层,对绿,蓝通道进行调整,参数设置如图32,确定后按Ctrl + Alt + G 创建剪切蒙版,效果如图33。这两步给天空部分增加淡青色。
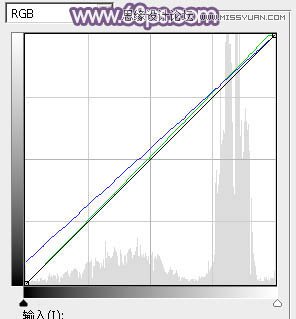

11、新建一个图层,按Ctrl + Alt + Shift + E 盖印图层,选择菜单:滤镜 模糊 动感模糊,角度设置为-40度,距离设置为165,确定后把混合模式改为柔光,不透明度改为:60%,效果如下图。

12、微调一下高光颜色,再给图片增加一点暗角,效果如下图。

13、用套索勾出下图所示的选区,羽化35个像素后填充橙红色:#E74617,取消选区后把混合模式改为滤色,添加图层蒙版,用黑色画笔把右侧过渡擦出来,如下图。
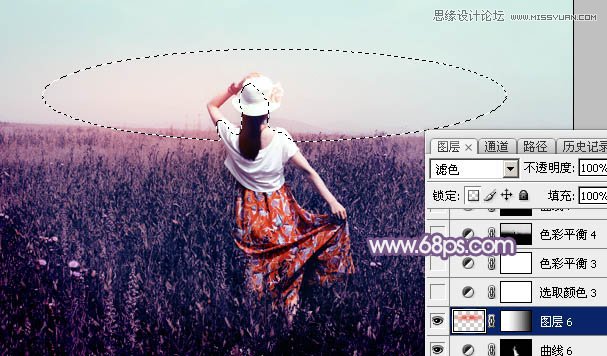
14、创建色彩平衡调整图层,对高光进行调整,参数及效果如下图。这一步给图片高光部分增加淡青色。


15、创建色彩平衡调整图层,对高光进行调整,参数设置如图39,确定后把蒙版填充黑色,用白色画笔把天空部分擦出来,可以适当降低图层不透明度,效果如图40。这一步给天空部分增加淡蓝色。


最后微调一下颜色,完成最终效果。

来源:http://www.tulaoshi.com/n/20160215/1564192.html
看过《Photoshop调出外景人像绚丽的紫色效果》的人还看了以下文章 更多>>