有了下面这个Photoshop调出草地美女唯美梦幻紫色效果教程,不懂Photoshop调出草地美女唯美梦幻紫色效果的也能装懂了,赶紧get起来装逼一下吧!
【 tulaoshi.com - PS 】
最终效果

原图

1、打开素材图片,创建可选颜色调整图层,对黄、绿、中性色进行调整,参数设置如图1 - 3,效果如图4。这一步把图片中的绿色转为暗青色,黄色转为黄褐色。
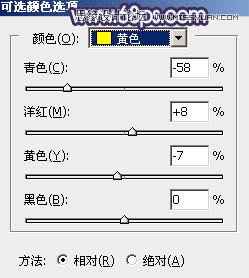
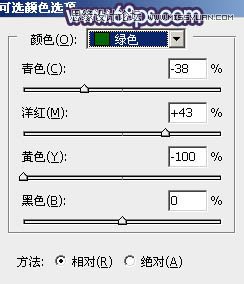
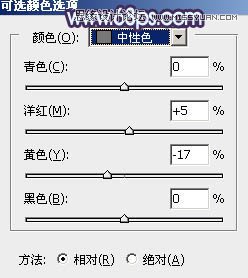

2、创建可选颜色调整图层,对青、白、中性色进行调整,参数设置如图5 - 7,效果如图8。这一步给图片增加蓝黄色。
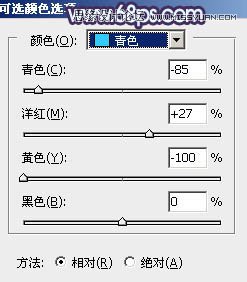
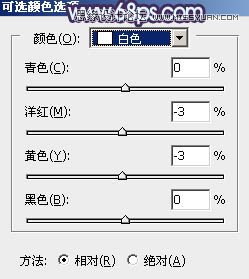
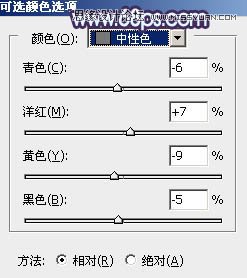

3、按Ctrl + Alt + 2 调出高光选区,然后创建曲线调整图层,对RGB通道进行调整,把暗部稍微调亮一点,参数及效果如下图。
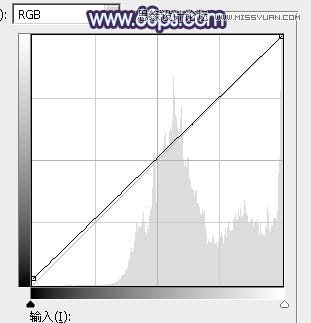

4、创建曲线调整图层,对RGB、绿、蓝通道进行调整,参数设置如图11 - 13,效果如图14。这一步把图片颜色稍微调淡,暗部增加蓝色。
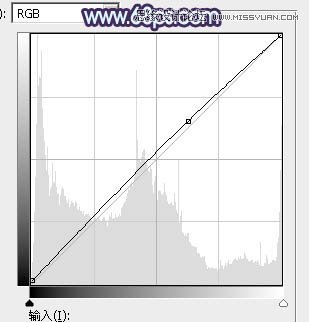
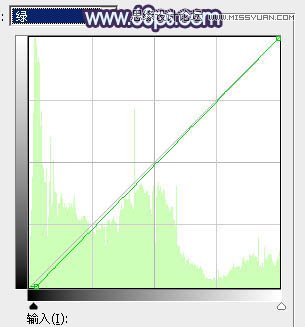
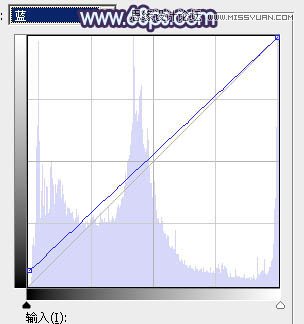

5、创建色相/饱和度调整图层,对黄色进行调整,参数及效果如下图。这一步把图片中的黄色调暗一点。
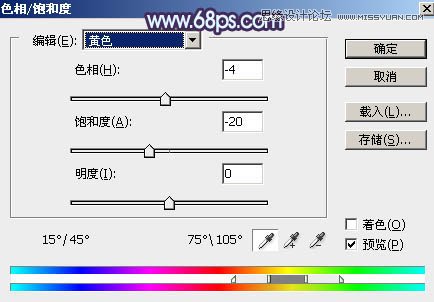

6、新建一个图层,按Ctrl + Alt + Shift + E 盖印图层,用仿制图章工具把下图选区部分稍微修复一下。

7、新建一个图层,盖印图层,用模糊工具把图片顶部区域模糊处理,效果如下图。

8、新建一个图层,选择渐变工具,颜色设置如图19,然后由顶部向下拉出图20所示的线性渐变。
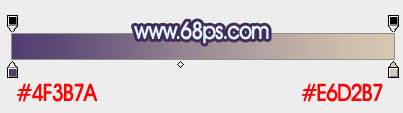

9、按住Alt键添加图层蒙版,用白色画笔把下图选区部分擦出来,确定后把不透明度改为:70%,如下图。

10、新建一个图层,盖印图层,混合模式改为滤色,不透明度改为:50%。按住Alt键添加图层蒙版,用白色画笔把下图选区部分擦出来。这一步给图片局部增加高光。

11、新建一个图层,盖印图层,选择菜单:滤镜 模糊 动感模糊,角度设置为40度,距离设置为160,确定后把混合模式改为柔光,不透明度改为:50%,效果如下图。

12、创建曲线调整图层,把全图暗部稍微调暗一点,参数及效果如下图。
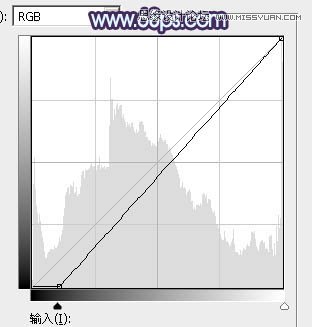

13、新建一个图层,按字母键D把前,背景颜色恢复到默认的黑白,然后选择菜单:滤镜 渲染 云彩,确定后把混合模式改为滤色,不透明度改为:15%,效果如下图。

14、创建曲线调整图层,对RGB通道进行调整,参数设置如图27,确定后把蒙版填充黑色,用白色画笔把人物背光区域涂出来,效果如图28。
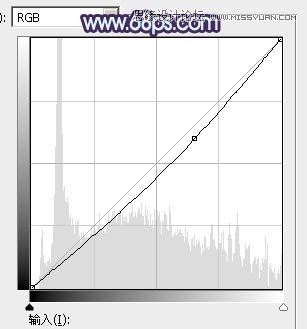

15、创建色彩平衡调整图层,对高光进行调整,参数及效果如下图。这一步给图片高光部分增加淡黄色。
(本文来源于图老师网站,更多请访问http://www.tulaoshi.com/ps/)

16、创建可选颜色调整图层,对黄色,白色进行调整,参数及效果如下图。这一步给图片高光部分增加一点淡青色。
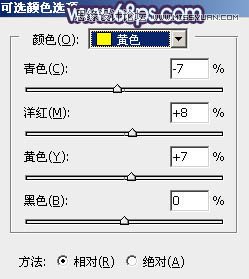
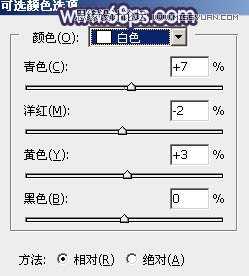

最后微调一下颜色,给局部增加一点暗角,完成最终效果。

来源:http://www.tulaoshi.com/n/20160215/1564211.html
看过《Photoshop调出草地美女唯美梦幻紫色效果》的人还看了以下文章 更多>>