人生本是一个不断学习的过程,在这个过程中,图老师就是你们的好帮手,下面分享的Photoshop把外景照片转化成二次元场景效果懂PS的网友们快点来了解吧!
【 tulaoshi.com - PS 】
本教程主要使用Photoshop制作创意的数码照片二次元艺术效果,二次元是最近非流行的一个效果,教程十分简单,只需要几步就能做出来。有兴趣的同学赶紧学习吧。做完记得交作业。
本教程为图老师论坛版主琦琦儿原创教程,转载请注明出处!
教程需要的素材:超酷的二次元场景效果PS教程素材
进入论坛交作业:http://www.missyuan.com/thread-738131-1-1.html
先看看效果图

下面是原图

01.打开需要处理的图片,这里素材风景为本人于2013年拍摄于北京世界公园 仅作为教程素材

02.裁切图片为16:9(方法随意)教程使用的是画布调整

03.在图层面板将背景图层转换为智能对象(没有此功能的同学,直接复制原图一层)

04.找到合适的云彩进行合成(注意选择云彩的角度)

05.选择两个图层,右键转换为智能对象(无智能对象的同学请执行盖印图层Ctrl+alt+shift+e)

06.执行滤镜库-风格化-照亮边缘对画面进行提线(数值请根据画面自行调整)

07.双击滤镜库后的小图标更改滤镜的混合模式为柔光(如不是智能对象的同学直接更改图层的混合属性即可,关于智能对象其实有很多便利的地方,比如这里执行的滤镜直接双击滤镜的名称既可以进去修改调整并且在多个滤镜的境况下可任意修改每个滤镜)

08.再次给画面做绘画效果-使用滤镜库-艺术效果-绘画涂抹(数值自行调整)并更改滤镜混合属性为滤色,画面瞬间小清新有么有。
(本文来源于图老师网站,更多请访问http://www.tulaoshi.com/ps/)
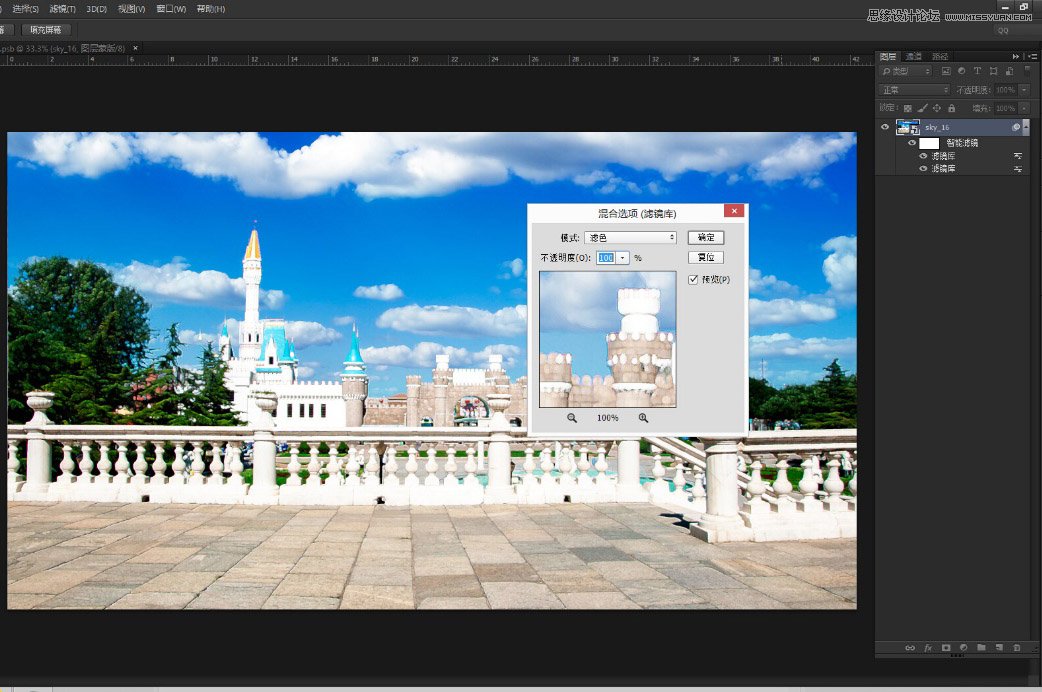
08.进一步给画面做绘画效果-使用滤镜库-画笔描边-强化的边缘(数值自行调整)并更改滤镜混合属性为柔光。


到这里转二次元已经基本完成,如对比图

09.调整自己喜欢的色调添加字幕文字 完成如图

这里说一个小技巧,看过以后表示知道的同学直接忽略,教程中一直在说的智能对象,比如本教程最终的智能滤镜选中图层中的智能滤镜可以直接拖到任意一个只能对象(包括不同文件窗口)上使用



来源:http://www.tulaoshi.com/n/20160215/1564218.html
看过《Photoshop把外景照片转化成二次元场景效果》的人还看了以下文章 更多>>