下面图老师小编要向大家介绍下Photoshop绘制可爱的大头Q版画效果图,看起来复杂实则是简单的,掌握好技巧就OK,喜欢就赶紧收藏起来吧!
【 tulaoshi.com - PS 】
效果图:

起草稿。这个画的是自己。。还穿着校服
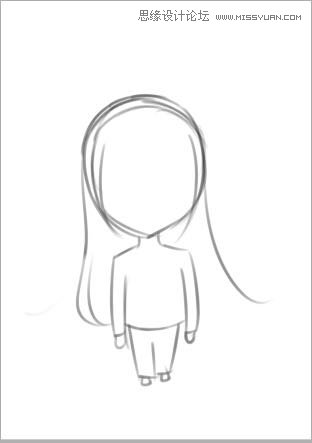
降低草稿不透明度,线稿
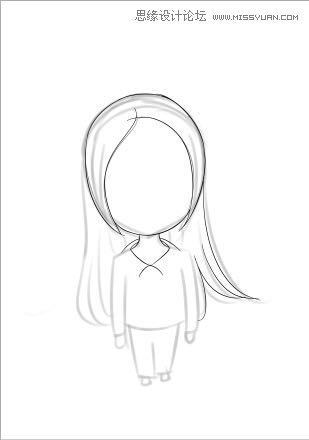
线稿
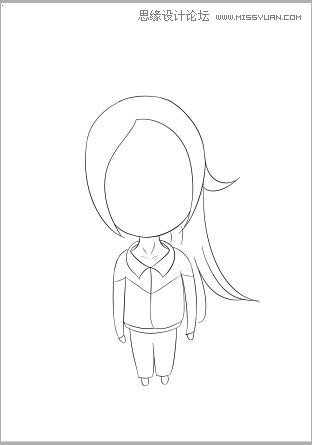
最终的线稿

上色,用SAI里面的魔棒建立选区再上

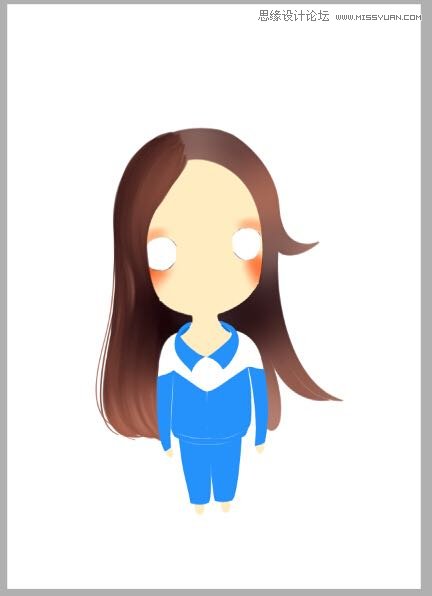
细化,加明暗关系。
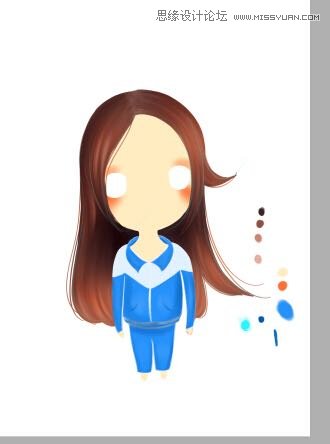
然后我没太截图


搞定了

来源:http://www.tulaoshi.com/n/20160215/1564236.html
看过《Photoshop绘制可爱的大头Q版画效果图》的人还看了以下文章 更多>>