关注图老师电脑网络栏目可以让大家能更好的了解电脑,知道有关于电脑的更多有趣教程,今天给大家分享Photoshop调出草丛中的美女秋季逆光效果教程,希望对大家能有一点小小的帮助。
【 tulaoshi.com - PS 】
最终效果

原图

1、打开素材图片,创建可选颜色调整图层,对黄、绿、中性色进行调整,参数设置如图1 - 3,效果如图4。这一步主要把草地颜色转为红褐色。
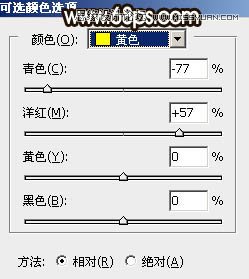
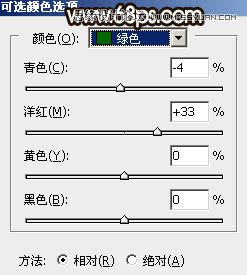
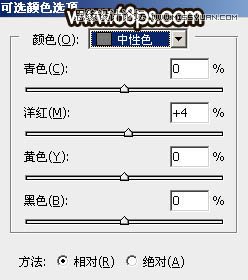

2、按Ctrl + J 把当前可选颜色调整图层复制一层,不透明度改为:50%,效果如下图。

3、创建色相/饱和度调整图层,对蓝色进行调整,参数设置如图6,确定后用黑色画笔把天空以外的部分擦出来,效果如图7。这一步把天空颜色转为淡绿色。


4、创建纯色调整图层,颜色设置为红褐色:#441E11,确定后把蒙版填充黑色,用白色画笔把底部要加深的部分擦出来,效果如下图。
(本文来源于图老师网站,更多请访问http://www.tulaoshi.com/ps/)
5、创建可选颜色调整图层,对中性色进行调整,参数设置如图9,确定后把蒙版填充黑色,再用白色画笔把天空和草地交接处涂出来,效果如图10。这一步把中间部分稍微调亮一点。
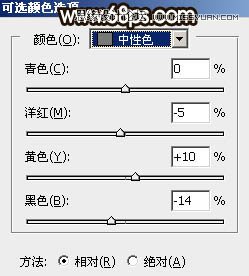

6、创建亮度/对比度调整图层,适当增加亮度及对比度,确定后按Ctrl + Alt + G 创建剪切蒙版,效果如图12。
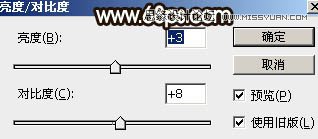

7、按Ctrl + Alt + 2 调出高光选区,然后创建色彩平衡调整图层,对高光进行调整,参数及效果如下图。这一步给高光部分增加淡青色。
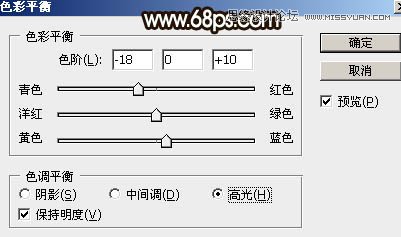

8、创建可选颜色调整图层,对红、黄、白进行调整,参数设置如图15 - 17,效果如图18。这一步把图片中的暖色调暗一点,高光部分增加淡青色。
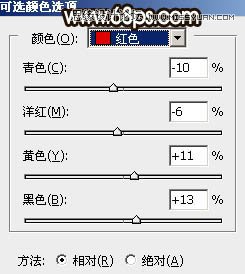
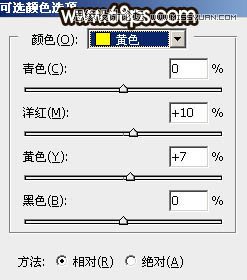
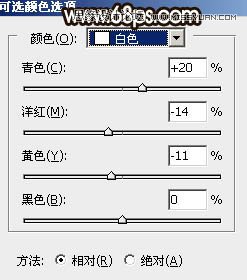

9、创建曲线调整图层,对RGB、绿、蓝通道进行调整,参数设置如图19 - 21,效果如图22。这一步把图片暗部颜色稍微调暗一点。
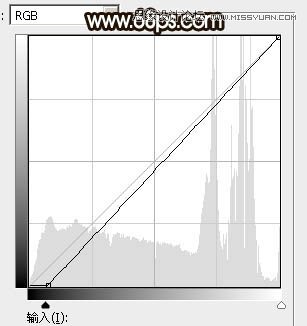
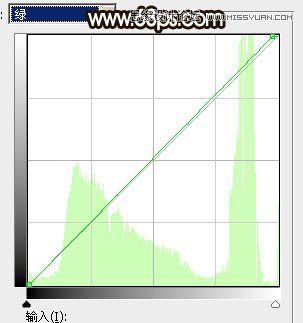
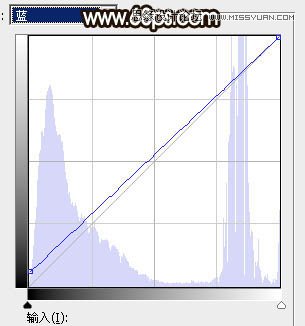

10、新建一个图层,按Ctrl + Alt + Shift + E 盖印图层,用模糊工具把天空部分模糊处理,效果如下图。

11、新建一个图层,盖印图层。选择菜单:滤镜 模糊 动感模糊,角度设置为45度,距离设置为150,确定后把混合模式改为柔光,不透明度改为:30%,效果如下图。

12、用套索工具选取下图所示的选区,羽化15个像素后按Ctrl + J 把选区部分的图像复制到新的图层,混合模式改为柔光,效果如下图。

13、按Ctrl + J 把当前图层复制一层,混合模式改为滤色,不透明度改为:30%,效果如下图。

14、创建曲线调整图层,对RGB通道进行调整,把暗部调暗,确定后把蒙版填充黑色,再用白色画笔把边角部分擦出来,效果如图28。这一步给图片增加暗角。
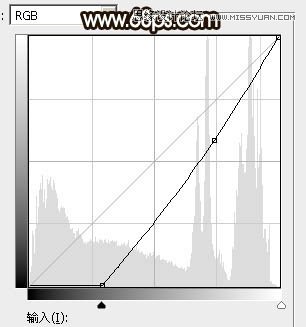

15、新建一个图层,用椭圆选框工具拉出下图所示的椭圆选区,羽化35个像素后填充暗红色:#822B09,确定后把混合模式改为滤色,效果如下图。

16、新建一个图层,用椭圆选框工具拉出下图所示的选区,羽化20个像素后填充橙黄色:#F3CE73,确定后把混合模式改为滤色,效果如下图。这两步给图片中间位置增加高光。

17、新建一个图层,根据需要给图片增加一点光晕,效果如下图。

18、用套索工具把人物背光部分选取出来,羽化6个像素后用曲线压暗一点,如下图。
(本文来源于图老师网站,更多请访问http://www.tulaoshi.com/ps/)
19、创建可选颜色调整图层,对青色进行调整,参数及效果如下图。这一步给天空部分增加淡青色。
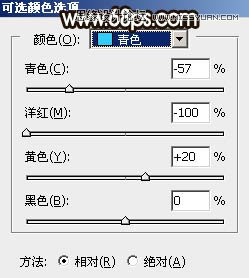

最后微调一下颜色,完成最终效果。

来源:http://www.tulaoshi.com/n/20160215/1564265.html
看过《Photoshop调出草丛中的美女秋季逆光效果》的人还看了以下文章 更多>>