生活已是百般艰难,为何不努力一点。下面图老师就给大家分享Photoshop巧用图层样式制作高光艺术字,希望可以让热爱学习的朋友们体会到PS的小小的乐趣。
【 tulaoshi.com - PS 】
最终效果

1、新建一个1000 × 650像素,分辨率为72的画布。选择渐变工具,颜色设置为红黑色至暗红色如图,然后由顶部向下拉出图2所示的线性渐变作为背景。
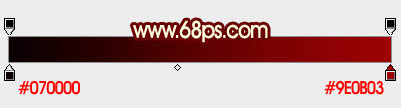

2、选择文字工具,输入想要的字母或文字。这里的字体为AvantGarde Md BT,大小为500点。文字颜色为橙黄色:#fff601,如下图。

3、现在来给文字设置图层样式。双击图层面板文字缩略图调出样式设置面板,然后设置:
(本文来源于图老师网站,更多请访问http://www.tulaoshi.com/ps/)投影:颜色为暗红色:#010101,模式为正片叠底;勾选使用全局光;距离:14;大小:5像素;等高线选择波浪曲线,如下图。
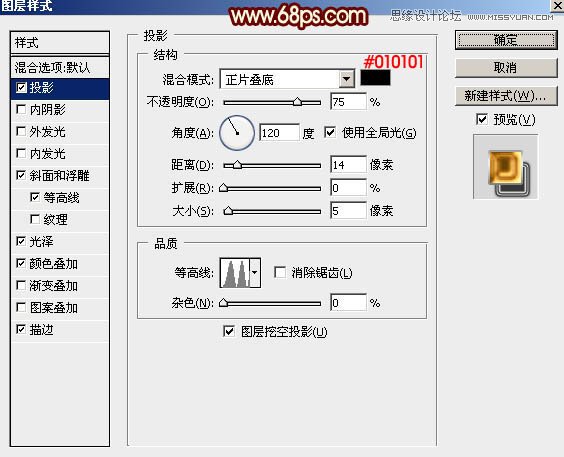
斜面和浮雕:样式:内斜面;不用勾选使用全局光。具体设置如下图。
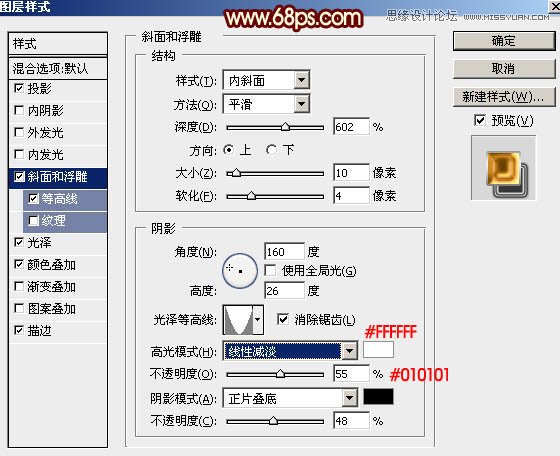
等高线:选择一款不规则曲线,并勾选消除锯齿,如下图。
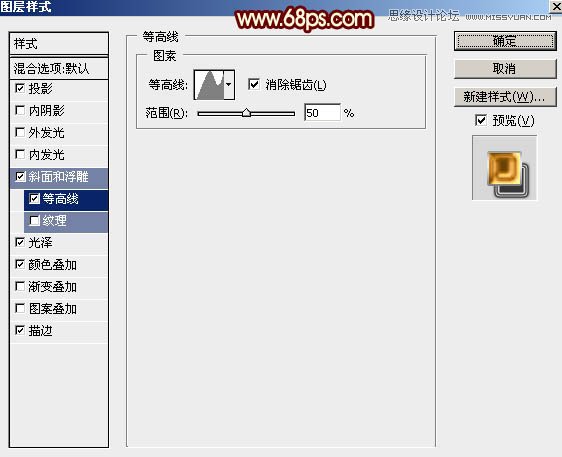
光泽:混合模式叠加,颜色为白色,再设置角度、距离、大小、等高线,如下图。
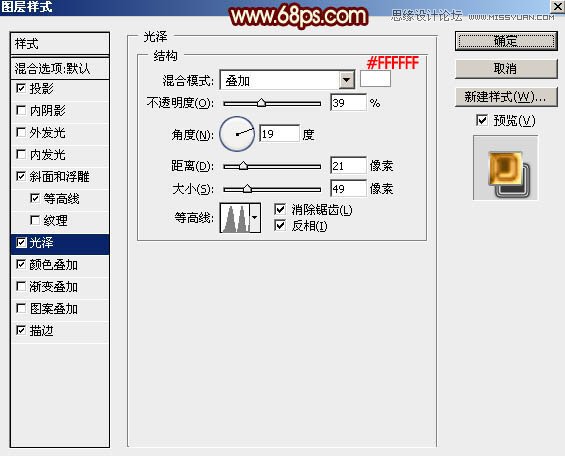
颜色叠加:混合模式正常,颜色为红褐色:#985705,不透明度为100%,如下图。
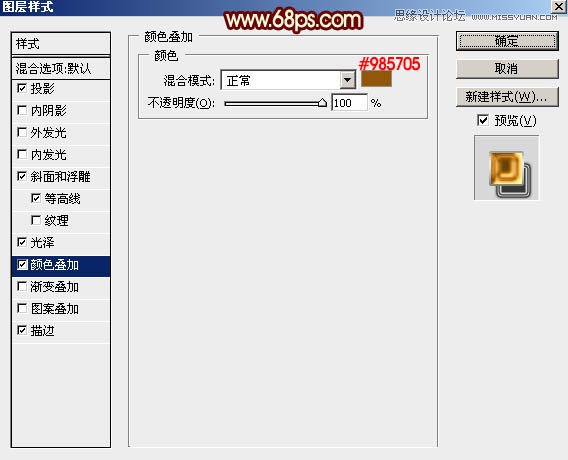
描边:大小2像素,填充类型:渐变,然后点击渐变位置设置渐变色,如图10。
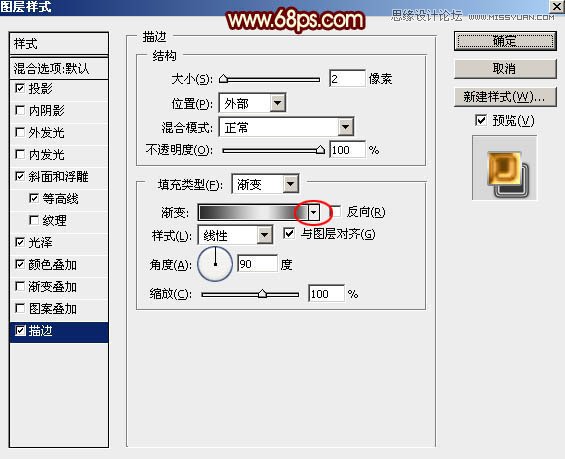

设置完图层样式点击确定,效果如下。

4、按Ctrl + J 把当前文字图层复制一层,然后双击副本图层缩略图载入图层样式,取消所有的设置。然后重新设置:
(本文来源于图老师网站,更多请访问http://www.tulaoshi.com/ps/)内阴影:混合模式柔光,颜色为暗红色:#010101,不透明度54%,具体设置如下图。
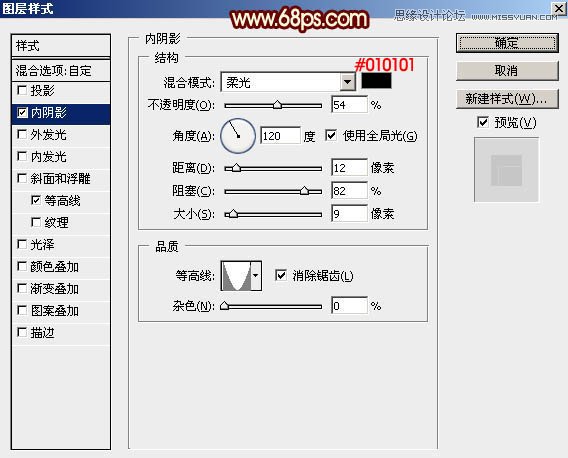
确定后把填充改为:0%,效果如下图。这一步加深文字边缘颜色。

5、按Ctrl + J 把副本图层复制一层,然后双击图层面板缩略图设置图层样式,先取消原来的设置,再重新设置:
投影:颜色及其它参数如下图。
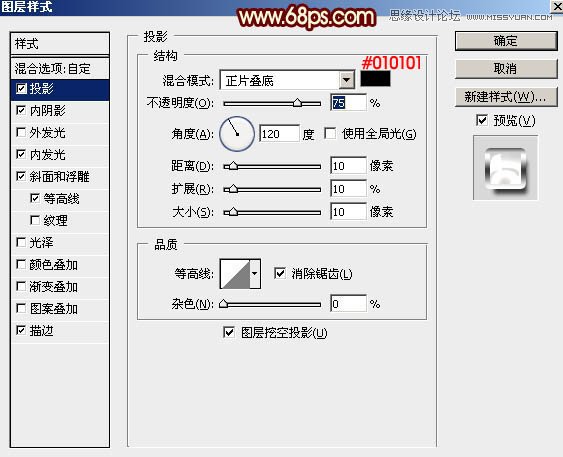
内阴影:混合模式线性渐变,颜色:#9B8e7e,其它参数如下图。
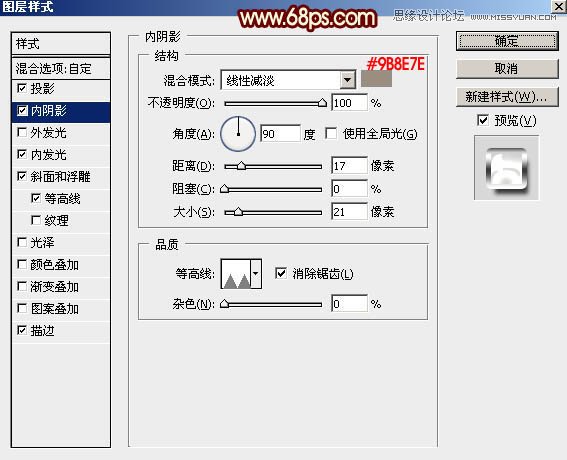
内发光:混合模式浅色,颜色:#ff5c02,其它参数如下图。
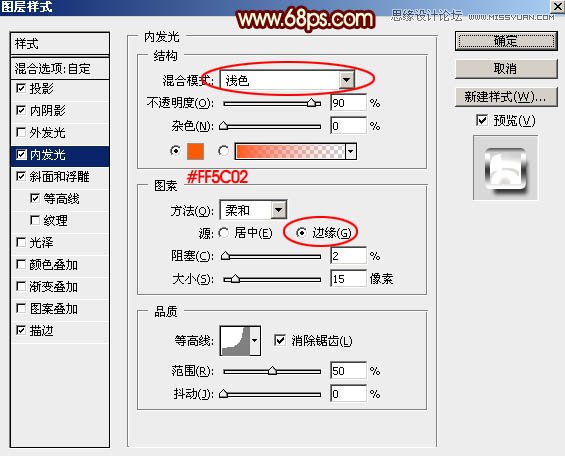
斜面和浮雕:高光颜色:#7d6f62,阴影颜色:#343434,其它参数设置如下图。
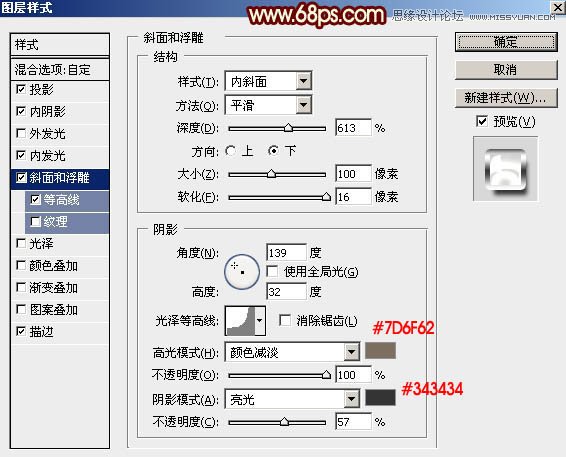
等高线:选择合适的等高线,设置范围数值,如下图。
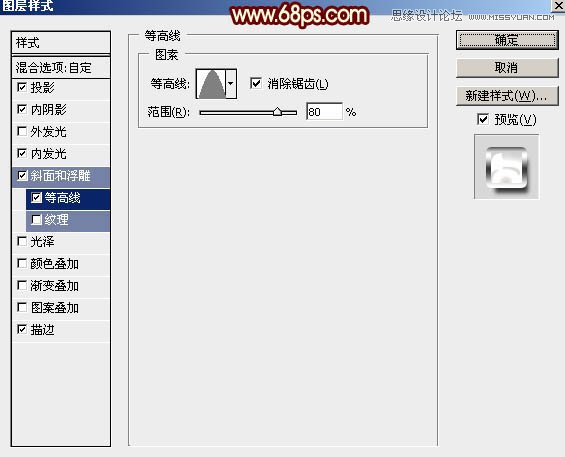
描边:设置大小和渐变色,如图19,20。
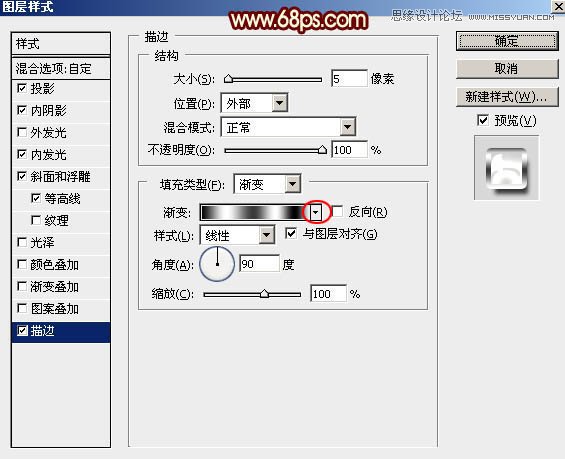

确定后同样把填充改为:0%,效果如下图。这一步增强图片高光。

最后有不满意的地方,可以修改一下样式的数值,完成最终效果。

来源:http://www.tulaoshi.com/n/20160215/1564278.html
看过《Photoshop巧用图层样式制作高光艺术字》的人还看了以下文章 更多>>