图老师电脑网络栏目是一个分享最好最实用的教程的社区,我们拥有最用心的各种教程,今天就给大家分享Photoshop给山间木屋添加冬季雪景效果的教程,热爱PS的朋友们快点看过来吧!
【 tulaoshi.com - PS 】
本教程主要使用Photoshop给山间木屋添加冬季雪景效果,很多时候,想给照片改变一下意境,怎么办,那就自己动手为你的照片加点雪吧,简单的步骤,让你的照片有另一种效果,大家一起往下看一看吧。
先看看效果图

第一步、先打开一张图片,这里以一张木屋为例子

第二步、再在之上创建一个新图层,暂且命名标记为snow(ctrl + shift + alt + n),并填充白色(按d设置为默认颜色,然后按ctrl +退格来填充背景色),这个图层即用来作为后面的雪景图层。
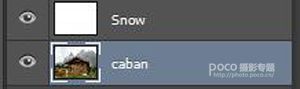
第三步、双击这个图层snow,调整混合图层样式,各项参数如下所示。
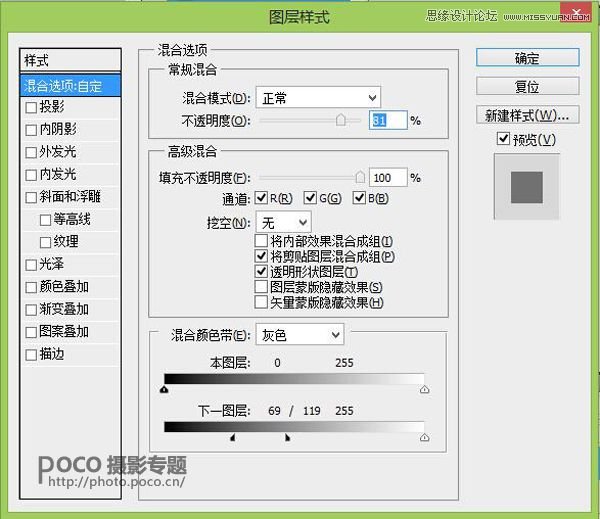

第四步、再添加一个图层蒙板到图层snow,然后对蒙版填充黑色,并把房子和周围的树擦出来,如图示


第五步、创建一个新图层,填充它为黑色(按d,然后按alt +退格来填充前景色)。打开滤镜杂色添加杂色,具体参数如下:
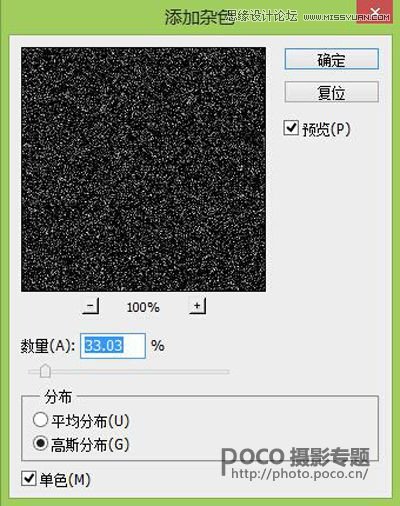
接着打开滤镜模糊高斯模糊,模糊量的大小将决定雪花的大小。

将图层的模式调整为滤色,大体上一些雪花已经出来了

第六步、但现在的雪花看起来不太好看。因此,可添加一个曲线调整层来解决这个问题。创建一个新的曲线调整图层(图层新调整图层曲线),并使曲线图层只对下一图层起作用(按住alt,鼠标移到两个图层中间点击一下)。
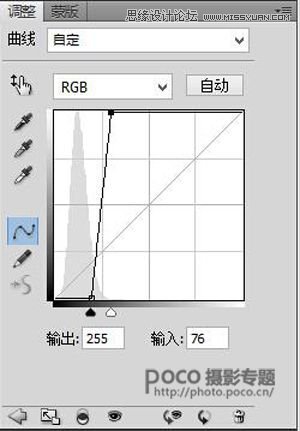
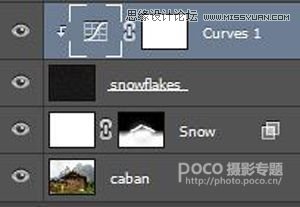

第七步、若画面中的雪花大小都一致,感觉真实性还是差一点,可以另外再添加一些大点的雪花。重复步骤5和6,但当你使用高斯模糊的时候,参数要变得大一些(你可以试试2.5或3)。

第八步、给第二个雪花图层(snowflake2)添加一个图层蒙版(选择图层图层蒙版显示全部)。然后用画笔擦掉一些比较大的雪花。
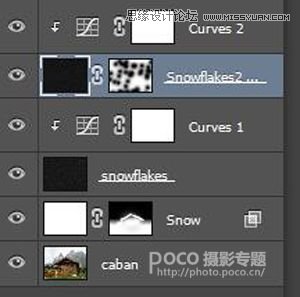

第九步、之后,要添加的就是正在下的雪花,增加一点动态,先重复步骤5和6再创建出一些静态的雪花。

然后再对该图层(falling snowflake)进行调整,选择滤镜模糊动感模糊。

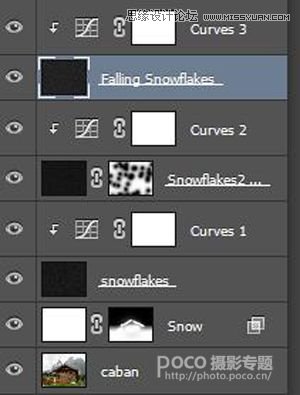

第十步、为了再增加拟真度,新建一个图层(extra snow),用画笔给小屋的屋檐上添加一些积雪

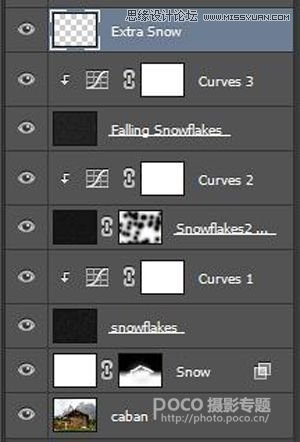
第十一步、最后为了让雪花和背景色调融为一体,创建一个新的色彩平衡调整图层,加一点青色和蓝色。

最后得出成片,同样的方法你也可以应用到其他照片的环境中去,会得出什么样的意外效果,就由你们去尝试啦。

来源:http://www.tulaoshi.com/n/20160215/1564329.html
看过《Photoshop给山间木屋添加冬季雪景效果》的人还看了以下文章 更多>>