今天图老师小编给大家精心推荐个Photoshop绘制金灿灿的新年大元宝教程教程,一起来看看过程究竟如何进行吧!喜欢还请点个赞哦~
【 tulaoshi.com - PS 】
最终效果

1、新建一个1000 * 700像素,分辨率为72的画布。选择渐变工具,颜色设置如图1,然后由中心向边角拉出图2所示的径向渐变作为背景。
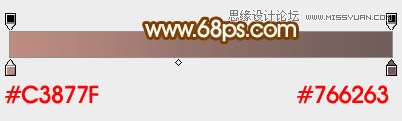

2、新建一个组,用钢笔勾出元宝的轮廓路径,转为选区后给组添加图层蒙版。如果勾路径比较麻烦,可以直接使用图4所示的PNG素材,直接保持到本机,用PS打开就可以使用。
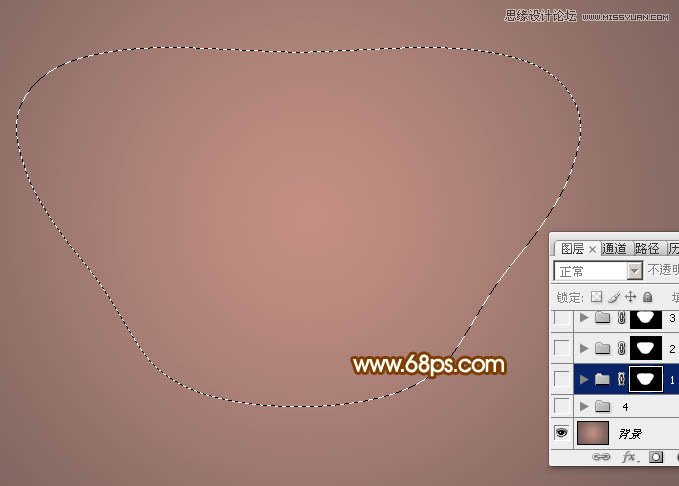
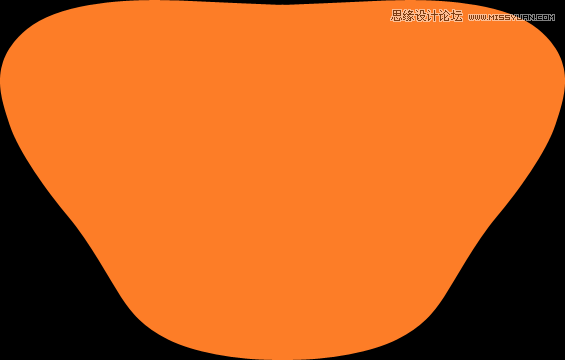
3、选择渐变工具,颜色设置如图5,然后有顶部向下拉出图6所示的线性渐变。
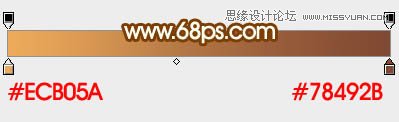
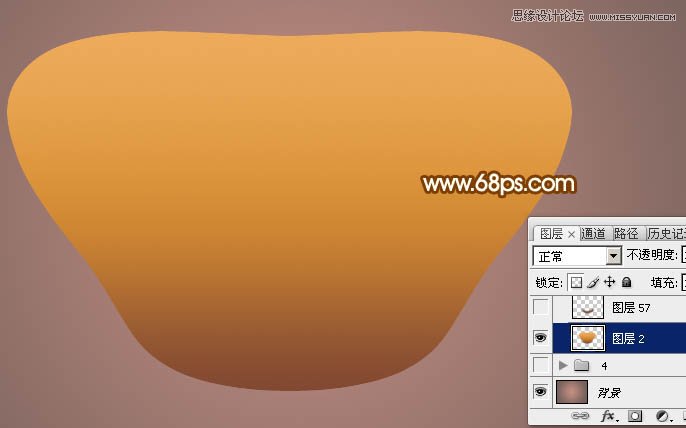
4、新建一个图层,用钢笔勾出底部的暗部选区,羽化25个像素后填充红褐色,把混合模式改为正片叠底,不透明度改为:30%,效果如下图。
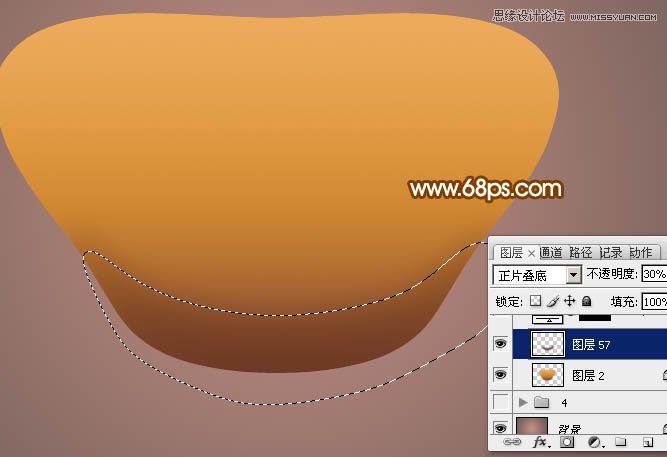
5、创建亮度/对比度调整图层,适当增加亮度及对比度,如图8,确定后把蒙版填充黑色,用白色画笔把左右两侧的高光部分擦出来,如图9。
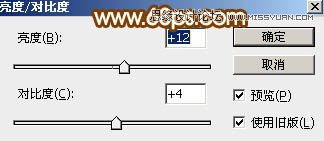
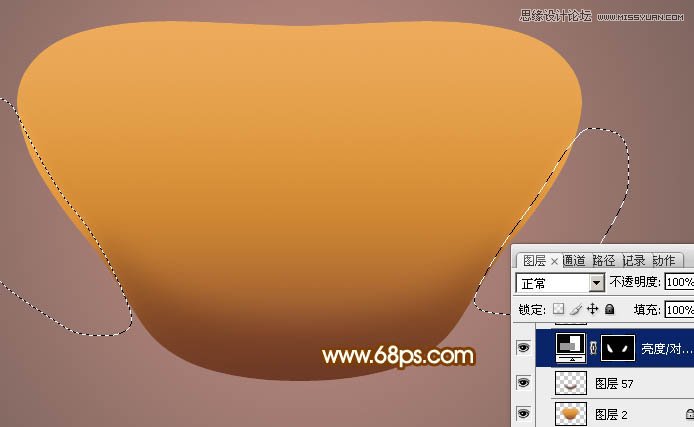
6、新建一个图层,用钢笔勾出底部的反光区域,羽化8个像素后填充比底色稍亮的颜色。

7、现在来制作边沿及内侧部分,需要完成的效果如下图。

8、调出当前组的蒙版选区,新建一个组,添加图层蒙版。
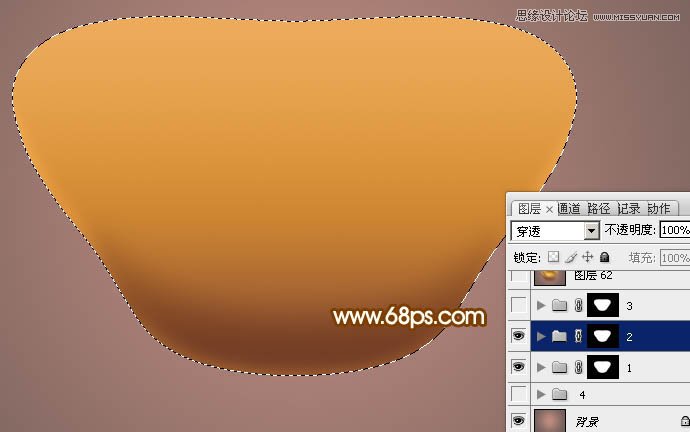
9、用钢笔勾出内侧部分的轮廓选区,如图13。
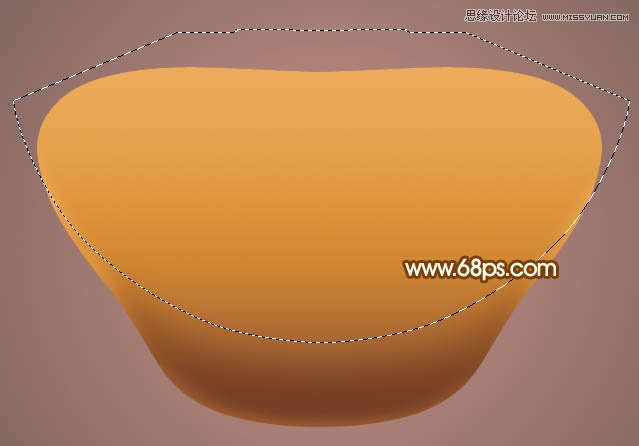
10、选择渐变工具,颜色设置如图14,然后由上至下拉出图15所示的线性渐变。
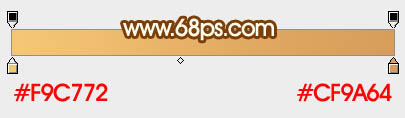

11、新建一个图层,用钢笔勾出中间位置的选区,如下图。
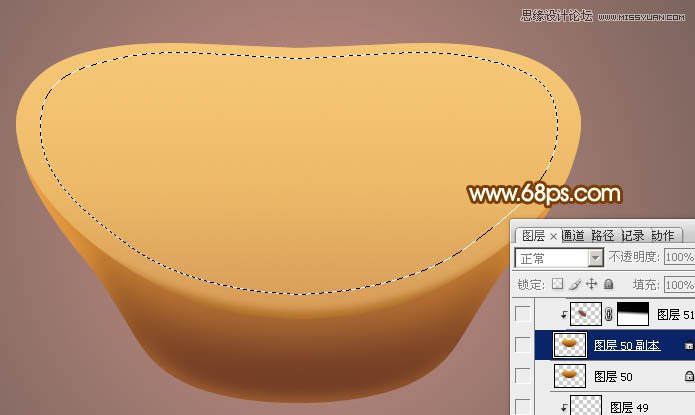
12、选择渐变工具,颜色设置如图17,然后由上至下拉出图18所示的线性渐变。
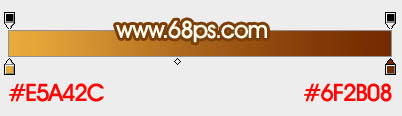

13、选择下面的那个图层,新建一个图层,按Ctrl + Alt + G 创建剪切蒙版,然后按住Ctrl键点击新建图层按钮,在当前图层下面新建一个图层。用钢笔勾出底部暗部选区,羽化8个像素后填充比底色稍深的颜色。
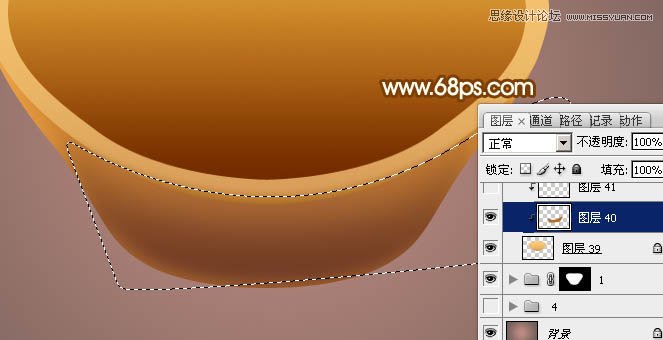
14、新建一个图层,用钢笔勾出底部边缘的高光选区,羽化3个像素后填充橙黄色。

15、同上的方法再增加一些暗部及高光,如图21 - 23。



16、选择当前组最上面的图层,新建一个图层,按Ctrl + Alt + G 创建剪切蒙版。同上的方法添加暗部和高光,如图24,25。


17、调出当前组蒙版选区,新建一个组,添加图层蒙版。

18、在组里新建一个图层,用椭圆选框工具拉出下图所示的椭圆选区。

19、选择渐变工具,颜色设置如图28,然后由上至下拉出图29所示的线性渐变。


20、新建一个图层,按Ctrl + Alt + G 创建剪切蒙版,同上的方法添加暗部和高光,过程如图30 - 34。





最后添加投影,微调一下细节,再把整体锐化一下,完成最终效果。

来源:http://www.tulaoshi.com/n/20160215/1564457.html
看过《Photoshop绘制金灿灿的新年大元宝教程》的人还看了以下文章 更多>>