下面是个Photoshop制作梦幻绚丽的光斑背景效果教程,撑握了其技术要点,学起来就简单多了。赶紧跟着图老师小编一起来看看吧!
【 tulaoshi.com - PS 】
最终效果
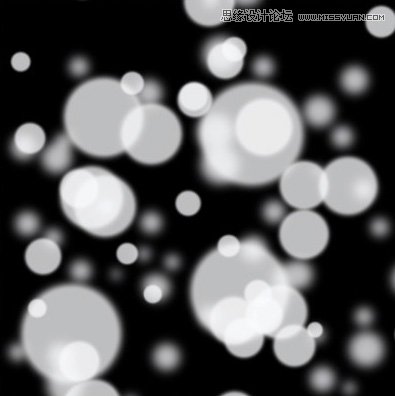
1、新建大小自定的画布,背景填充黑色。新建图层,点击画笔并打开画笔面板,调整大小、间距、抖动、散布等数值(数值不是固定的,以自己喜好调整),画笔的透明度先调成100就好了。
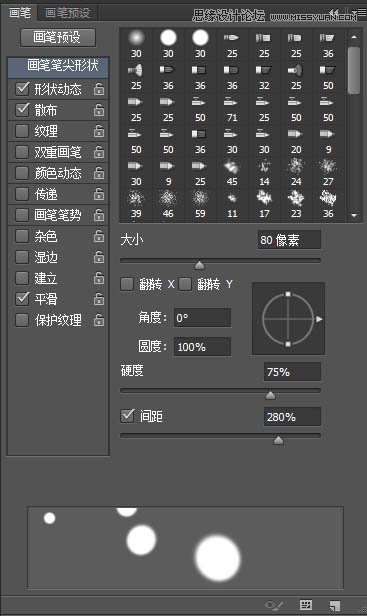
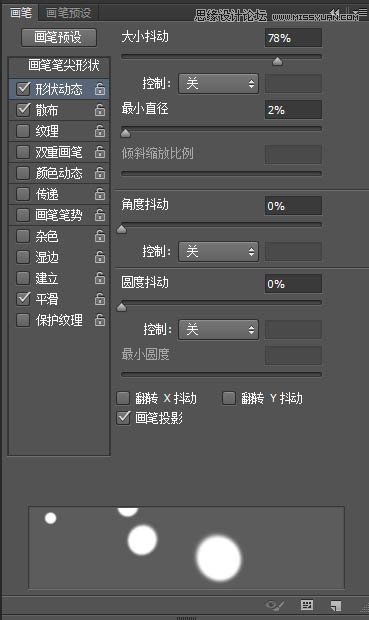
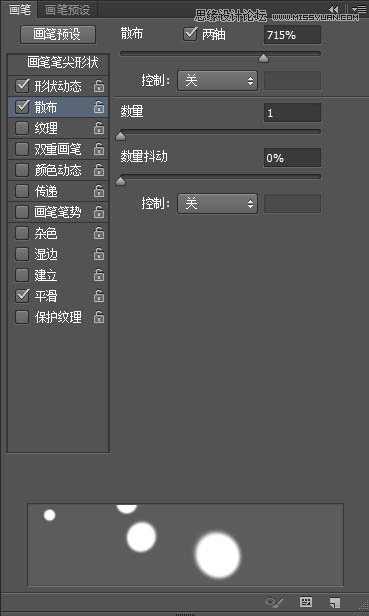
2、新建一个图层,用画笔连续划几下,变成这个样子。
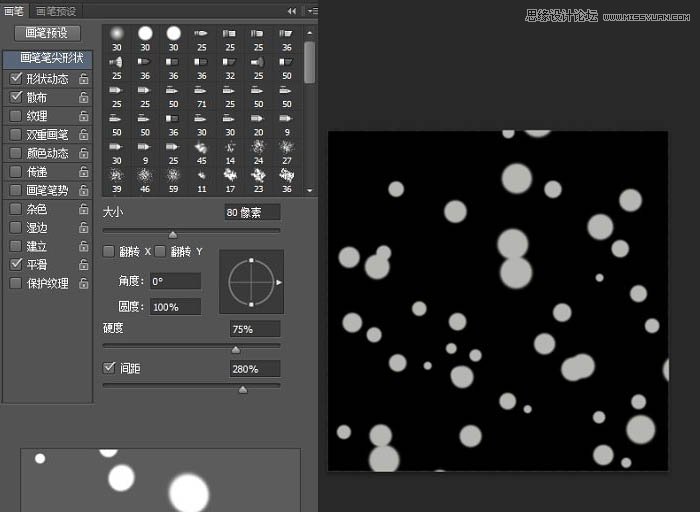
3、然后再将图层转为智能对象(在当前图层上用鼠标点击右键正数第五个),转为智能对象后(你也可以不转为智能对象,没关系的)再点击滤镜-模糊-高斯模糊。
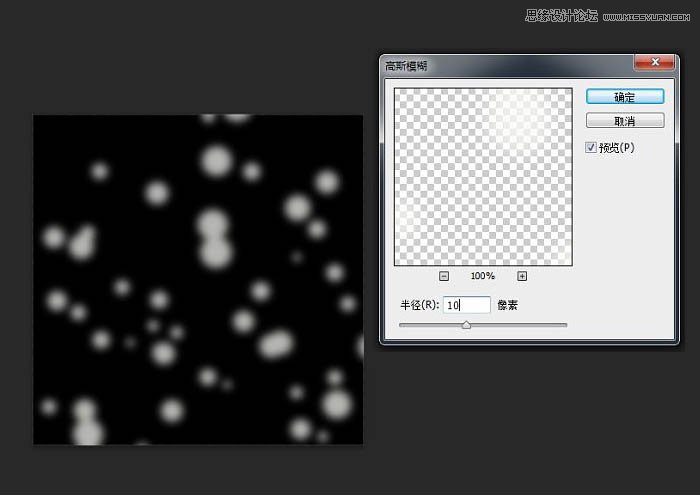
4、新建一个图层,将画笔调大一点,在你刚刚新建的图层上划几下。
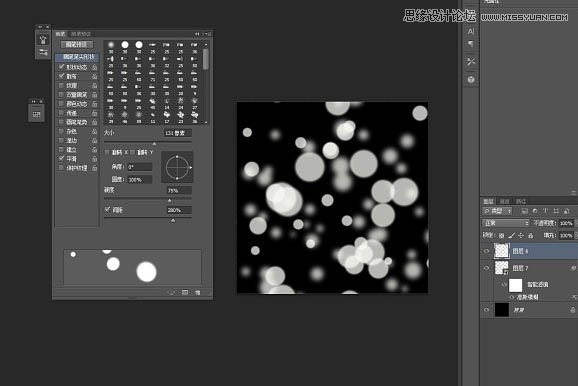
5、再新建一个图层,将画笔的大小调大,其他的调小一些,然后在图层上点几下。
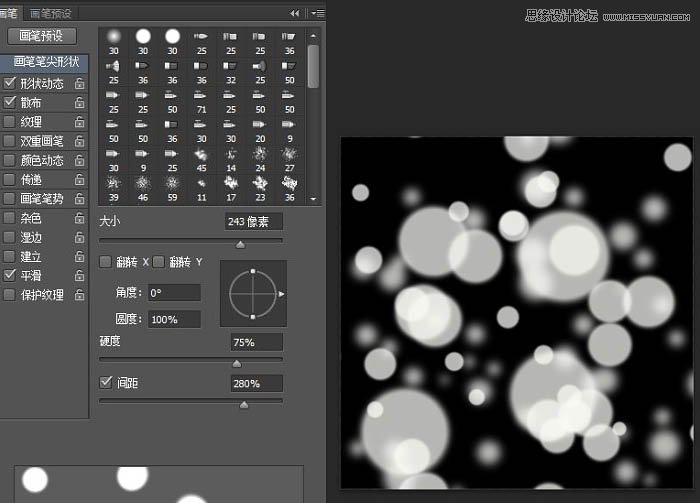
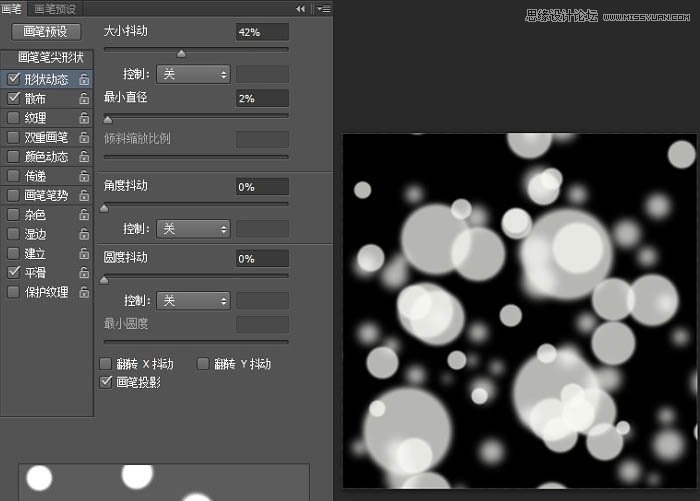
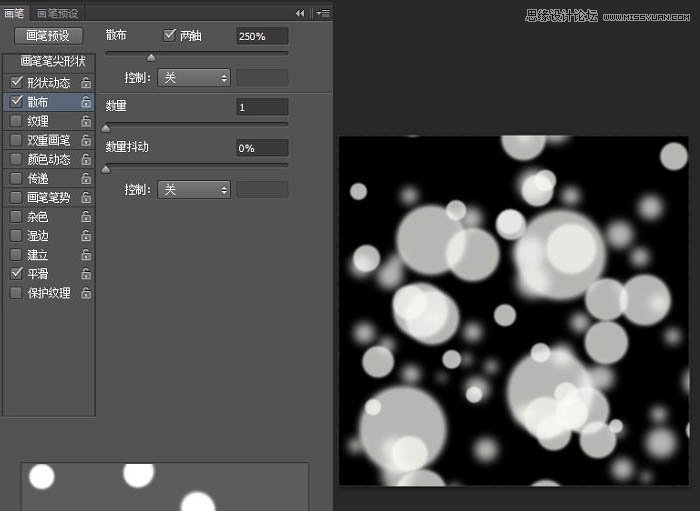
6、给图层添加外发光,让它看起来虚幻一些。

最终效果:
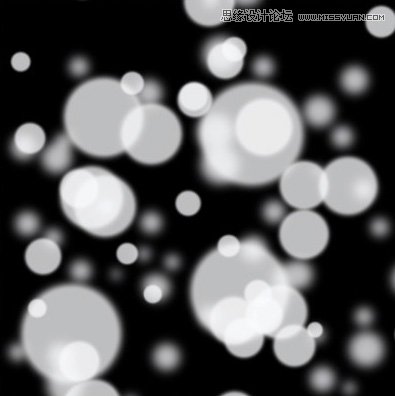
来源:http://www.tulaoshi.com/n/20160215/1564572.html
看过《Photoshop制作梦幻绚丽的光斑背景效果》的人还看了以下文章 更多>>
如果您有什么好的建议或者疑问,可以联系我们。 商务合作QQ:3272218541;3282258740。商务合作微信:13319608704;13319603564。
加好友请备注机构名称。让我们一起学习、一起进步tulaoshi.com 版权所有 © 2019 All Rights Reserved. 湘ICP备19009391号-3

微信公众号
