下面图老师小编跟大家分享一个简单易学的Photoshop制作绚丽的2015手写艺术字教程,get新技能是需要行动的,喜欢的朋友赶紧收藏起来学习下吧!
【 tulaoshi.com - PS 】
最终效果

1、新建一个1000 * 550像素,分辨率为72的画布,背景填充暗紫色:#9F0E5D,如下图。

2、新建一个组,在组里新建一个图层。进入路径面板,新建一个路径层,用钢笔勾出数字2的路径,如下图。
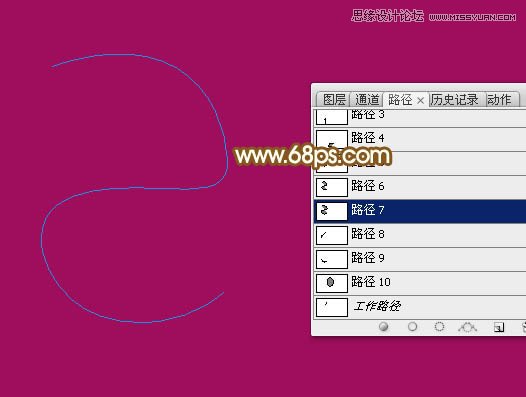
3、回到图层面板,选择画笔工具,把不透明度及流量都设置为最大100%。
![]()
4、按F5调出画笔预设,先选择66号画笔,然后再设置:画笔笔尖形状、形状动态、散布,然后勾选平滑,参数设置如图4 - 6。
(本文来源于图老师网站,更多请访问http://www.tulaoshi.com/ps/)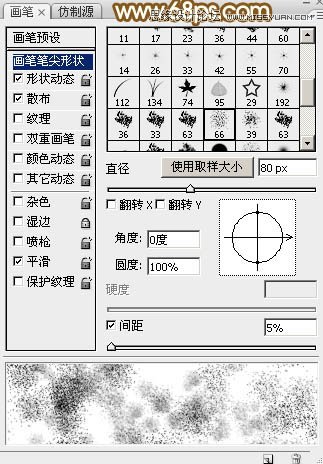
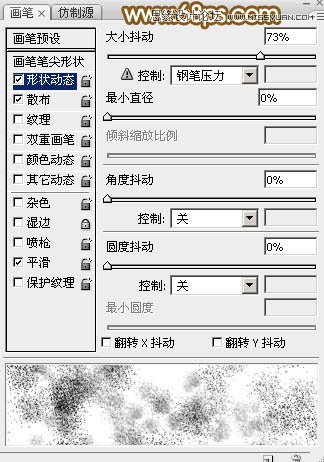
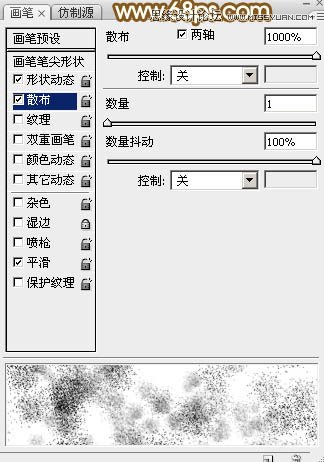
5、把前景色设置为白色,如下图。

6、把画笔大小调到30像素,如下图。
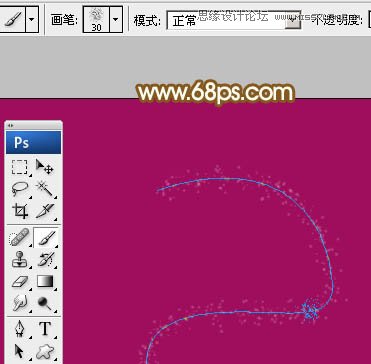
7、选择钢笔工具,在路径上面右键选择描边路径,在弹出的对话框选择画笔,不用勾选模拟压力。确定后按回车删除路径,得到一些细小的颗粒如下图。

8、新建图层,同样的方法先勾出其它数字的路径,然后用同样的画笔描边路径得到底部的颗粒,效果如下图。把这几个图层合并为一个图层。

9、新建一个组,在组里新建一个图层,现在来制作光束部分。显示数字2的路径。
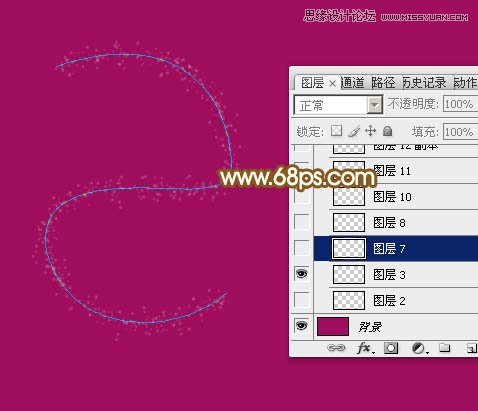
10、选择画笔工具,按F5调出画笔预设,先选择14号画笔,然后设置:画笔笔尖形状、形状动态、散布,然后勾选平滑,参数设置如图12 - 14。
(本文来源于图老师网站,更多请访问http://www.tulaoshi.com/ps/)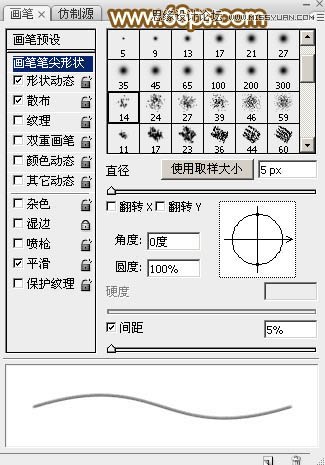
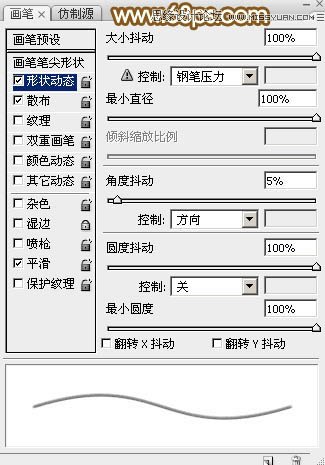
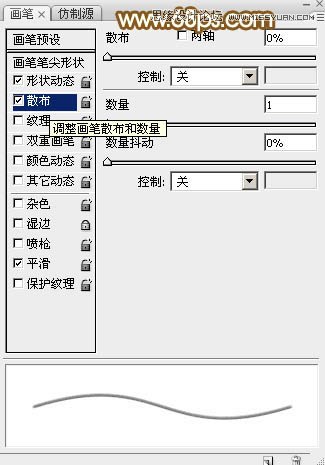
11、再把画笔调小到5像素。
![]()
12、选择钢笔工具,在路径上右键选择描边路径,在弹出的对话框选择画笔,不用勾选模拟压力,确定后按回车删除路径,效果如下图。
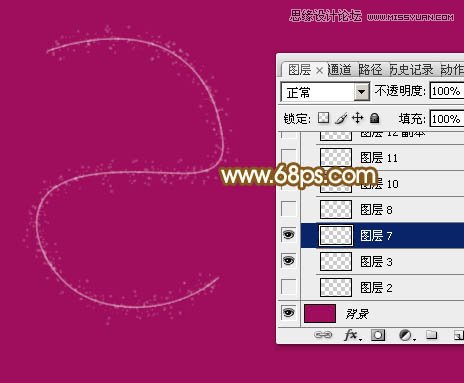
13、新建图层,用钢笔勾出不同的路径,然后用大小合适的画笔描边路径,得到更多的光束,如图17 - 19。
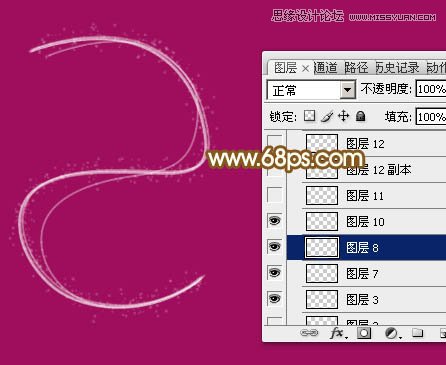

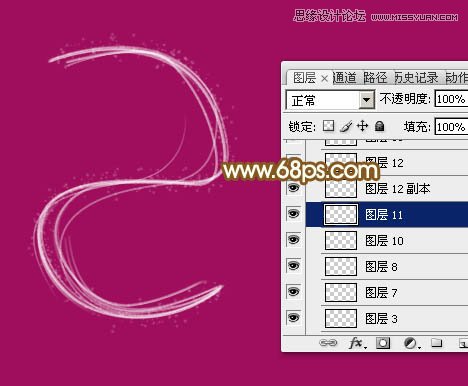
14、把数字2的这几个光束图层合并为一个图层,如下图。

15、其它几个数字的制作方法相同,效果如下图。

16、回到数字2的光束图层,来添加图层样式。选择菜单:图层 图层样式 投影,颜色设置为:#f75d00,其它设置如下图。
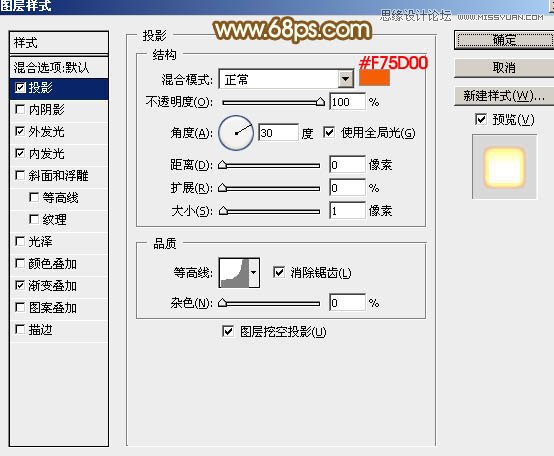
外发光:混合模式改为颜色减淡,颜色设置为橙黄色:#f6dd07,如下图。

内发光:混合模式改为颜色减淡,颜色设置为淡黄色:#ffffc2,其它设置如下图。
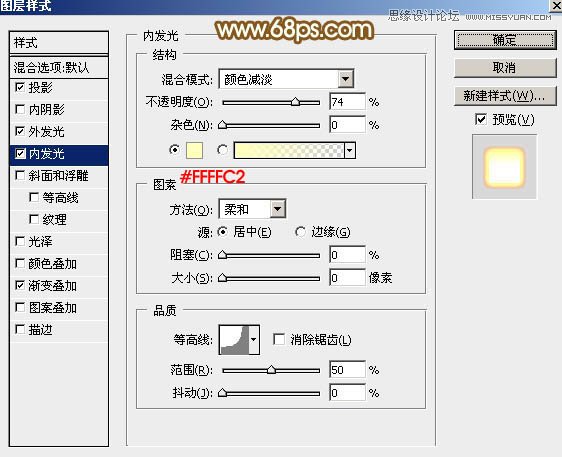
渐变叠加:渐变设置如下图。
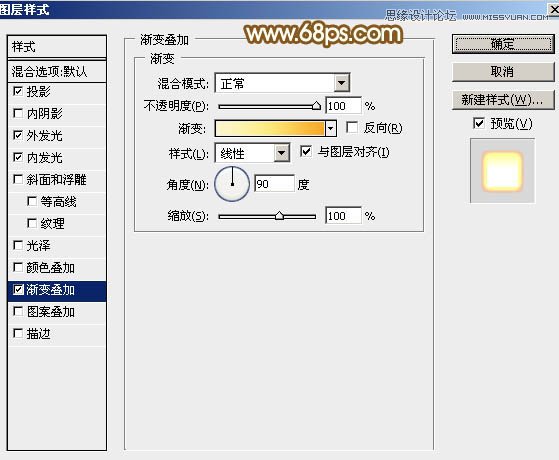

确定后好后得到下面的效果。

17、在数字2图层缩略图上右键选择拷贝图层样式,然后粘贴到其它文字上面,效果如下图。

最后调整细节,把背景填充黑色,完成最终效果。

来源:http://www.tulaoshi.com/n/20160215/1564579.html
看过《Photoshop制作绚丽的2025手写艺术字》的人还看了以下文章 更多>>