关注图老师电脑网络栏目可以让大家能更好的了解电脑,知道有关于电脑的更多有趣教程,今天给大家分享Photoshop把自己的照片变成搞怪的漫画人物教程,希望对大家能有一点小小的帮助。
【 tulaoshi.com - PS 】
最近有个赵石的漫画很火,相信很多同学都看过了,然后赵石头像也突然流行起来,今天趁热打铁,鲜榨盲肠汁同学来教大家如何绘制自己的赵石头像,经鉴定效果相似度高达99%,来收下你的膝盖吧。
跑去微博看了下赵石漫画,特点就是方头方脑、颧骨戳破天际、双眼大而无神、一脸苦逼相。

想快速简单达到大致效果的话,就是拿液化工具把颧骨和腮帮子丧心病狂的往外拉,双眼超越生理极限的放大。

效果应该如下图才行

第一次写PS教程,只会用QQ屏幕截图,有些具体操作的方法没写的太详细,但大致步骤我都写了。如果你看到图层蒙版、盖印图层这些东西不知所云,我建议先把photoshop的基本功能了解一下再变身赵石也不迟,废话不多说,开始变身。
首先拍一张正面照。
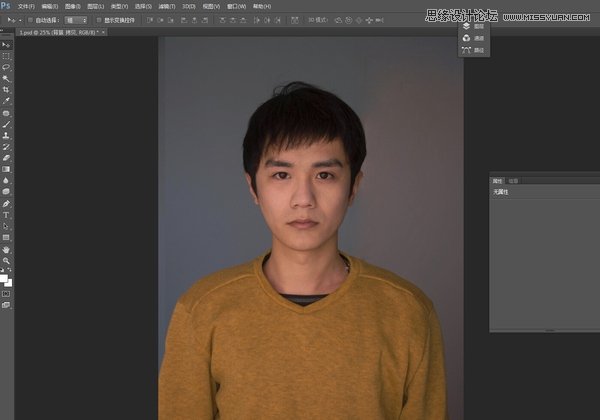
拿眉笔或者修容粉把法令纹颧骨下巴眼袋加深一下,拍一张。
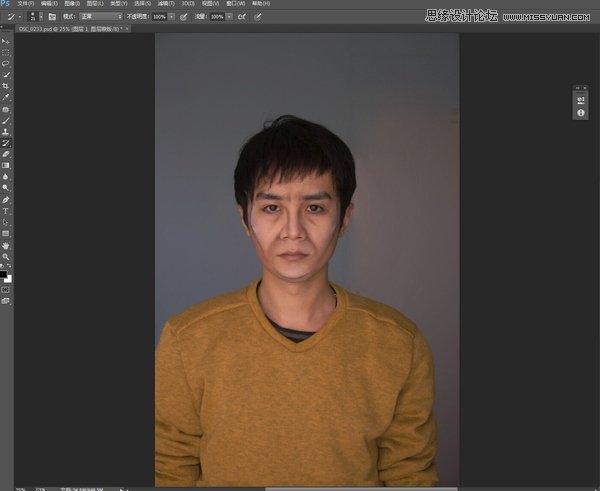
把颧骨附近皮肤拉起来,拍一张。(素材三)
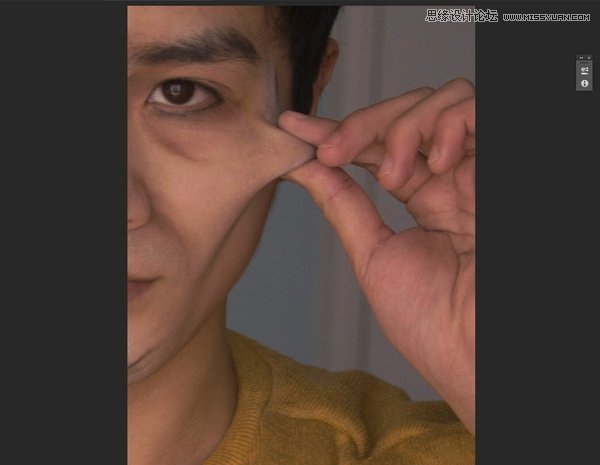
好,三张素材收集完毕进入正题。
打开Photoshop,载入素材一作为背景,因为素材二妆化的有点过头,所以就只把法令纹眼袋以及下巴的阴影用到了素材一里。如下图:

Ctrl+Alt+shift+E盖印图层,命名为背景2

用快速选择工具选择背景2中的头部。
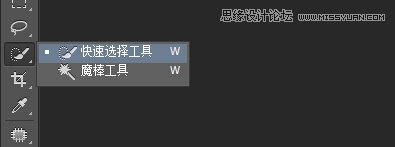
在上方工具栏选调整边缘
(本文来源于图老师网站,更多请访问http://www.tulaoshi.com/ps/)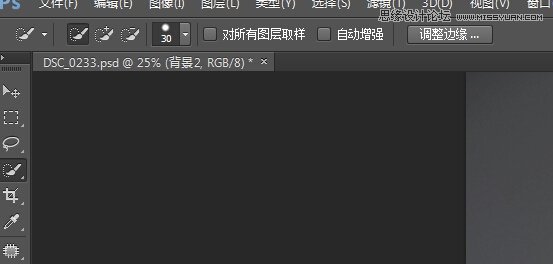
视图:黑底。 输出到:新建带有图层蒙版的图层
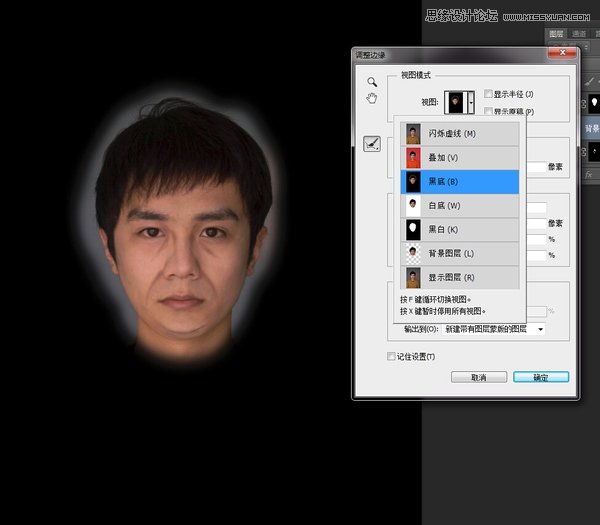
用左侧画笔涂抹用头发边缘,你会看到背景被自动擦除。

点击确认,你的脑袋就被抠出来变成一个新图层啦。Ctrl+J复制一层。命名为头部拷贝,Ctrl+T,调整头部大小,并用蒙版擦除多余痕迹。
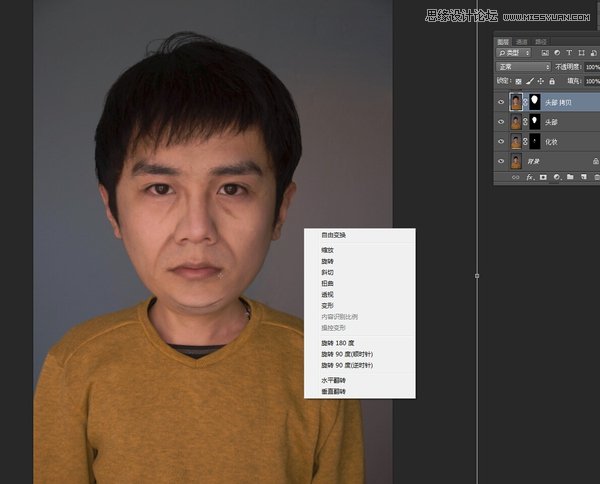
Ctrl+Alt+shift+E盖印图层,命名为头部放大

Ctrl+J复制一层,命名为头部放大液化,执行液化把脸型和头顶拉成方形。
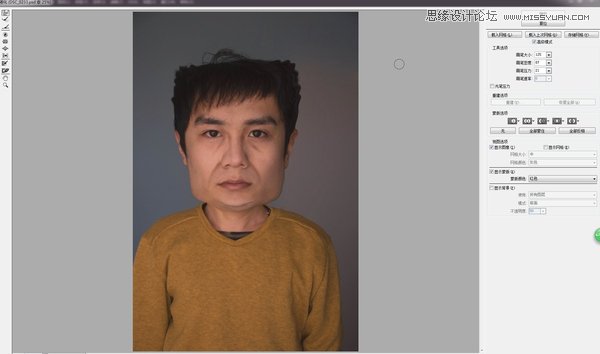
Ctrl+J复制一层,命名为无嘴套索工具选中嘴唇,shift+F5,填充方式为内容识别。
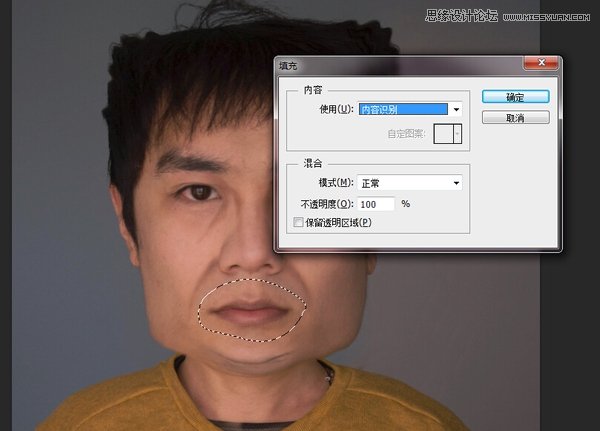
嘴唇消失了。

回到头部放大液化图层,选中嘴唇,鼠标右键新建拷贝图层,得到一个图层,命名嘴巴
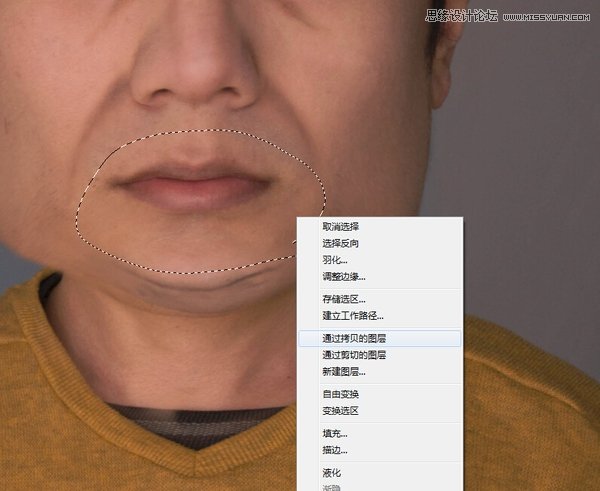
把嘴巴图层拉倒无嘴图层上方,Ctrl+T缩小嘴巴尺寸,建一个蒙版,用软笔刷让啊嘴巴周围皮肤与面部皮肤过渡自然。
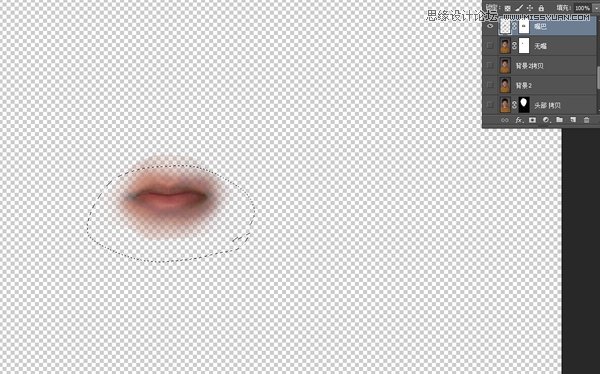
如下图

盖印图层,命名为方脑袋,套索工具选择两只眼睛,建立两个新的图层。
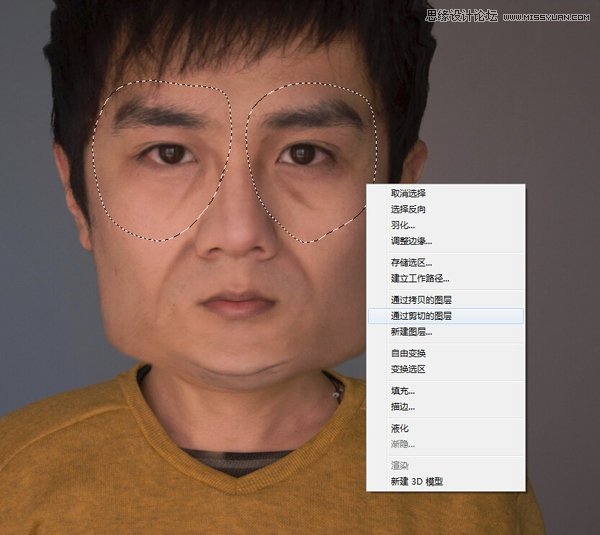
命名为左眼和右眼。

Ctrl+T分别调整两只眼睛大小。
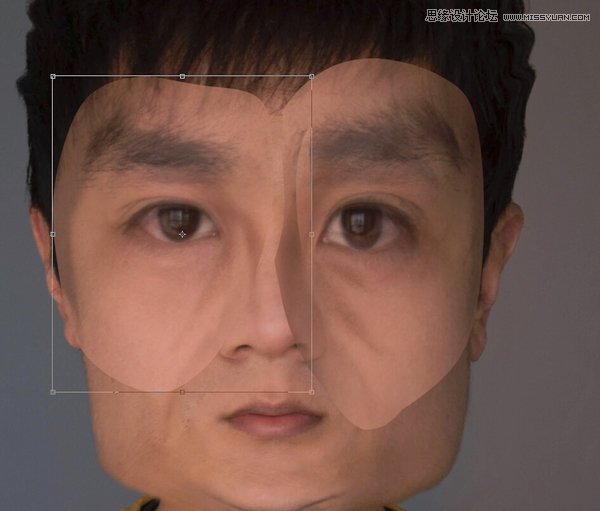
建立蒙版,过渡一下。

赵石的眼神是呆滞涣散的,所以用图章工具抹掉眼神光。

这时候把素材三拉起来的皮肤载入进来,用蒙版过渡一下,赵石的颧骨就搞定啦。

Ctrl+ALT+SHIFT+E盖印图层,命名为赵石
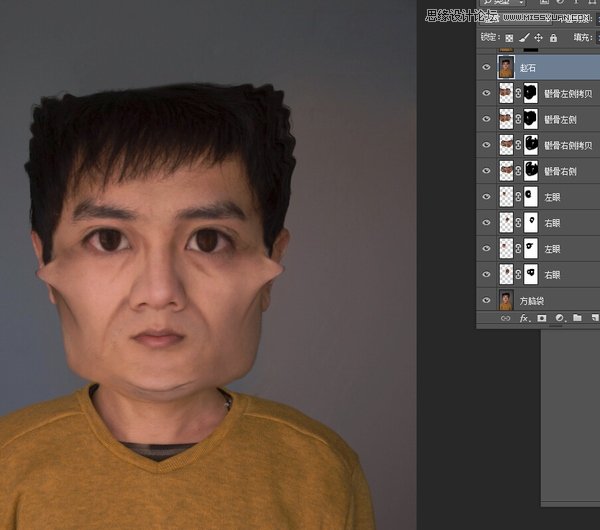
发现脑袋不够大,用快速选择工具选中头部放大。
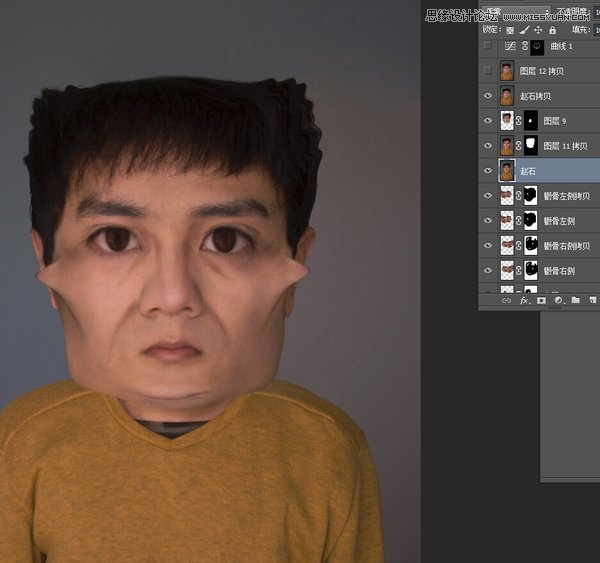
图章工具把瞳孔修改成方形。

新建曲线图层,如图,蒙版填充黑色,再用白色画笔在需要加深的地方涂抹。
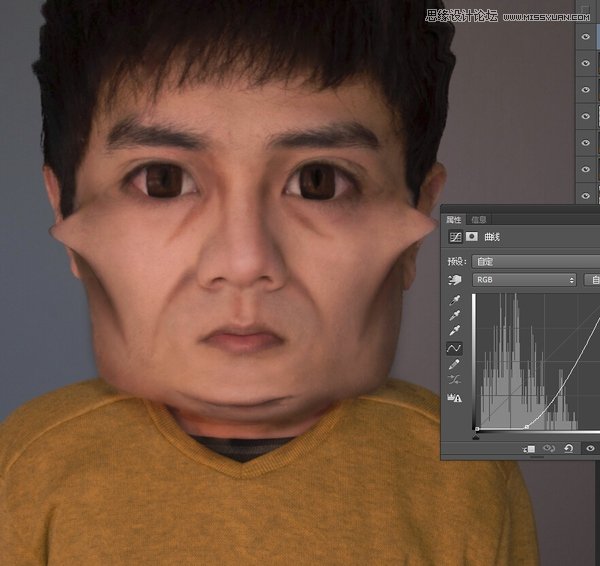
新建曲线图层,如图,蒙版填充黑色,再用白色画笔在需要提亮的地方涂抹。
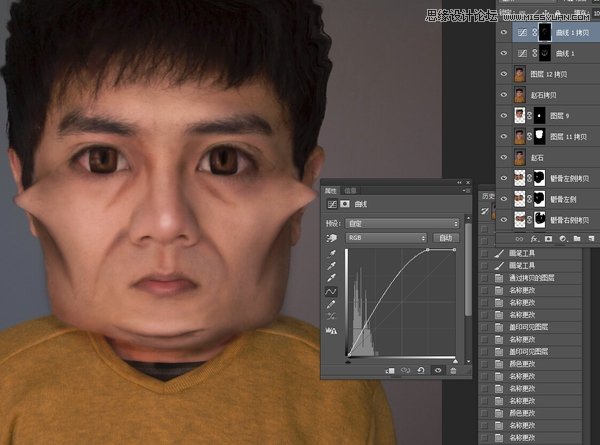
这样基本就算大功告成啦。
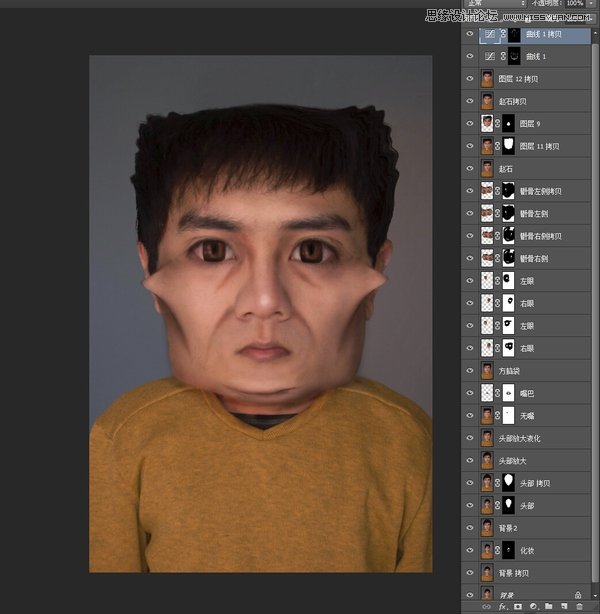
然后放到lightroom里压下暗角 调下色。



来源:http://www.tulaoshi.com/n/20160215/1564600.html
看过《Photoshop把自己的照片变成搞怪的漫画人物》的人还看了以下文章 更多>>