今天图老师小编给大家展示的是Photoshop调出外景人像冷艳的青色效果,精心挑选的内容希望大家多多支持、多多分享,喜欢就赶紧get哦!
【 tulaoshi.com - PS 】
最终效果

下面是原图

1、打开素材图片,创建可选颜色调整图层,对黄色进行调整,参数及效果如下图。这一步把图片中的黄色转为绿色。


2、创建色相/饱和度调整图层,对黄、绿、青进行调整,参数设置如图3 - 5,效果如图6。这一步快速把图片中的黄绿色转为中性色,并把天空颜色转为淡青色。
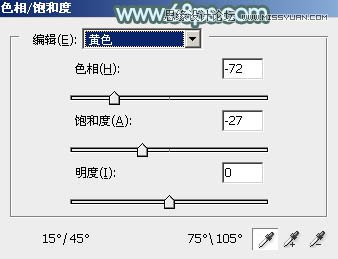
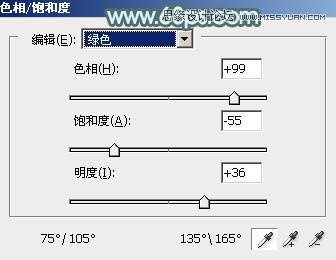
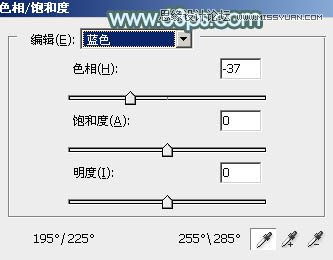

3、按Ctrl + J 把当前色相/饱和度调整图层复制一层,效果如下图。

4、创建曲线调整图层,对RGB、红、绿、蓝通道进行调整,参数设置如图8 - 11,效果如图12。这一步主要给图片暗部增加蓝色。
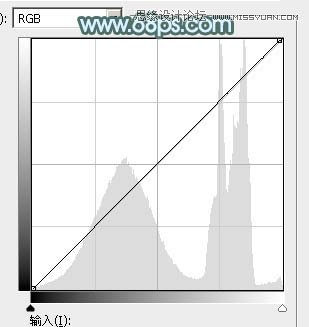
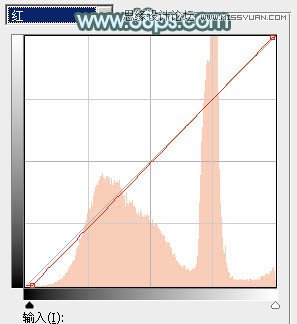
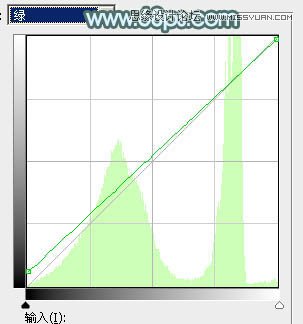
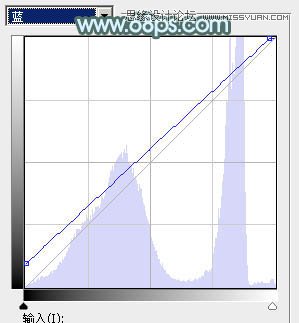

5、新建一个图层,按字母键D把前,背景颜色恢复到默认的黑白,然后选择菜单:滤镜 渲染 云彩,确定后把混合模式改为滤色,不透明度改为:30%,添加图层蒙版,用黑色画笔把底部区域擦出来,如下图。

6、创建色彩平衡调整图层,对阴影,高光进行调整,参数设置如图14,15,确定后按Ctrl + Alt + G 创建剪切蒙版,效果如图16。
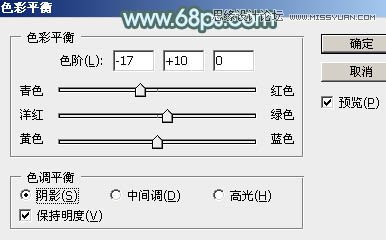


7、创建可选颜色调整图层,对红、青、白进行调整,参数设置如图17 - 19,效果如图20。这一步给图片增加红色和淡青色。
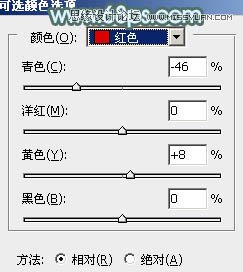
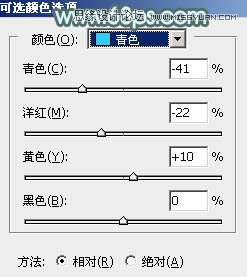
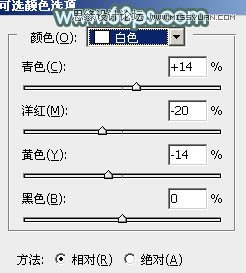

8、按Ctrl + J 把当前可选颜色调整图层复制一层,效果如下图。

9、创建色彩平衡调整图层,对阴影,高光进行调整,参数设置如图22,23,效果如图24。这一步给图片增加淡青色。
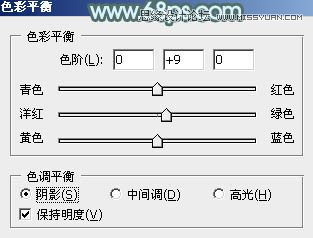
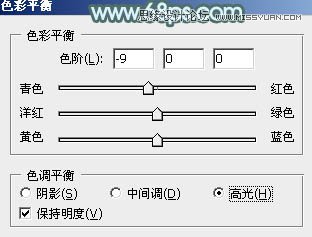

10、新建一个图层,按Ctrl + Alt + Shift + E 盖印图层,选择菜单:滤镜 模糊 动感模糊,角度设置为45度,距离设置为180,确定后把混合模式改为柔光。
按住Alt键添加图层蒙版,用白色画笔把下图选区部分涂出来,如下图。
(本文来源于图老师网站,更多请访问http://www.tulaoshi.com/ps/)
11、按Ctrl + J 把当前图层复制一层,效果如下图。

12、用套索工具把底部选区选取出来,羽化60个像素后创建曲线调整图层,稍微压暗一点。

13、微调一下人物肤色,效果如下图。

14、创建可选颜色调整图层,对青色进行调整,参数及效果如下图。
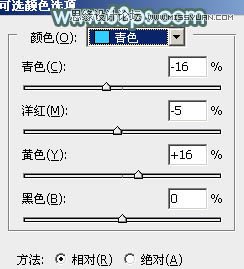

最后微调一下颜色,完成最终效果。

来源:http://www.tulaoshi.com/n/20160215/1564612.html
看过《Photoshop调出外景人像冷艳的青色效果》的人还看了以下文章 更多>>