有了下面这个Photoshop制作梦幻的2015烟花艺术字教程,不懂Photoshop制作梦幻的2015烟花艺术字的也能装懂了,赶紧get起来装逼一下吧!
【 tulaoshi.com - PS 】
最终效果

1、新建一个1024 * 1024像素,分辨率为72像素的画布,背景填充黑色。
新建一个组,在组里新建一个图层,选择钢笔工具,进入路径面板,新建一个路径,勾出数字2的路径,如下图。
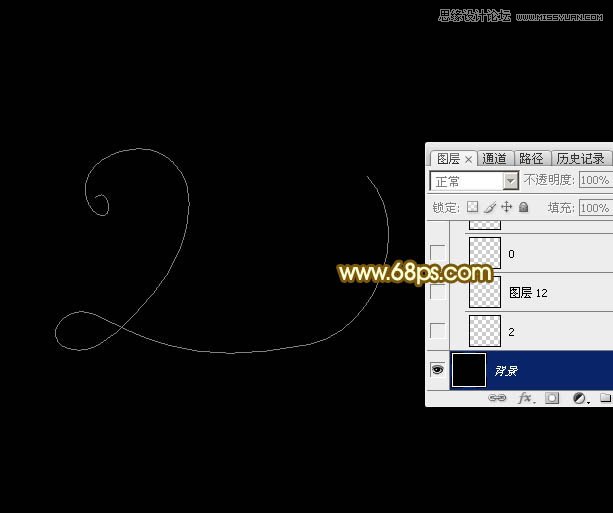
2、把前景色设置为白色,在PS自带的画笔中选择14号喷溅画笔,如果找不到,可以复位一下。
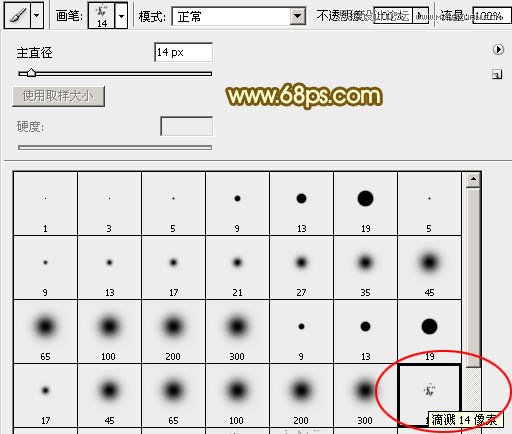
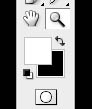
3、按F5调出画笔预设面板,先来设置形状动态如图4,然后设置散布,如图5,设置好后勾选平滑。
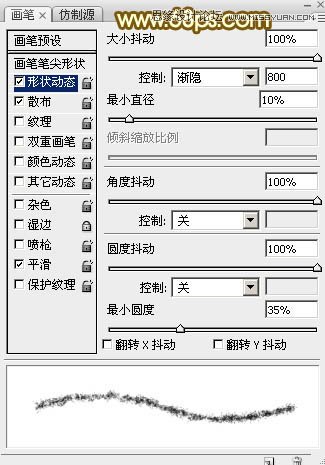
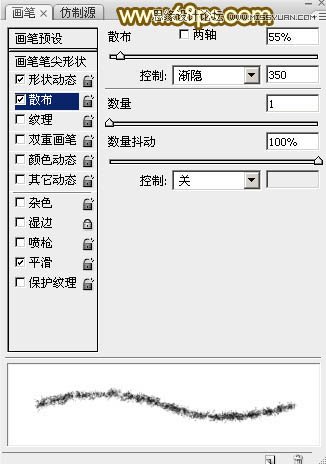
4、关闭画笔预设面板,在属性栏把画笔的不透明度及流量都设置为100%,如下图。
![]()
5、选择钢笔工具,在路径上右键选择描边路径,在弹出的对话框选择画笔,不需要勾选模拟压力,确定后按回车隐藏路径,效果如图9。
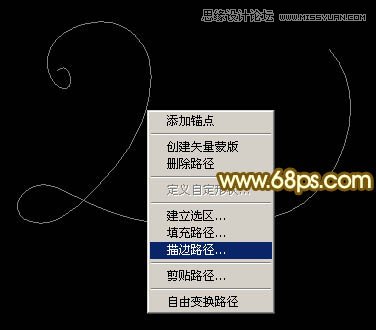
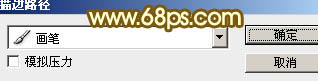

6、进入路径面板,新建一个路径,用钢笔勾出0路径,如下图。
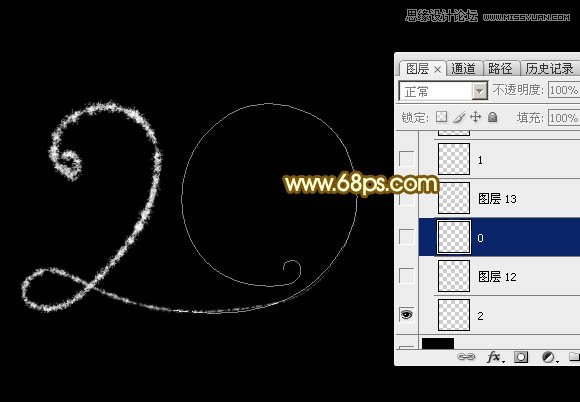
7、然后用同样的画布描边路径,效果如下图。

8、新建路径,用钢笔勾出1的路径,新建图层,同上的方法描边路径效果如图13。
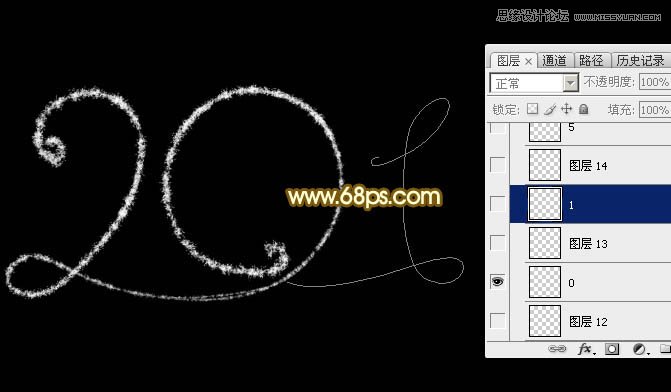
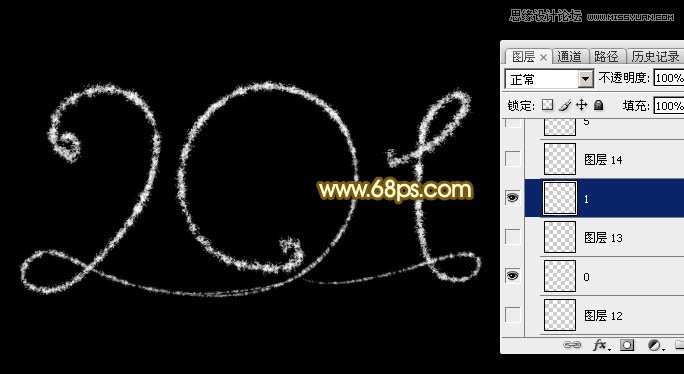
9、进入路径面板,新建一个路径,用钢笔勾出5的路径,如下图。

10、选择画笔工具,按F5调出画笔预设,修改一下渐隐的数字,如图15。这里的数值需要根据路径的长短灵活设置,路径越长数值越大。
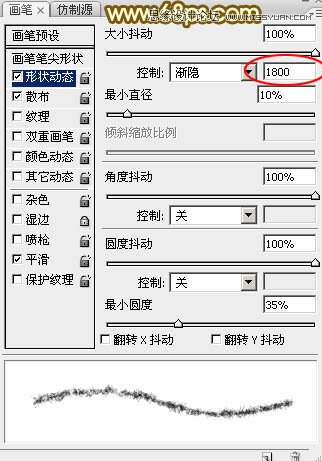
11、同样的方法描边路径,得到初步的整体效果,如下图。然后把这四个图层合并为一个图层,命名为主体。

12、路径面板中的这几条路径还有用,不要删除。
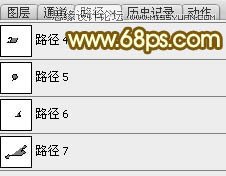
13、选择画笔工具,按F5调出画笔预设面板,在画笔笔尖形状中跟换一款星形14号画笔,形状动态参数暂时不变,再修改一下散布数值,如图19。
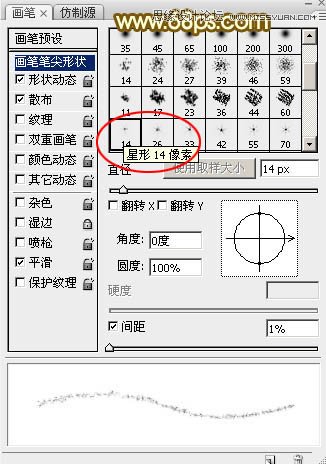
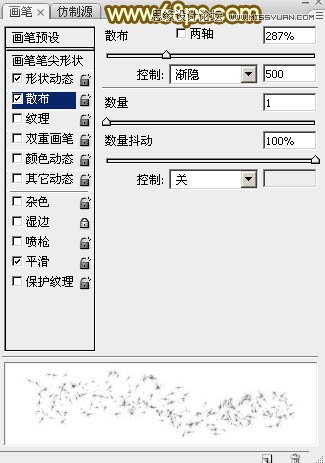
14、把画笔大小设置为15像素,然后调出5的路径,新建一个图层,选择钢笔工具,右键选择描边路径,效果如图21,暂时不要取消路径。
![]()
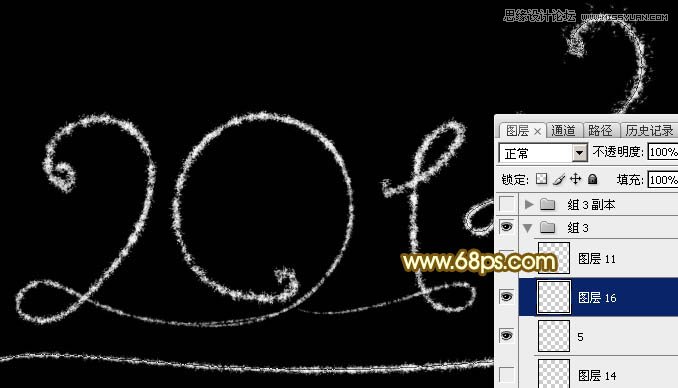
15、把画笔大小设置为25个像素,同上的方法描边路径,效果如图23。
![]()

16、选择画笔工具,按F5调出画笔预设面板,修改一下形状动态数值,如图24。
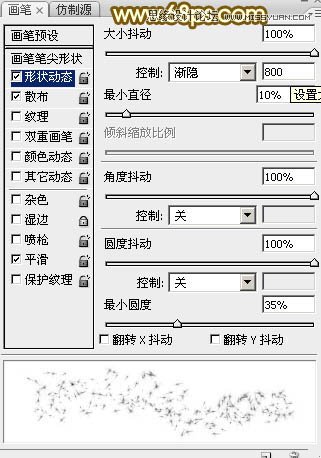
17、分别调出2,0,1的路径,再用15和25像素的画笔描边路径,效果如图27。然后把这些带有散点的图层合并为一个图层,命名为散点。
![]()
![]()

18、回到主体图层。
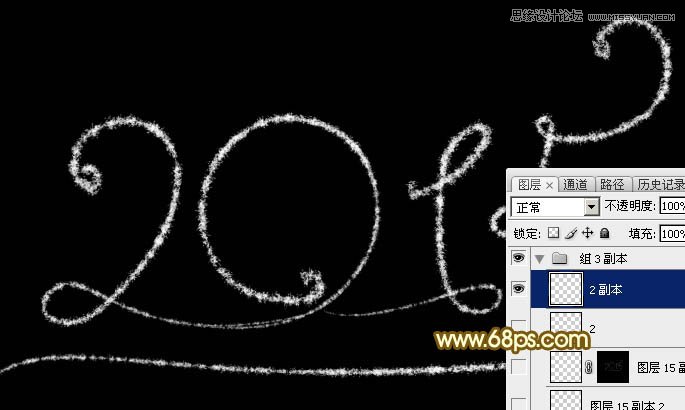
19、选择菜单:图层 图层样式 投影,然后再设置外发光,内发光,渐变叠加,参数设置如图29 - 33,效果如图34。
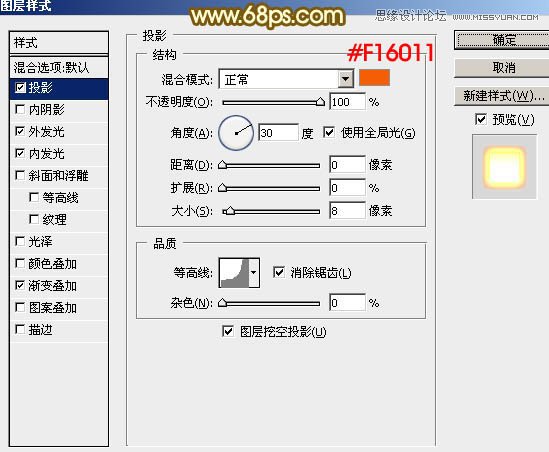
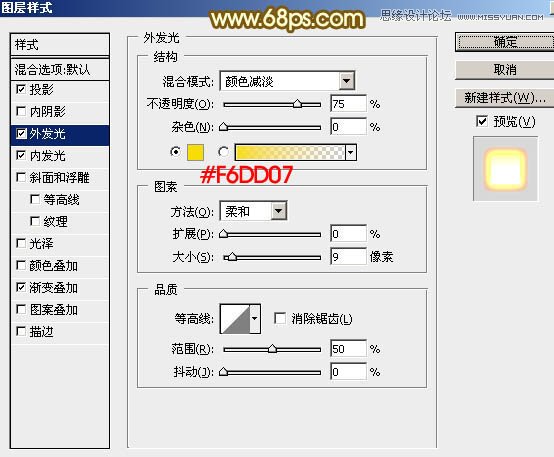
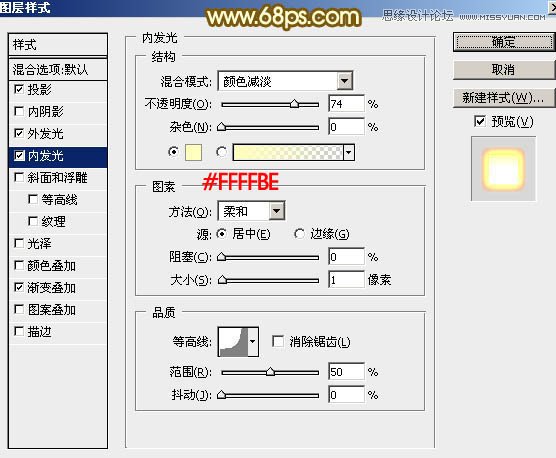
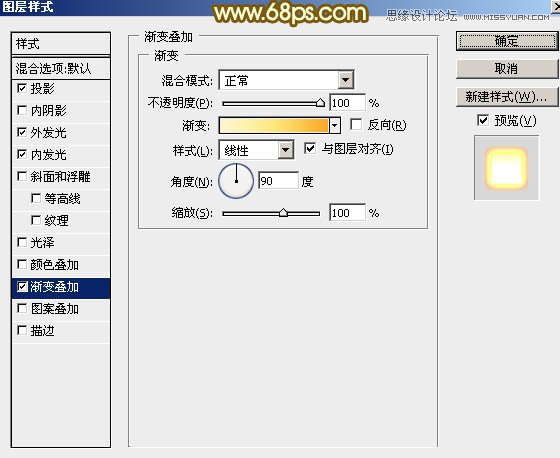


20、选择散点图层,移到主体图层下面。

21、再来设置图层样式,参数设置如图36 - 39,效果如图40。
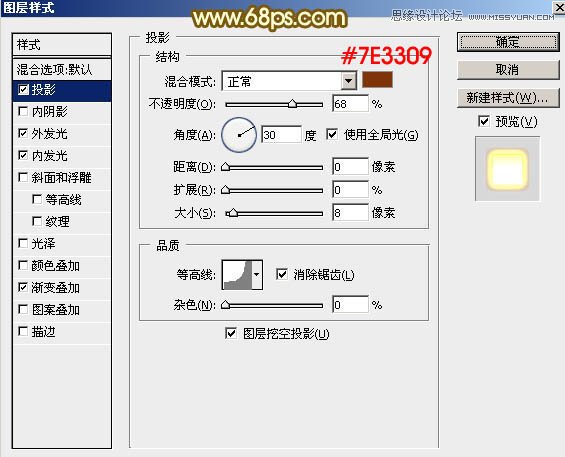
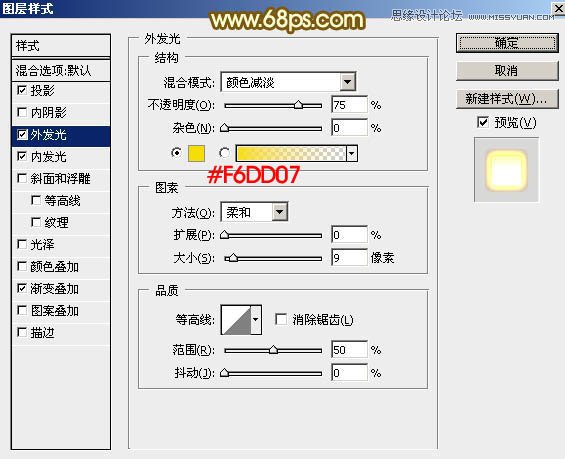
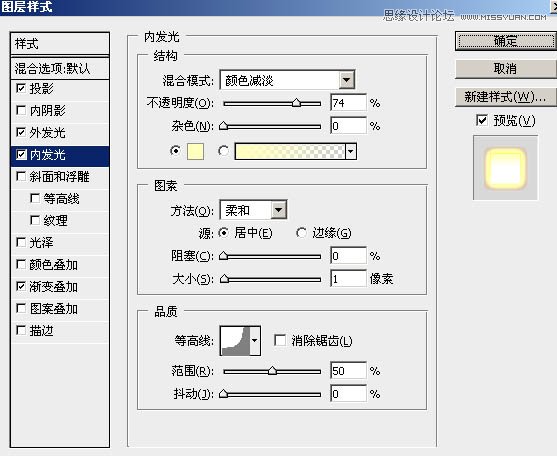
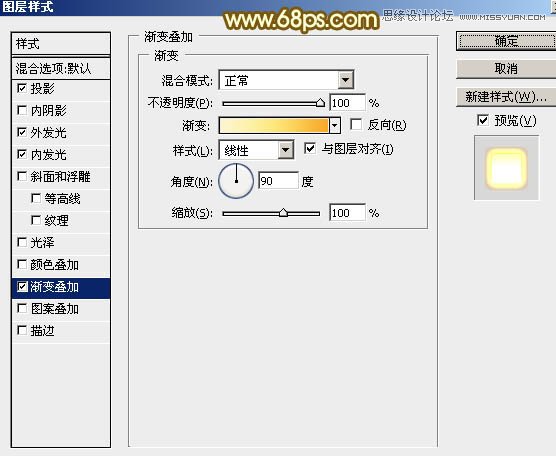

22、按Ctrl + J 把当前图层复制一层,把副本混合模式改为溶解,不透明度改为:10%,效果如下图。
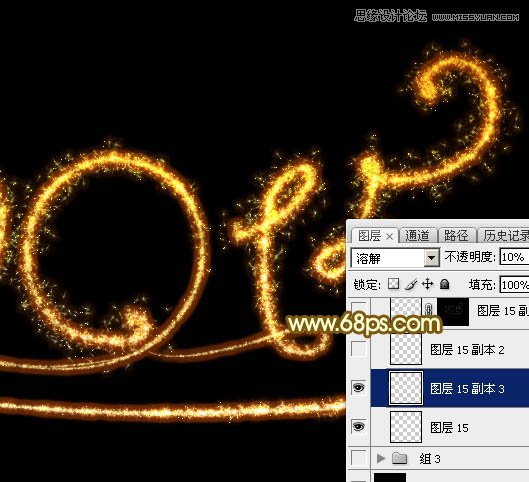
最后调整一下细节,完成最终效果。

来源:http://www.tulaoshi.com/n/20160215/1564683.html
看过《Photoshop制作梦幻的2025烟花艺术字》的人还看了以下文章 更多>>