下面,图老师小编带您去了解一下Photoshop调出美女模特秋季暖黄效果,生活就是不断的发现新事物,get新技能~
【 tulaoshi.com - PS 】
最终效果

原图

1、打开素材图片,创建可选颜色调整图层,对黄色进行调整,参数及效果如下图。这一步给图片增加橙黄色。
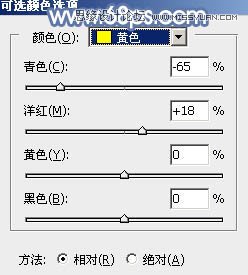

2、创建可选颜色调整图层,对黄色,绿色进行调整,参数设置如图3,4,效果如图5。这一步给图片增加橙红色。
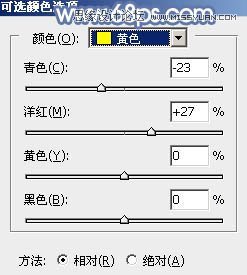
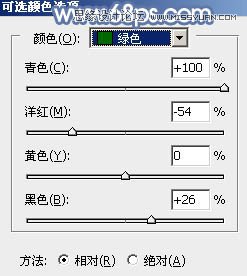

3、按Ctrl + J 把当前可选颜色调整图层复制一层,不透明度改为:50%,效果如下图。

4、创建色相/饱和度调整图层,对黄色,绿色进行调整,参数设置如图7,8,确定后用黑色画笔把顶部的树叶部分擦出来,效果如图9。这一步把树叶以外的部分转为灰色。



5、创建可选颜色调整图层,对红、黄、绿、白,黑进行调整,参数设置如图10 - 14,效果如图15。这一步给图片增加暖色,并给高光部分增加淡蓝色。
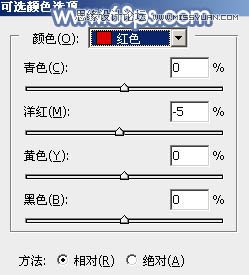
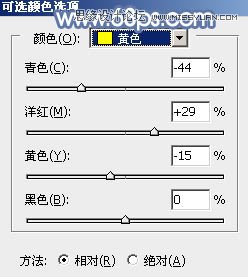
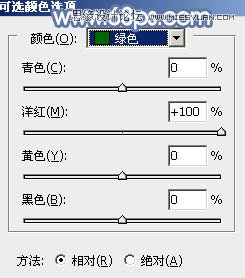
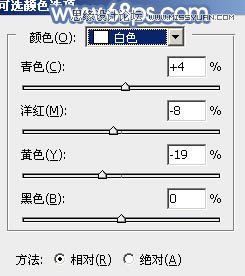
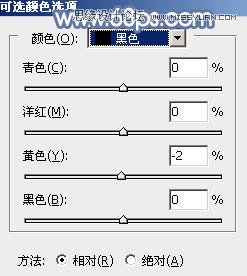

6、创建色相/饱和度调整图层,对红色,黄色进行调整,参数设置如图16,17,效果如图18。这一步给图片增加橙红色。
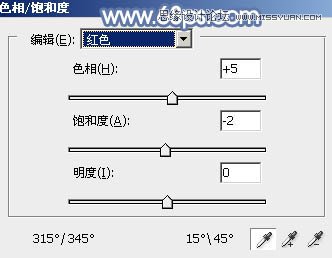
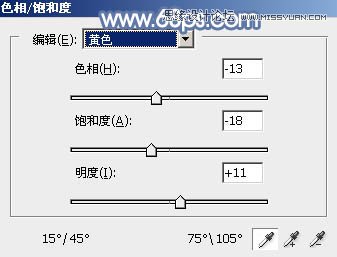

7、创建曲线调整图层,把暗部稍微调暗一点,参数及效果如下图。
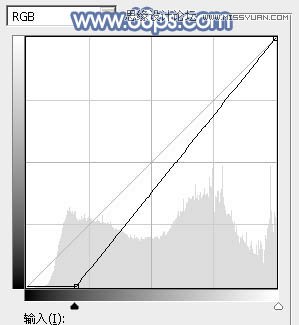

8、新建一个图层,按字母键D把前,背景颜色恢复到默认的黑白,然后选择菜单:滤镜 渲染 云彩,确定后把混合模式改为滤色,不透明度改为:75%,添加图层蒙版,用黑色画笔把底部边缘部分擦出来。

9、新建一个图层,混合模式改为变暗,把前景色设置为淡蓝色:#E0DFE4,用画笔把左上角高光部分涂上前景色,再适当降低图层不透明度,效果如下图。
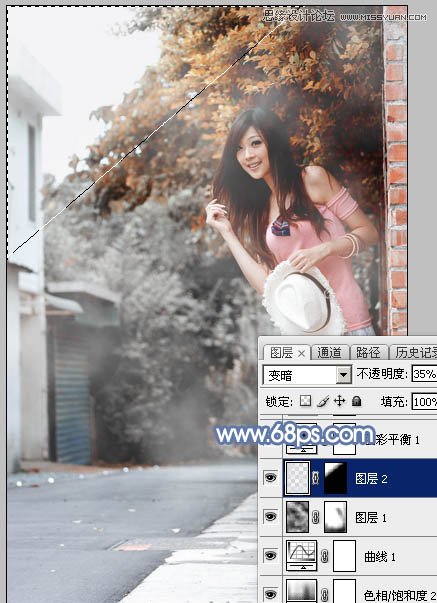
10、创建色彩平衡调整图层,对阴影,高光进行调整,参数设置如图23,24,效果如图25。这一步主要给图片高光部分增加淡蓝色。
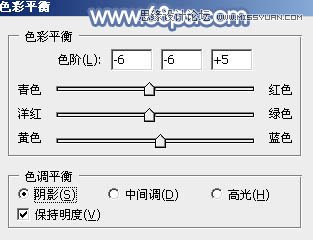
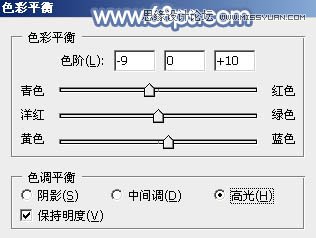
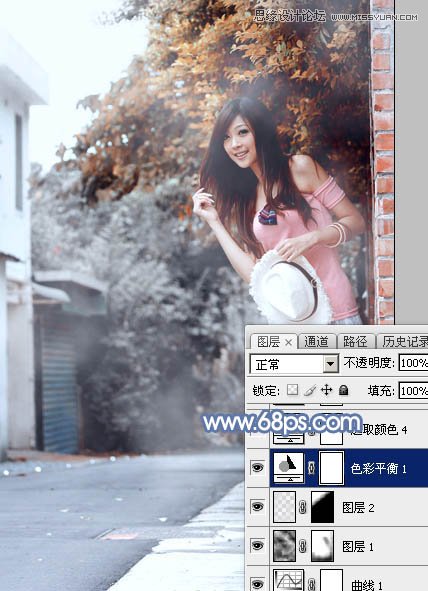
11、创建可选颜色调整图层,对红、黄、白,黑进行调整,参数设置如图26 - 29,效果如图30。这一步给图片增加暖色。
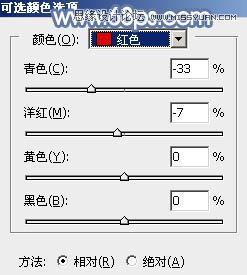
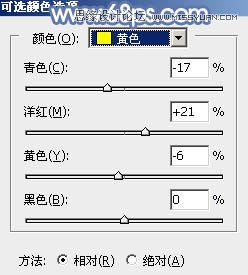
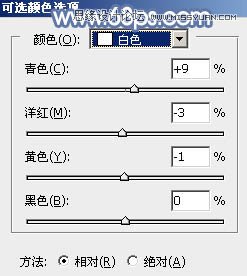
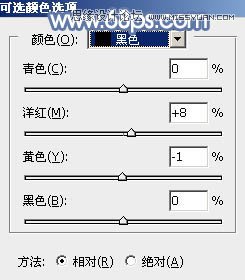
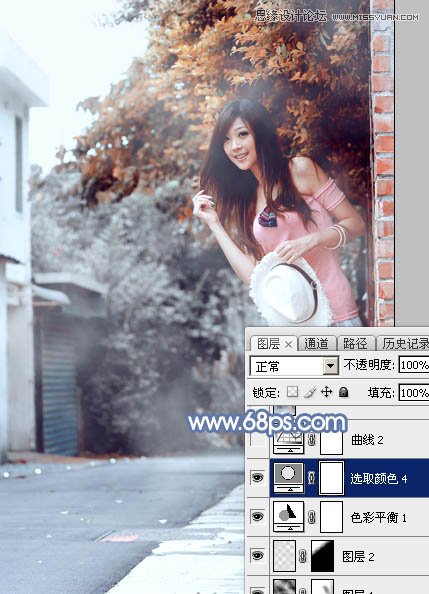
12、新建一个图层,按Ctrl + Alt + Shift + E 盖印图层,选择菜单:滤镜 模糊 动感模糊,角度设置为-45度,距离设置为160,确定后把混合模式改为柔光,不透明度改为:60%,效果如下图。

13、创建亮度/对比度调整图层,适当增加对比度,参数及效果如下图。
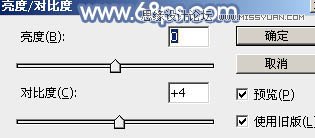

最后微调一下人物部分的颜色及局部颜色,完成最终效果。

来源:http://www.tulaoshi.com/n/20160215/1564686.html
看过《Photoshop调出美女模特秋季暖黄效果》的人还看了以下文章 更多>>