下面,图老师小编带您去了解一下Photoshop调出路边女孩唯美的逆光效果,生活就是不断的发现新事物,get新技能~
【 tulaoshi.com - PS 】
最终效果

原图

1、打开素材图片,创建可选颜色调整图层,对黄色,绿色进行调整,参数设置如图1,2,效果如图3。这一步把背景部分的黄绿色转为黄褐色。

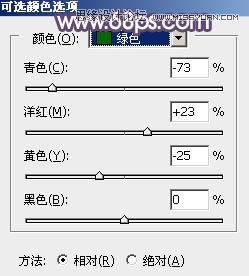

2、按Ctrl + J 把当前可选颜色调整图层复制一层,在蒙版上用黑色画笔把右上角部分擦出来,如下图。

3、按Ctrl + J 把当前可选颜色调整图层复制一层,效果如下图。

4、创建色相/饱和度调整图层,对黄、绿,青进行调整,参数设置如图6 - 8,效果如图9。这一步把图片中的黄色调鲜艳一点,并减少图片中的青绿色。
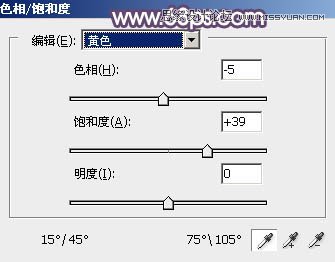
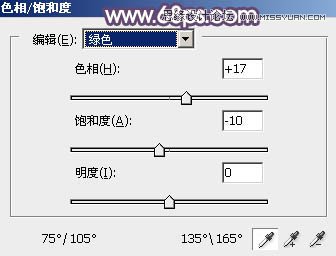
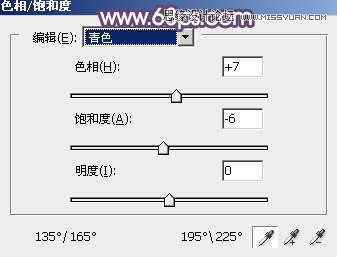

5、创建曲线调整图层,对红、绿,蓝通道进行调整,参数设置如图10 - 12,效果如图13。这一步主要给图片暗部增加蓝色。
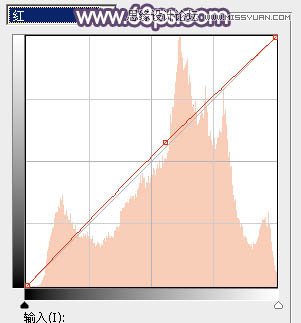
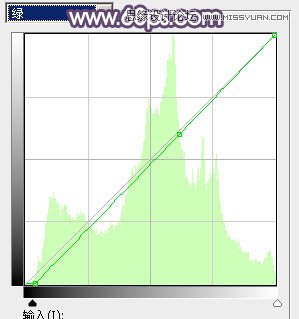
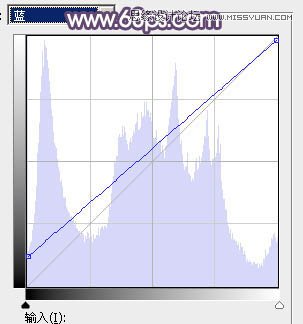

6、创建可选颜色调整图层,对红、黄、青,黑进行调整,参数设置如图14 - 17,效果如图18。这一步给图片增加橙红色。
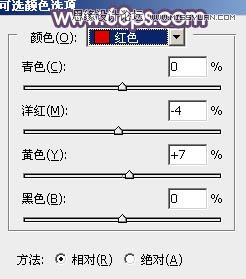
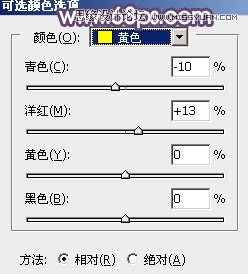
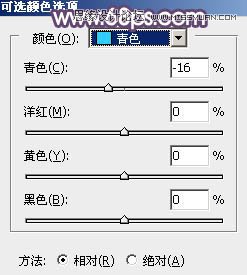
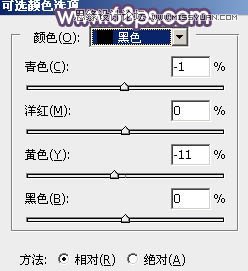

7、按Ctrl + Alt + 2 调出高光选区,按Ctrl + Shift + I 反选,然后创建色彩平衡调整图层,对阴影进行调整,参数及效果如下图。这一步给图片暗部增加蓝色。
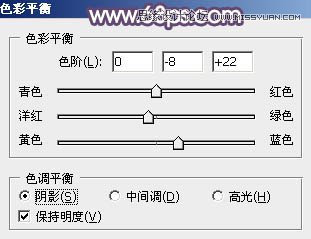

8、创建曲线调整图层,对RGB、绿,蓝通道进行调整,参数设置如图21 - 23,确定后按Ctrl + Alt + G 创建剪切蒙版,效果如图24。这一步加强暗部明暗对比。
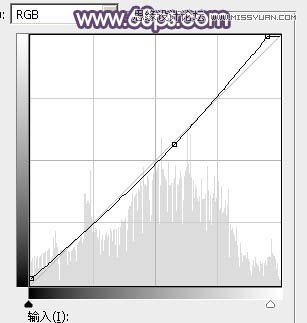
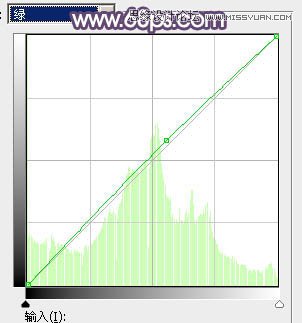
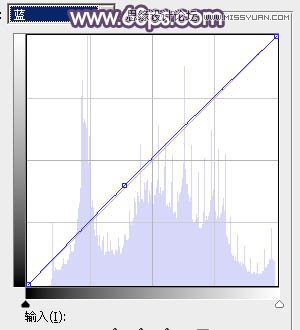

9、创建纯色调整图层,颜色设置为淡黄色:#F8F1DA,确定后把蒙版填充黑色,用白色画笔把右上角部分擦出来,如下图。

10、创建色彩平衡调整图层,对阴影,高光进行调整,参数及效果如下图。这一步给图片高光部分增加淡黄色。
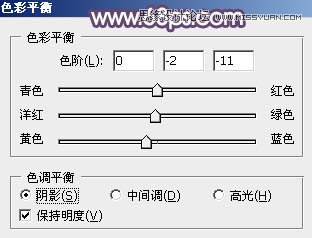
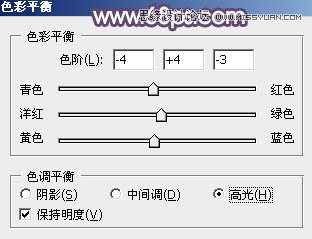

11、新建一个图层,按字母键D把前,背景颜色恢复到默认的黑白,然后选择菜单:滤镜 渲染 云彩,确定后把混合模式改为滤色,不透明度改为:35%,效果如下图。这一步给图片增加云雾效果。
(本文来源于图老师网站,更多请访问http://www.tulaoshi.com/ps/)
12、创建色彩平衡调整图层,对阴影,高光进行调整,参数设置如图30,31,确定后按Ctrl + Alt + G 创建剪切蒙版,效果如图32。这一步给云彩增加蓝色。
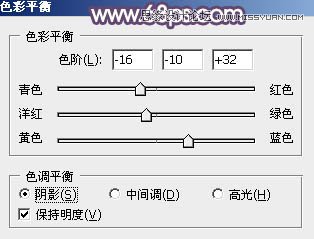
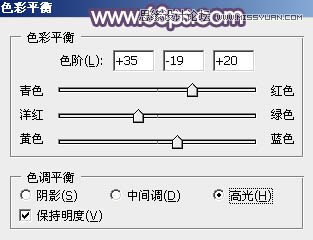

13、微调一下人物颜色,再给整体增加一点橙黄色,效果如下图。

14、创建曲线调整图层,对RGB、绿,蓝通道进行微调,参数及效果如下图。这一步把图片暗部稍微调亮,并增加蓝色。


15、创建可选颜色调整图层,对红、黄,白进行调整,参数设置如图36 - 38,效果如图39。这一步适当减少图片中的红色,并给高光部分增加淡蓝色。
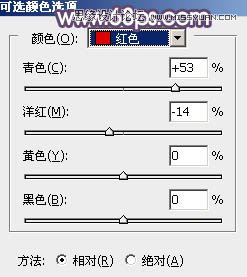
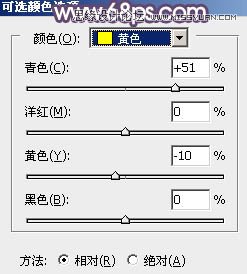
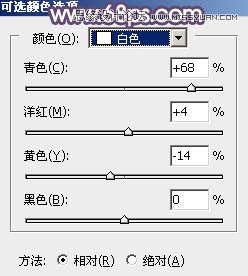

最后给人物磨一下皮,微调一下颜色,完成最终效果。

来源:http://www.tulaoshi.com/n/20160215/1564693.html
看过《Photoshop调出路边女孩唯美的逆光效果》的人还看了以下文章 更多>>