今天图老师小编给大家精心推荐个Photoshop设计岩石质感的可爱字体教程,一起来看看过程究竟如何进行吧!喜欢还请点个赞哦~
【 tulaoshi.com - PS 】
今天来点不一样的教程,适合有基础的同学作进阶学习。以往为了打造某种效果,过于强调参数设置,以至于效果出来,思路忘了,下次依然不会做。今天我们抛开技术细节,就单讲思路,帮同学们理解岩石质感的创造过程,至于参数,发挥你的想象力吧。
今天我试着做了岩石字体,接下来我要把我的制作过程与大家分享。
字体效果:

放在背景上的效果
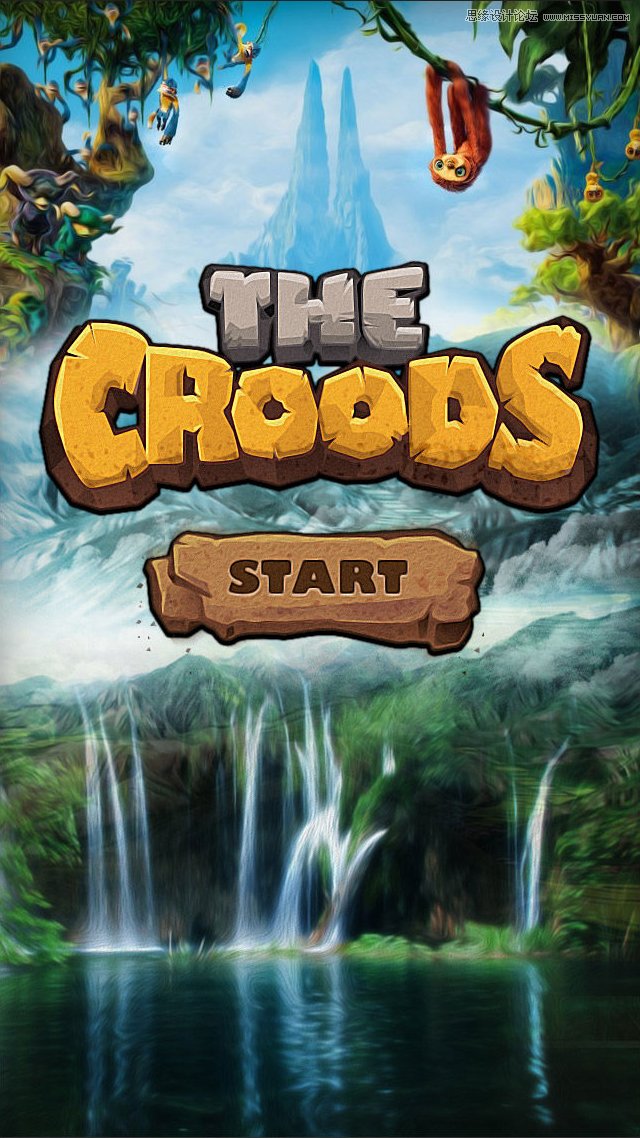
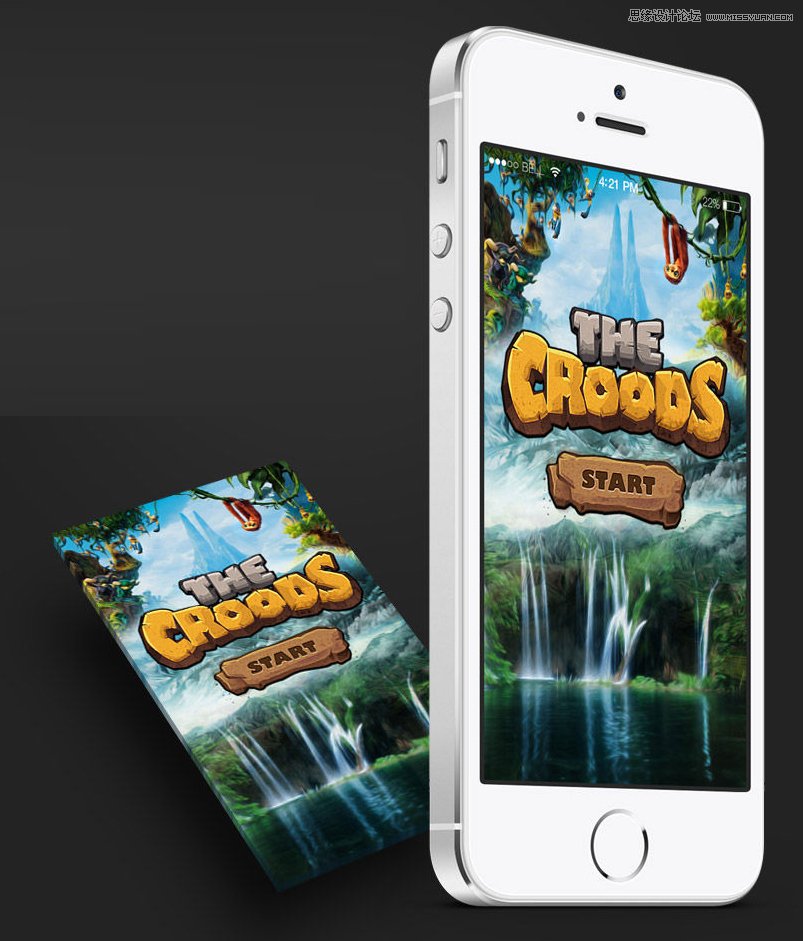
首先,合成背景
本教程主要介绍文字的制作过程,所以背景看起来会有点粗糙。实在不好意思,此外,三个素材,包括原始人、山还有雨林都是在互联网上找到的,把它们混合起来

合成后的背景
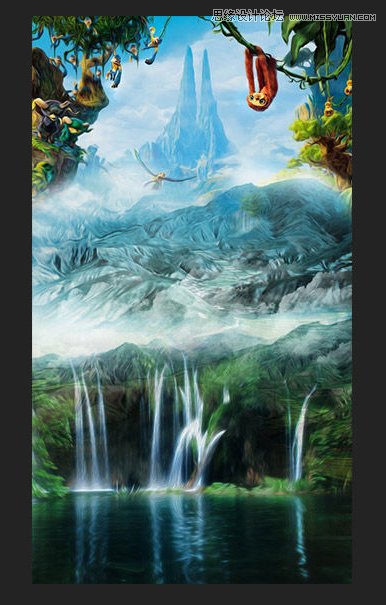
然后,制作岩石效果的字体
一:选择一个合适的字体,硬一点最好。

二:变形,根据整体布局选择合适的变形效果
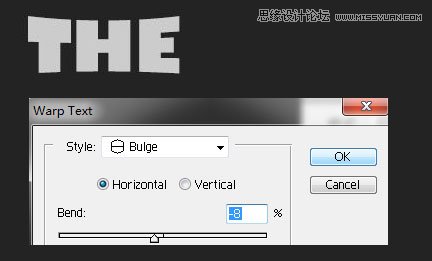
三:自定义
选中锚点并随意拖动来达到你想要的效果
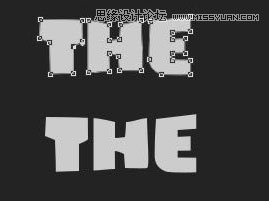
四:增加厚度
复制一个形状图层并放在下面。然后,同样通过拖动锚点改变形状。
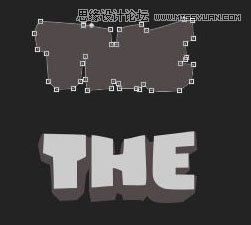
五:增加裂纹
在左侧和右侧各添加两个锚点。把一个拖出来并为形状添加颜色和外描边。
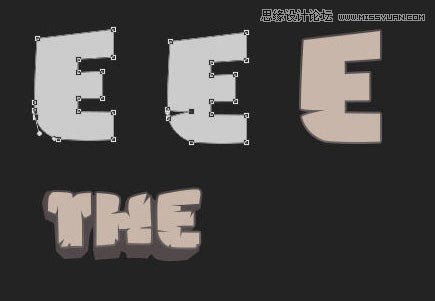
六:强化高光
复制形状图层并向下移动几像素。通过复制粘贴的方式找出非重叠区域。

然后,通过钢笔工具选中需要高光的区域。通过复制粘贴的方式找出重叠区域。
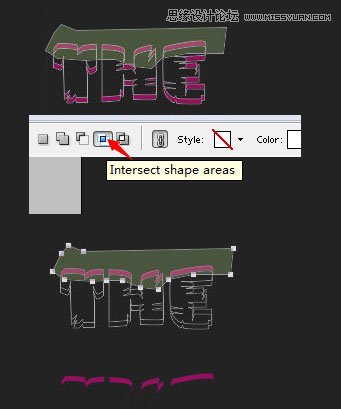
当形状做好之后,把颜色改成白色并选择柔光混合效果。
七:添加阴影
使用和上面相同的方式在图片底部添加阴影。20%的黑色是最佳选择。

八:加强表面立体效果
这步你可以随心所欲。

九:提高底部的立体效果
这一步你同样可以随心所欲。在画完之后为底下的形状图层添加底部外描边。

十:添加纹理
最后,需要添加一些效果,像是噪点、纹理、油画和锐化。

放大图片查看效果。你最好在一开始就画大一点,这样之后调整起来也会很简单。


来源:http://www.tulaoshi.com/n/20160215/1564726.html
看过《Photoshop设计岩石质感的可爱字体》的人还看了以下文章 更多>>