今天图老师小编给大家精心推荐个Photoshop调出可爱女孩日系暖色效果教程,一起来看看过程究竟如何进行吧!喜欢还请点个赞哦~
【 tulaoshi.com - PS 】
最终效果

原图

1、打开素材图片,创建纯色调整图层,颜色设置为黄褐色:#907973,确定后把混合模式改为色相,不透明度改为:50%,效果如下图。这一步快速把图片主色转为黄褐色。

2、创建曲线调整图层,对RGB、红、绿,蓝通道进行调整,参数设置如图2 - 5,效果如图6。这一步把图片暗部调暗,并增加红褐色。
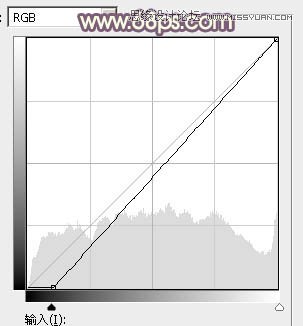
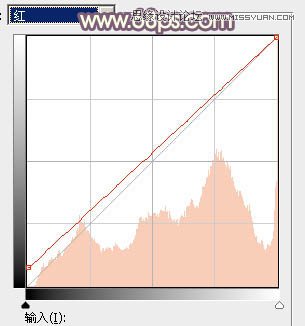
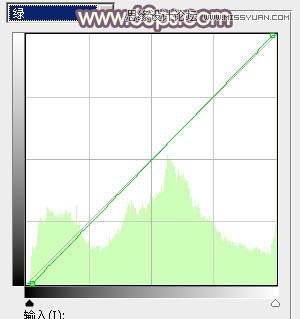
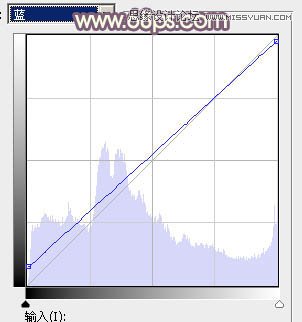

3、新建一个图层,按字母键D把前,背景颜色恢复到默认的黑白,然后选择菜单:滤镜 渲染 云彩,确定后把混合模式改为滤色,不透明度改为:75%,添加图层蒙版,用黑色画笔把人物部分不需要变亮的部分擦出来,效果如下图。

4、创建曲线调整图层,把暗部加深一点,参数设置如图8,确定后按Ctrl + Alt + G 创建剪切蒙版,效果如图9。
(本文来源于图老师网站,更多请访问http://www.tulaoshi.com/ps/)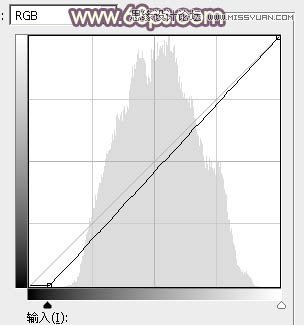

5、创建色彩平衡调整图层,对阴影,高光进行调整,参数设置如图10,11,确定后同上的方法创建剪切蒙版,效果如图12。这一步微调云彩高光及暗部颜色。
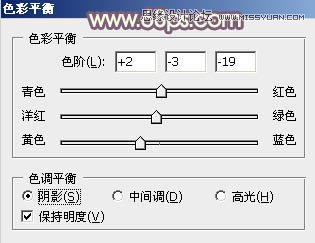
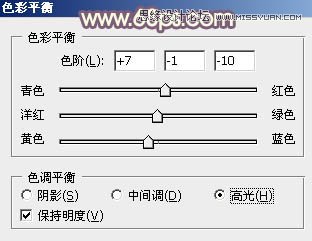

6、创建可选颜色调整图层,对红、黄、白、中性,黑进行调整,参数设置如图13 - 17,效果如图18。这一步主要给图片增加淡黄色。
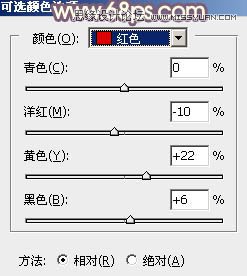
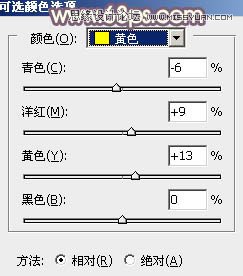
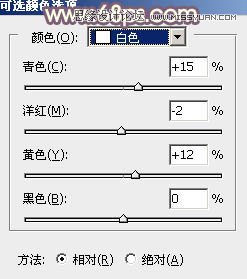
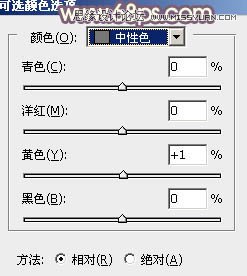
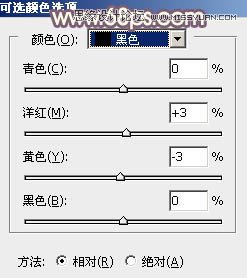

7、创建纯色调整图层,颜色设置为淡黄色:#EFCE8B,确定后把蒙版填充黑色,用白色画笔把右上角部分擦出来,效果如下图。这一步给图片增加高光。

8、创建纯色调整图层,颜色设置为淡黄色:#E1D2B3,确定后把混合模式改为柔光,再按Ctrl + Alt + G 创建剪切蒙版,效果如下图。

9、按Ctrl + J 把当前纯色调整图层复制一层,混合模式改为滤色,不透明度改为:50%,然后同上的方法创建剪切蒙版,效果如下图。

10、创建色彩平衡调整图层,对高光进行调整,参数设置如图22,确定后同上的方法创建剪切蒙版,效果如图23。这几步给图片增加高光。


11、创建曲线调整图层,对红,蓝通道进行调整,参数及效果如下图。这一步给图片暗部增加蓝红色,高光部分增加淡绿色。
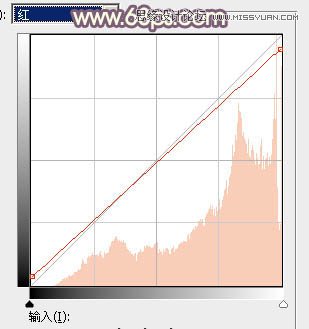
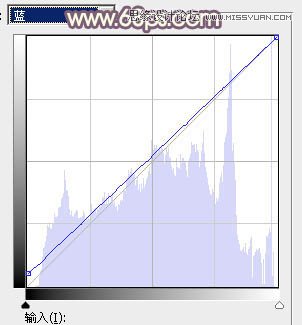

12、创建可选颜色调整图层,对红、黄、白,黑进行调整,参数设置如图27 - 30,效果如图31。这一步微调背景颜色。
(本文来源于图老师网站,更多请访问http://www.tulaoshi.com/ps/)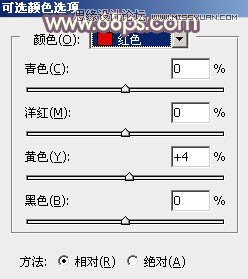
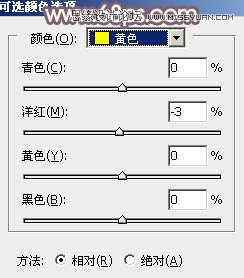
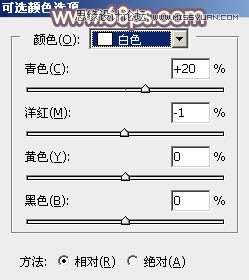
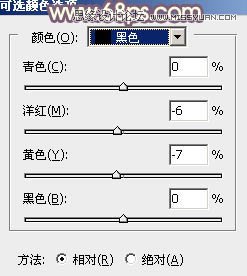

13、按Ctrl + J 把当前可选颜色调整图层复制一层,效果如下图。

14、新建一个图层,盖印图层,用模糊工具把背景部分有杂色的部分模糊处理,局部可以再增加一点高光,效果如下图。

15、单独微调一下人物脸部及肤色颜色,跟背景融合即可。

最后给人物磨一下皮,微调一下局部颜色,完成最终效果。

来源:http://www.tulaoshi.com/n/20160215/1564735.html
看过《Photoshop调出可爱女孩日系暖色效果》的人还看了以下文章 更多>>