每个人都希望每天都是开心的,不要因为一些琐事扰乱了心情,闲暇的时间怎么打发,关注图老师可以让你学习更多的好东西,下面为大家推荐Photoshop详细的把白天照片调成夜景效果,赶紧看过来吧!
【 tulaoshi.com - PS 】
原图:

效果图:

1、打开素材图,并复制一份
2、添加调整图层-颜色查找,选择3DLUT文件里的Moonlight.3DL,创造出夜景色调,这步如果想自己动手调的也可以用色彩平衡可选颜色曲线等,添加好后再复制一份增强效果。如图,然后合并3个图层,保留底层被锁定的背景层。

3、回到背景层,用钢笔和通道分别扣出窗子和天空的选区,这步不会用通道扣的童鞋,就用快速选择工具慢慢来吧,心急吃不了热豆腐这里就不多做说明了,做好后给黑夜图层添加蒙版-在蒙板里CTRL+I反相,再用画笔在蒙版中对细节进行一些修饰,这步算整个教程里比较费时的一步,做好后的蒙版和效果如图

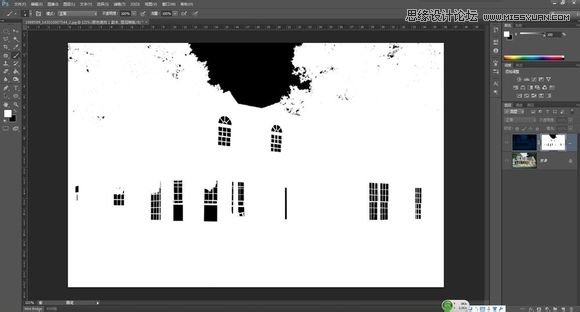

4、单独选出窗子的选区,点击背景图层,CTRL+T复制出窗子图层,将窗子图层放到最上方,填充为白色,到网上找一张客厅的图片放到窗 子图层下方,给窗子图层添加图层样式,再给窗子图层添加蒙版擦除客厅部分,蒙版浓度适当降低,将窗子图层混合模式选为柔光,降低 窗子图层不透明度,完成后编组窗子客厅两图层

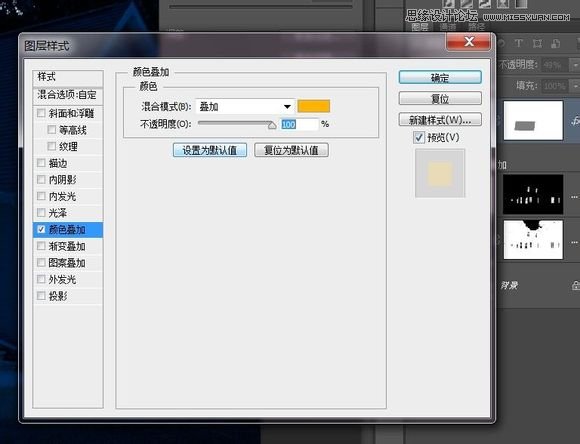
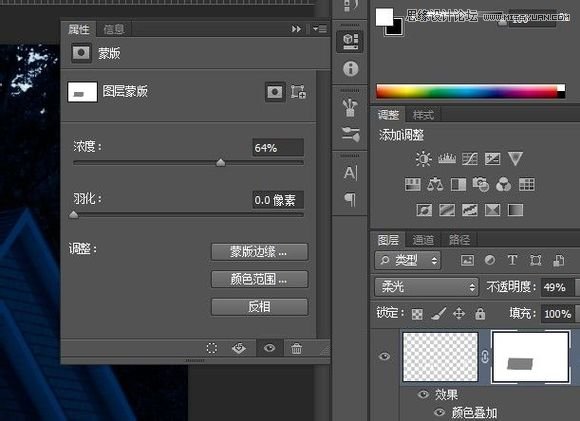

5、开始制作天空,在窗子组下新建一个空白图层,拉一条渐变,再用选区固定到填空部分,天空部分完成。


6、开始漫长的光影涂画,新建图层放到最上,画笔,硬度降到最低,在你认为一切可能会受到光照的地方进行涂画,多利用选区,这 步是最没什么讲的,但也是最耗时的一步 完成效果图


最后一步把能被光照到的地方分开来做:
1、柱子 2、窗沿 3、盆栽椅子 4、草坪 5、屋顶
1、柱子部分可以画出选区,然后用软画笔按住shift垂直画,画的时候硬度和不透明度都要小,效果不够再画;
2、窗沿部分同柱子,可以给窗子添加横向的动感模糊,增加光晕效;
3、盆栽和椅子要完全一点一点的按照受光的地方慢慢来画;
4、草坪部分画出选区后,注意台阶和柱子的阴影部分,可以将黑夜图层适当擦除,露出白天的草地,再用画笔进行修饰;
5、屋顶可以用曲线提亮 在天上画几颗星星 最后我把整体锐化了一些。
最终效果图

这是GIF图片 :

来源:http://www.tulaoshi.com/n/20160215/1564738.html
看过《Photoshop详细的把白天照片调成夜景效果》的人还看了以下文章 更多>>