今天图老师小编给大家介绍下Photoshop调出外景女孩秋季唯美黄色调,平时喜欢Photoshop调出外景女孩秋季唯美黄色调的朋友赶紧收藏起来吧!记得点赞哦~
【 tulaoshi.com - PS 】
最终效果

原图
(本文来源于图老师网站,更多请访问http://www.tulaoshi.com/ps/)
1、打开素材图片,创建可选颜色调整图层,对黄、绿,青进行调整,参数设置如图1 - 3,效果如图4。这一步给图片增加黄褐色。


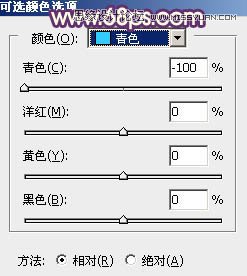

2、按Ctrl + J 把当前可选颜色调整图层复制一层,效果如下图。

3、创建色相/饱和度调整图层,对全图、黄,绿进行调整,参数设置如图6 - 8,效果如图9。这一步快速把背景主色转为红褐色。
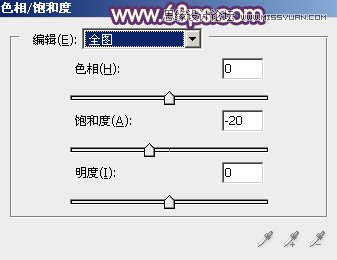
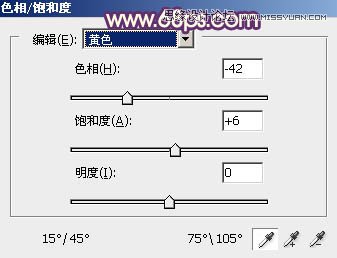


4、创建曲线调整图层,对RGB、红、绿,蓝通道进行调整,参数设置如图10 - 13,效果如图14。这一步主要给图片暗部增加红褐色。
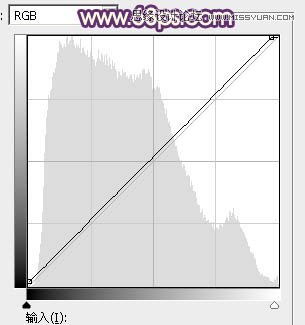
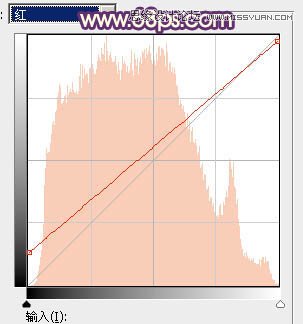



5、创建可选颜色调整图层,对红、黄,黑进行调整,参数设置如图15 - 17,效果如图18。这一步给图片增加橙红色。
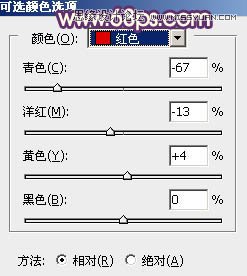
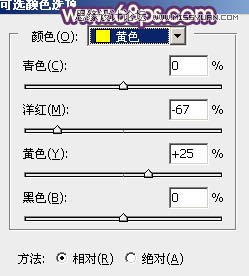
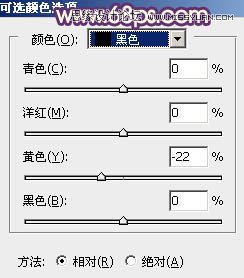

6、按Ctrl + J 把当前可选颜色调整图层复制一层,不透明度改为:50%,效果如下图。

7、创建色彩平衡调整图层,对阴影、中间调,高光进行调整,参数及效果如下图。这一步主要给图片高光部分增加淡黄色。
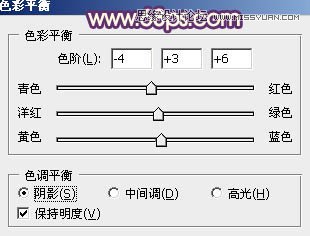
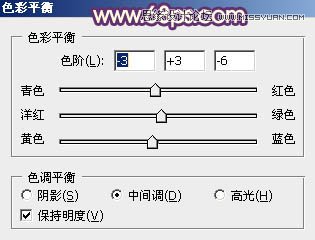


8、按Ctrl + Alt + 2 调出高光选区,按Ctrl + Shift + I 反选,然后创建曲线调整图层,对各通道进行调整,参数及效果如下图。这一步主要把图片暗部调亮,并增加蓝色。
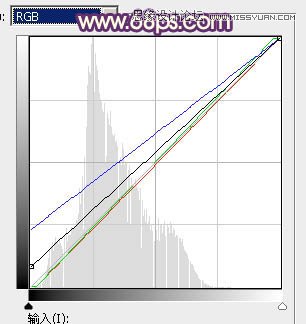

9、创建色彩平衡调整图层,对阴影,高光进行调整,参数设置如图26,27,确定后按Ctrl + Alt + G 创建剪切蒙版,效果如图28。这一步同样给图片暗部增加蓝色。
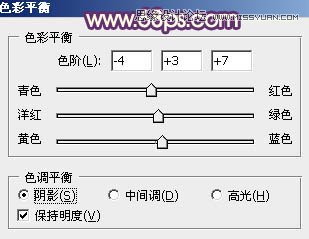
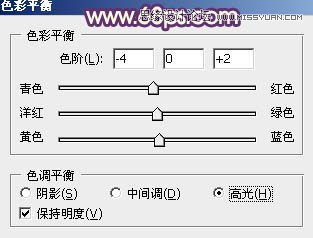

10、按Ctrl + Alt + 2 调出高光选区,然后创建色彩平衡调整图层,对阴影,高光进行调整,参数及效果如下图。这一步给图片高光部分增加橙黄色。
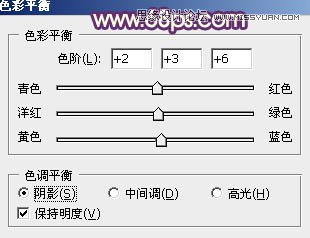


11、创建亮度/对比度调整图层,参数设置如图32,确定后按Ctrl + Alt + G 创建剪切蒙版,效果如图33。这一步增加高光亮度。


12、创建可选颜色调整图层,对红、黄、白,中性色进行调整,参数设置如图34 - 37,效果如图38。这一步给图片增加淡红色。
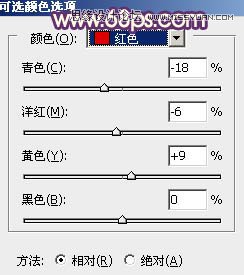
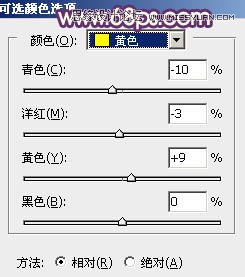
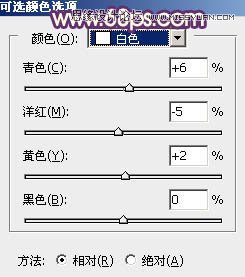
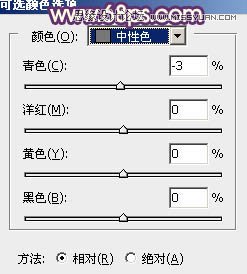

13、按Ctrl + J 把当前可选颜色调整图层复制一层,不透明度改为:50%,效果如下图。
(本文来源于图老师网站,更多请访问http://www.tulaoshi.com/ps/)
14、用椭圆选框工具拉出下图所示的椭圆选区,羽化80个像素后创建纯色调整图层,颜色设置为橙黄色:#F0D3A9,确定后把混合模式改为柔光,效果如下图。

15、创建曲线调整图层,对RGB、绿,蓝通道进行调整,参数设置如图41,确定后把蒙版填充黑色,用白色画笔把右侧需要加深的部分擦出来。


16、新建一个图层,按Ctrl + Alt + Shift + E 盖印图层,选择菜单:滤镜 模糊 动感模糊,角度设置为45度,距离设置为170,确定后把混合模式改为柔光,不透明度改为:40%,效果如下图。

17、创建色彩平衡调整图层,对高光进行调整,参数及效果如下图。这一步微调图片高光颜色。


最后简单给人物磨一下皮,微调一下局部颜色,完成最终效果。

来源:http://www.tulaoshi.com/n/20160215/1564749.html
看过《Photoshop调出外景女孩秋季唯美黄色调》的人还看了以下文章 更多>>