今天图老师小编要向大家分享个Photoshop巧用通道和滤镜制作点状人像效果教程,过程简单易学,相信聪明的你一定能轻松get!
【 tulaoshi.com - PS 】
最终效果

1、打开需要做效果的图片。
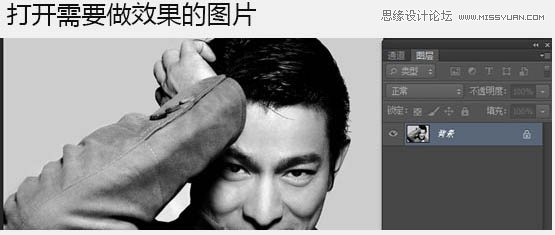
2、切换到通道面板,选择一个对比不强烈的通道,重新复制一层,Ctrl + L 打开色阶面板,调整对比度,如下图。
(本文来源于图老师网站,更多请访问http://www.tulaoshi.com/ps/)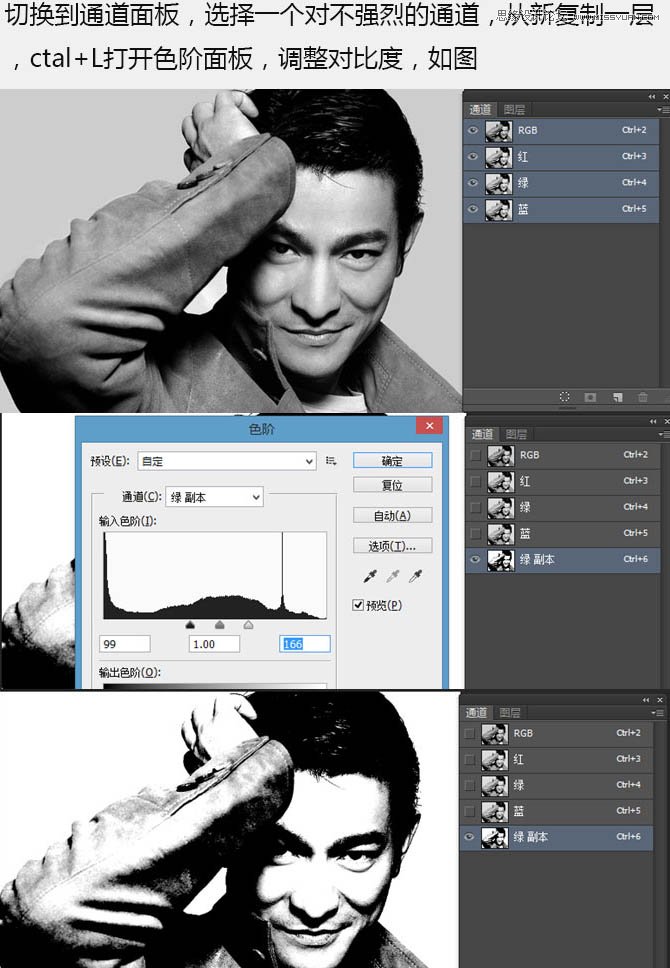
3、点击通道载入选区按钮,选择RGB通道,切换到图层,如下图。
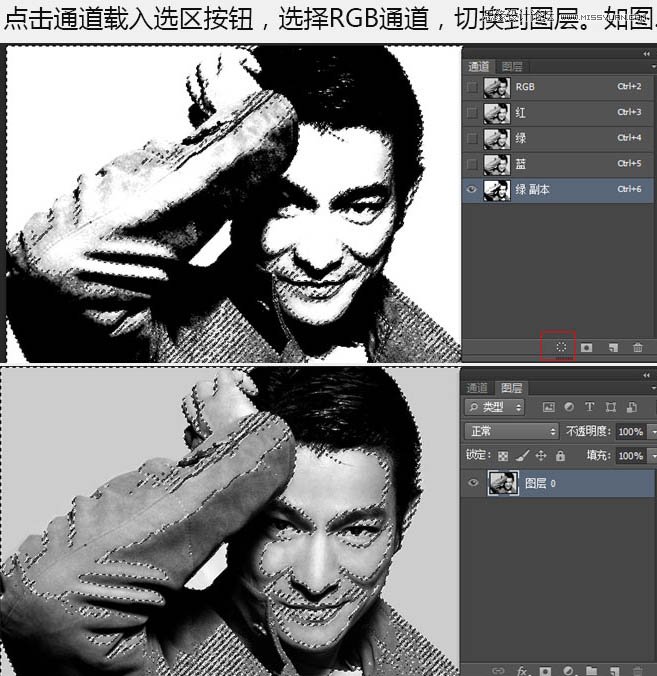
4、Ctrl + Shift + I 反选选区,点击添加图层蒙版按钮,如下图。
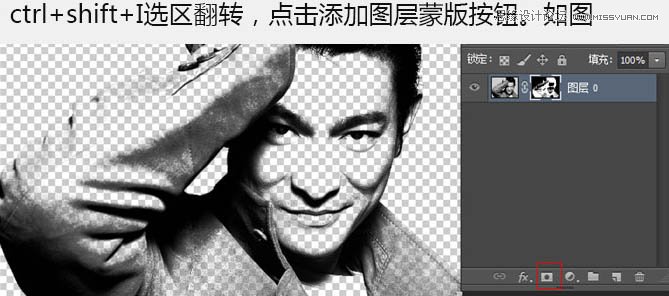
5、选择图层小窗口,点击菜单:滤镜 像素化 彩色半调,新建图层填充白色,移至底层,如下图。
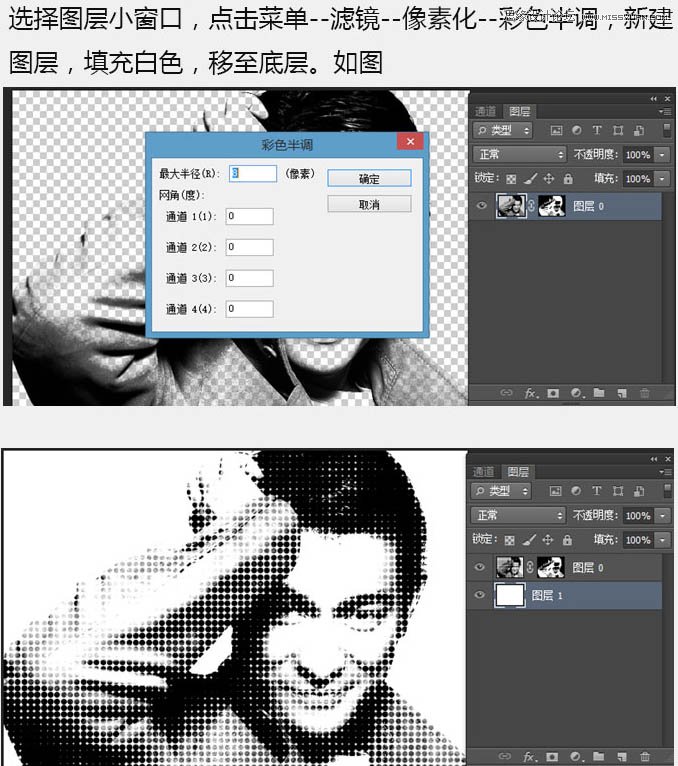
6、当然也可以调整色调,复制一层,填充你想要的颜色,透明度改成50%左右就可以。
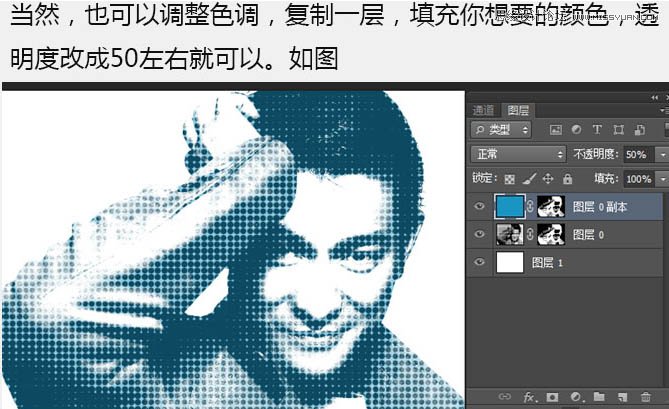
最终效果:

来源:http://www.tulaoshi.com/n/20160215/1564784.html
看过《Photoshop巧用通道和滤镜制作点状人像效果》的人还看了以下文章 更多>>