下面这个Photoshop调出外景人像唯美的逆光效果教程由图老师小编精心推荐选出,过程简单易学超容易上手,喜欢就要赶紧get起来哦!
【 tulaoshi.com - PS 】
每个女孩心中都有一个梦想,被她们深深地埋藏在心底,也许有一天梦想就会变成现实,去圆自己那个美丽的梦,逆光效果非常适合这类感觉的片子,本实例主要运用自然饱和度和可选颜色命令,增加图像的饱和度和颜色,利用画笔和渐变工具调整画面的整体色调,以达到一种逆光梦境的境界。
效果图:

原片:

技术要点:
自然饱和度的运用
可选颜色的运用
渐变工具的运用
步骤分解01首先利用色阶命令增加图像的对比度。
02利用自然饱和度命令和可选颜色命令调整图像的整体色调。
(本文来源于图老师网站,更多请访问http://www.tulaoshi.com/ps/)03去除图像的瑕疵部分并提亮图像中过暗的部分。
04增加一种颜色统一图像的整体色调,并适当修饰人物的脸型。
05图像的整体柔化和最后的锐化处理。
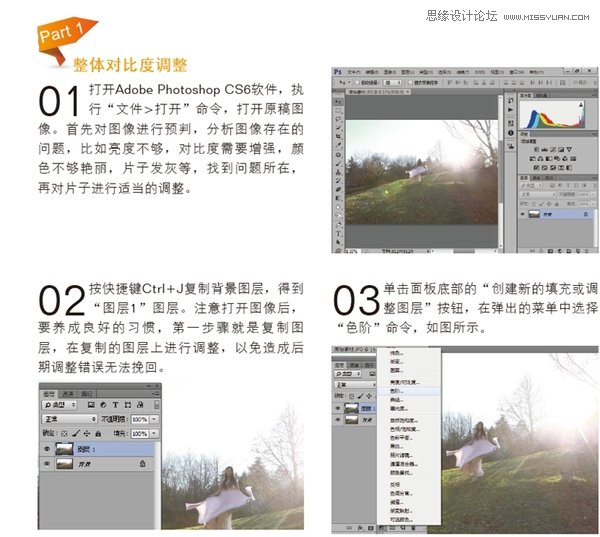

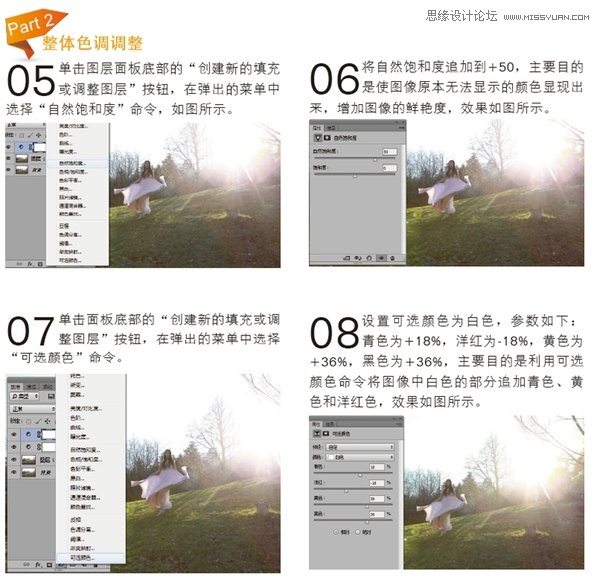
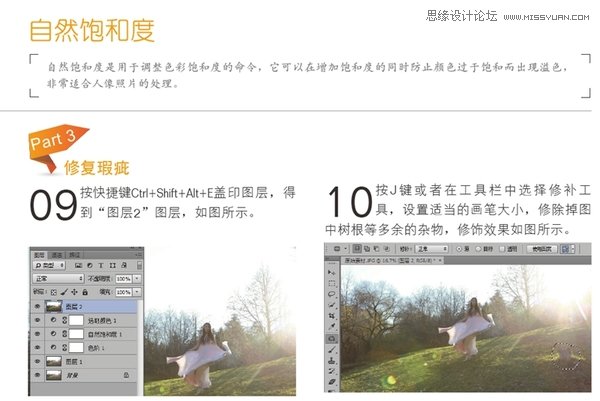
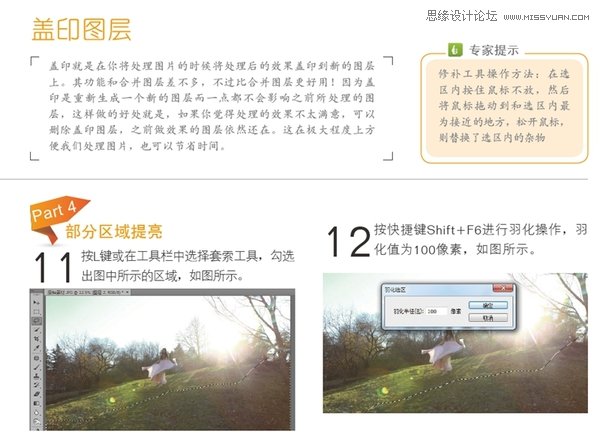
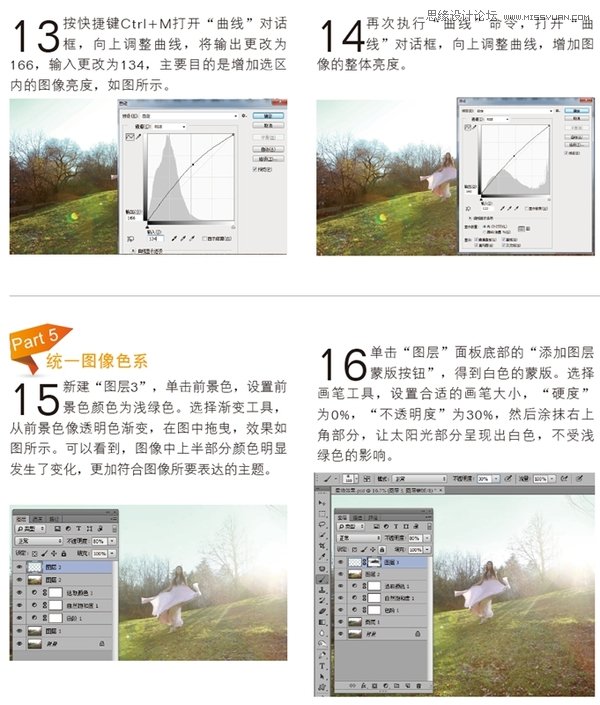
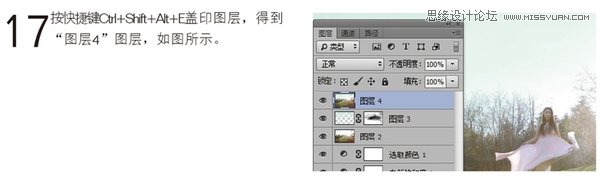
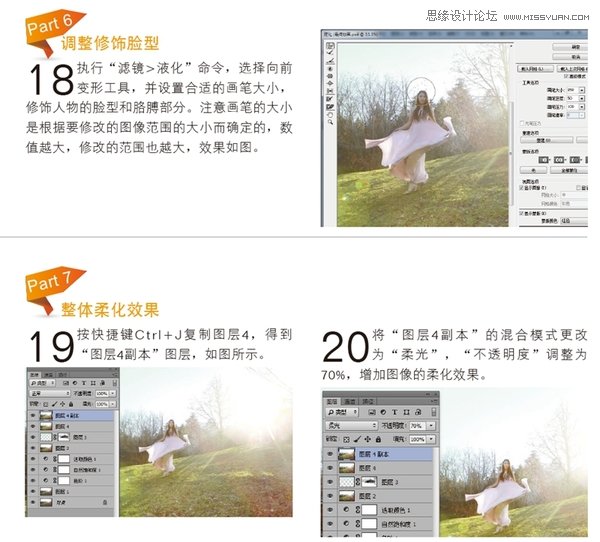
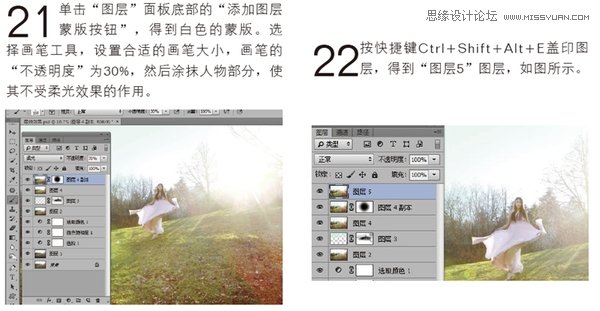
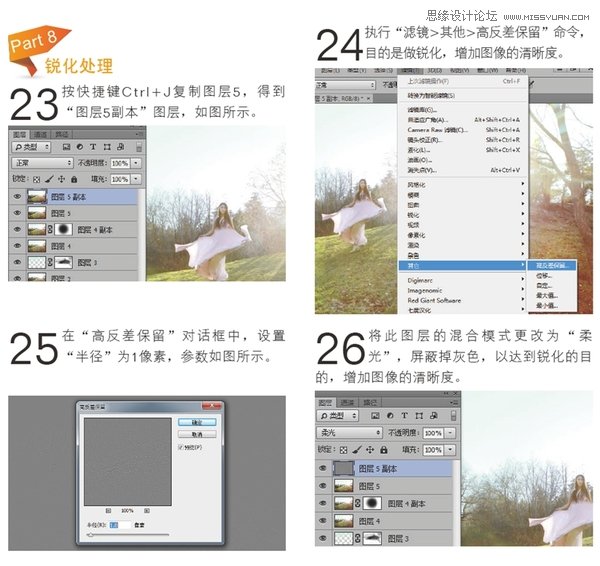
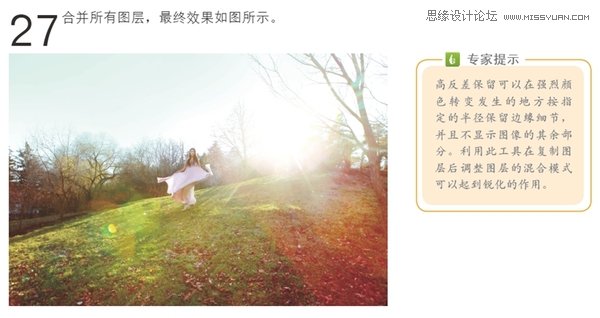
最终效果

来源:http://www.tulaoshi.com/n/20160215/1564789.html
看过《Photoshop调出外景人像唯美的逆光效果》的人还看了以下文章 更多>>