清醒时做事,糊涂时读书,大怒时睡觉,无聊时关注图老师为大家准备的精彩内容。下面为大家推荐Photoshop调出外景草地美女柔美暖色效果,无聊中的都看过来。
【 tulaoshi.com - PS 】
最终效果

原图
(本文来源于图老师网站,更多请访问http://www.tulaoshi.com/ps/)
1、打开素材图片,创建可选颜色调整图层,对绿色进行调整,参数及效果如下图。这一步把图片中的绿色转为黄绿色。

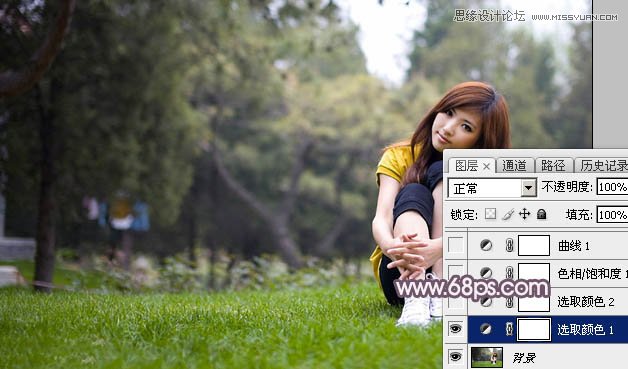
2、创建可选颜色调整图层,对黄色,绿色进行调整,参数设置如图3,4,效果如图5。这一步给图片增加黄褐色。
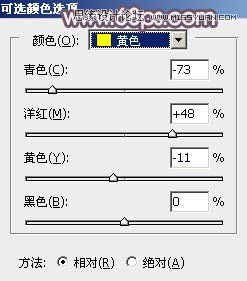
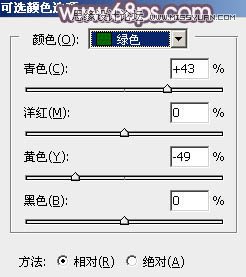
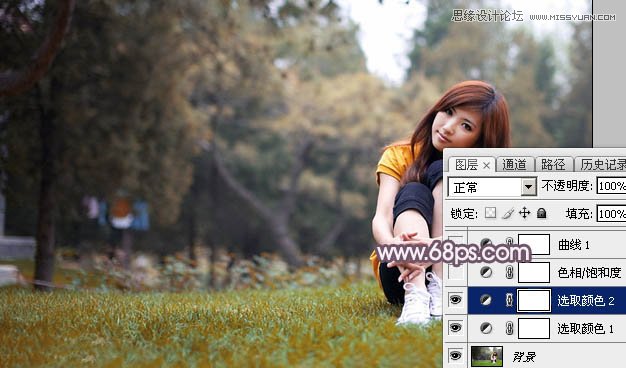
3、创建色相/饱和度调整图层,对全图、黄色,绿色进行调整,参数设置如图6 - 8,效果如图9。这一步主要把图片中的暖色转为中性色。
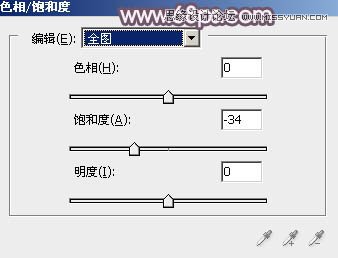
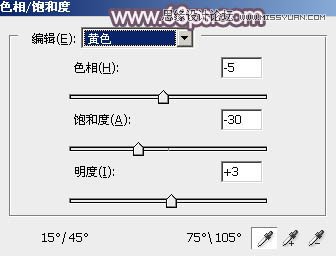
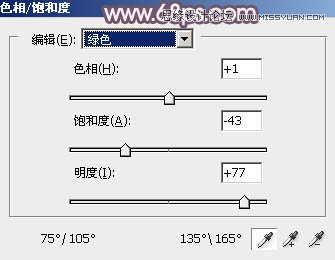
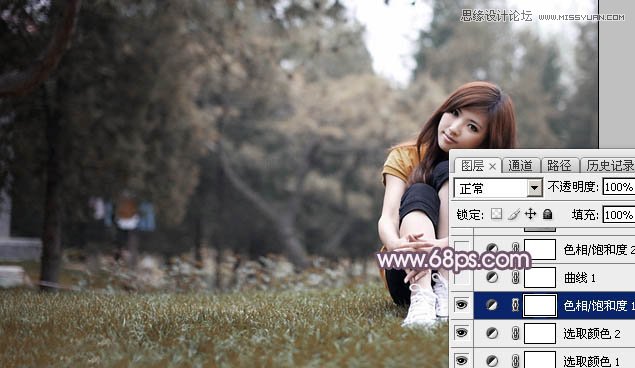
4、创建曲线调整图层,对RGB、红,绿通道进行调整,参数设置如图10 - 12,效果如图13。这一步把图片暗部稍微调亮,并增加红褐色。
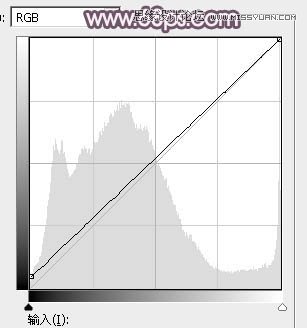
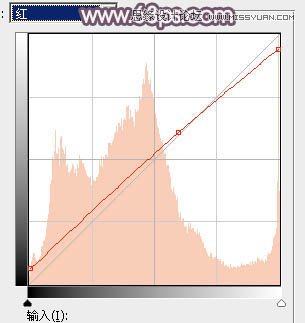
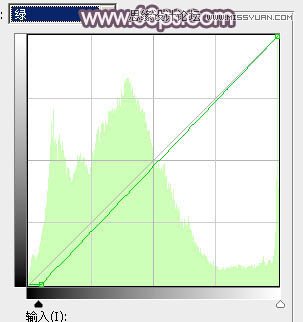
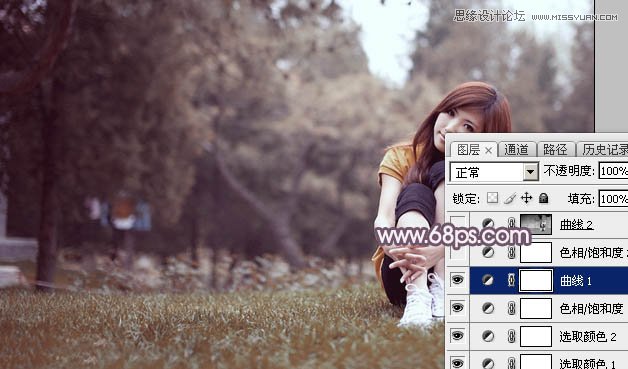
5、创建色相/饱和度调整图层,对黄色进行调整,参数及效果如下图。这一步把图片中的黄色转为红褐色。


6、按Ctrl + Alt + 2 调出高光选区,按Ctrl + Shift + I 反选,然后创建曲线调整图层,对RGB、红、绿,蓝通道进行调整,参数设置如图16 - 19,效果如图20。这一步主要把图片暗部颜色调亮,整体调柔和。

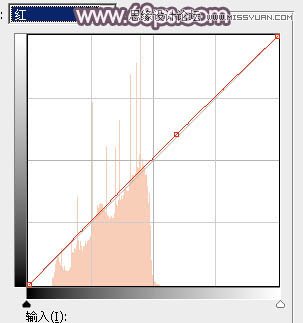
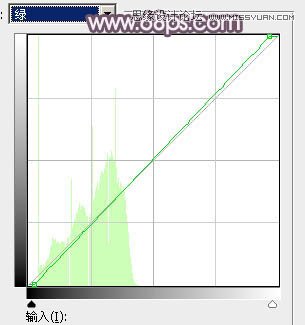
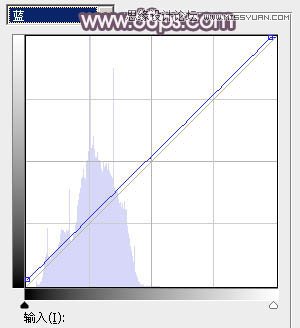
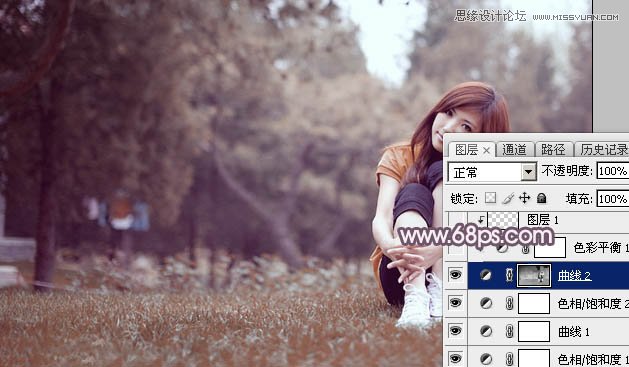
7、创建色彩平衡调整图层,对阴影、中间调,高光进行调整,参数设置如图21 - 23,确定后按Ctrl + Alt + G 创建剪切蒙版,效果如图24。这一步微调图片暗部颜色。
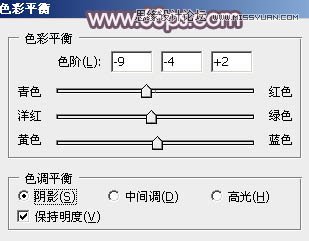



8、创建曲线调整图层,对蓝色通道进行调整,给高光及暗部增加一点蓝色,确定后适当降低图层不透明度,效果如下图。
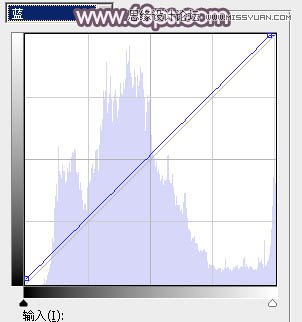
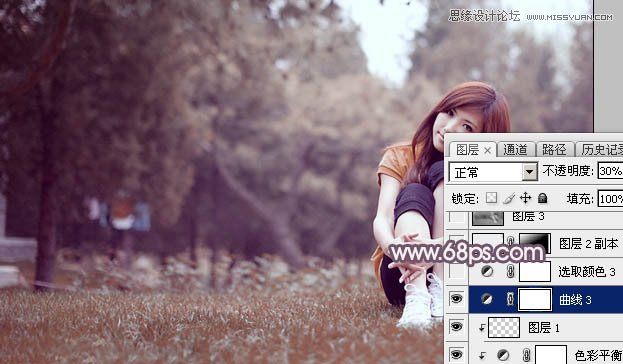
9、创建可选颜色调整图层,对红、黄、白,黑进行调整,参数设置如图27 - 30,效果如图31。这一步主要把图片中的暖色调淡一点。

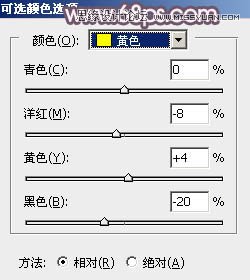
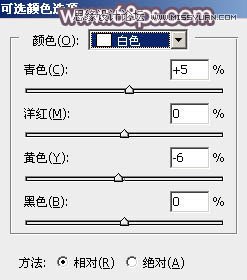
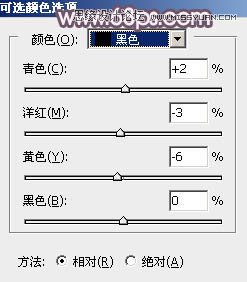

10、新建一个图层,混合模式改为滤色,把前景色设置为暗紫色:#785F72,用画笔把需要变亮的部分涂亮一点,然后把整体稍微柔化处理,效果如下图。

11、创建可选颜色调整图层,对红、黄,白进行调整,参数设置如图33 - 35,效果如图36。这一步微调图片中的暖色及高光颜色。
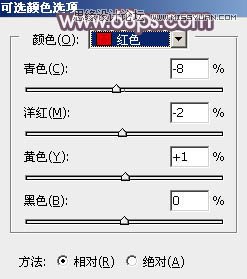
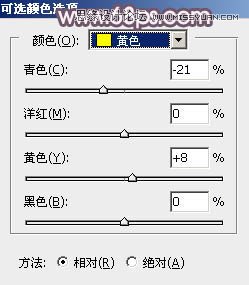
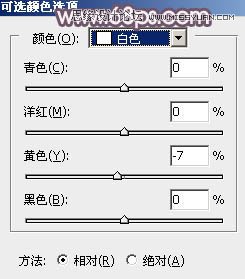
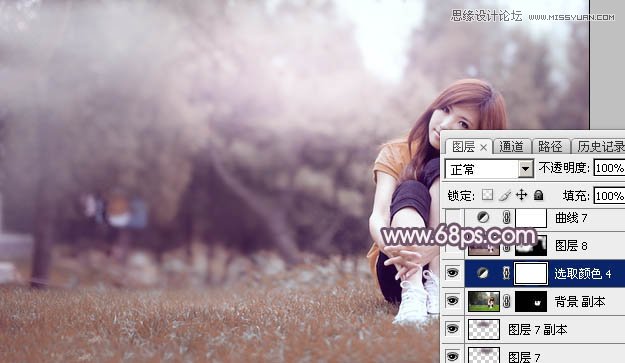
12、创建色彩平衡调整图层,对高光进行调整,参数设置如图37,确定后吧蒙版填充黑色,用白色画笔把底部草地部分擦出来,效果如图38。这一步给草地部分增加淡红色。
(本文来源于图老师网站,更多请访问http://www.tulaoshi.com/ps/)

13、新建一个图层,按字母键D把前,背景颜色恢复到默认的黑白,然后选择菜单:滤镜 渲染 云彩,确定后把混合模式改为滤色,不透明度改为:35%,效果如下图。
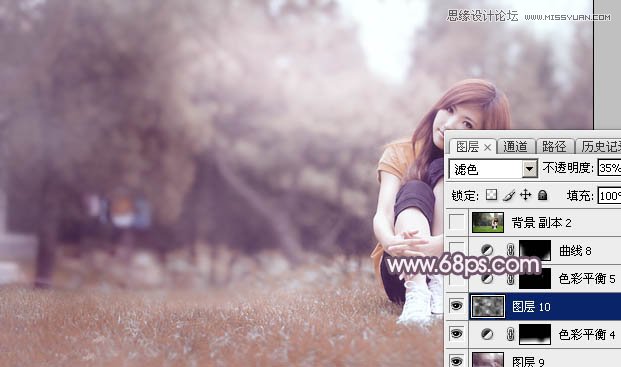
最后微调一下整体颜色,加强一下局部明暗,完成最终效果。

来源:http://www.tulaoshi.com/n/20160215/1564798.html
看过《Photoshop调出外景草地美女柔美暖色效果》的人还看了以下文章 更多>>