图老师电脑网络栏目是一个分享最好最实用的教程的社区,我们拥有最用心的各种教程,今天就给大家分享Photoshop制作绚丽的万圣节艺术字教程的教程,热爱PS的朋友们快点看过来吧!
【 tulaoshi.com - PS 】
最终效果


1、新建800 * 600像素,分辨率为72的画布,背景填充深红色。
现在来导入文字,在下图素材上右键,选择图片另存为,保存到本地电脑。再在PS中打开保存的图片,拖到新建的文档中,文字为PNG格式,可直接使用。

2、把文字放好位置,锁定图层像素区域,填充任意颜色,便于与背景区分,如下图。

3、按Ctrl + J 把导入的文字图层复制一层,原文字图层隐藏。对副本图层选择菜单:图层 图层样式 投影,设置一下颜色和投影的大小,如下图。
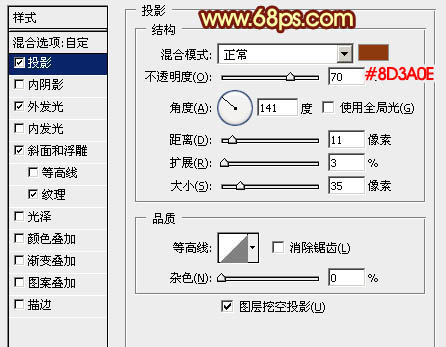
外发光:设置一下颜色,并把混合模式改为颜色减淡,这样火焰效果更明显。
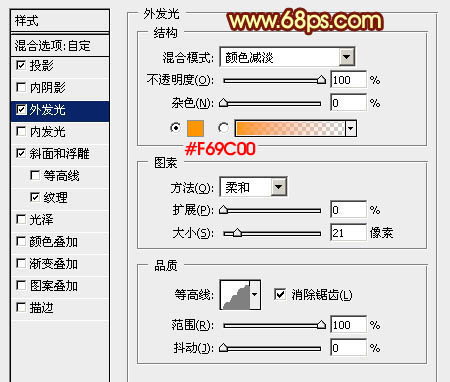
斜面和浮雕:设置好高贵及阴影颜色,高光混合模式改为颜色减淡,如下图。

纹理:选择系统自带的云彩图案,如果没有可以在图案中选择复位。


4、加好图层样式后确定,再把填充改为:0%,初步的效果就出来了,如图9。


5、按Ctrl + J 把当前文字图层复制一层,不透明度改为:50%,效果如下图。

6、如果效果自己喜欢了就可以忽略后面的操作。
现在给表面文字增加一点质感。把原文字图层复制一层,按Ctrl + Shift + ] 置顶,锁定像素区域后选择渐变工具,颜色设置如图11,然后由上至下拉出图12所示的线性渐变。
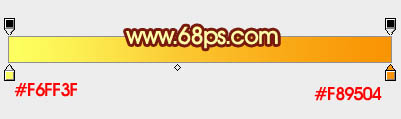

7、选择菜单:斜面和浮雕,参数设置如图13,然后设置一下等高线如图14。

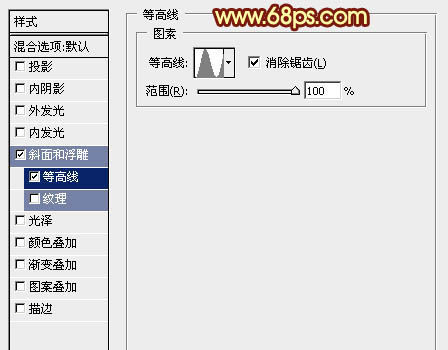
8、加好图层样式后的效果如下图。

9、按Ctrl + J 把当前文字图层复制一层,然后修改一下斜面和浮雕的数值,确定后把填充改为:0%,效果如图17。


10、按Ctrl + J 把当前文字图层复制一层,再修改一下斜面和浮雕的数值,参数及效果如下图。
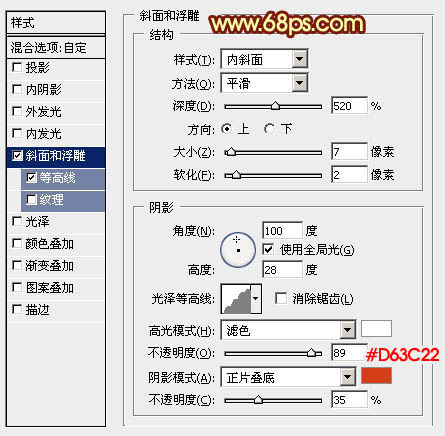

最后微调一下数值,完成最终效果。

来源:http://www.tulaoshi.com/n/20160215/1564809.html
看过《Photoshop制作绚丽的万圣节艺术字教程》的人还看了以下文章 更多>>