今天图老师小编要跟大家分享Photoshop调出树下女孩甜美的暖色调,精心挑选的过程简单易学,喜欢的朋友一起来学习吧!
【 tulaoshi.com - PS 】
最终效果

原图
(本文来源于图老师网站,更多请访问http://www.tulaoshi.com/ps/)
1、打开素材图片,创建可选颜色调整图层,对黄色,绿色进行调整,参数设置如图1,2,效果如图3。这一步主要把图片中的绿色转为青绿色。
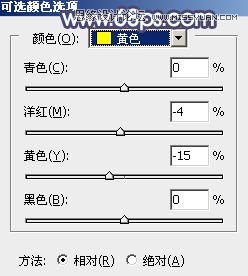
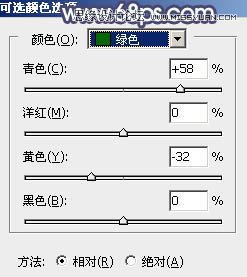

2、创建可选颜色调整图层,对黄、绿,白进行调整,参数设置如图4 - 6,效果如图7。这一步把图片中的黄色转为橙黄色,绿色转为青绿色。
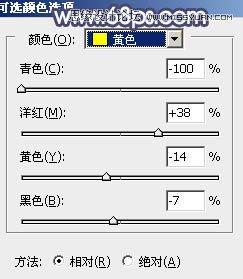
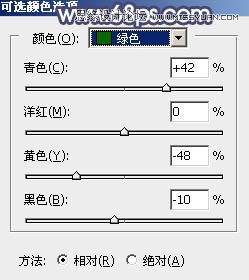
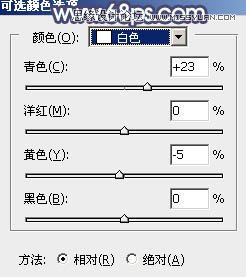

3、按Ctrl + J 把当前可选颜色调整图层复制一层,不透明度改为:50%,效果如下图。

4、创建色相/饱和度调整图层,对全图,青色进行调整,参数及效果如下图。这一步快速给图片增加青色。
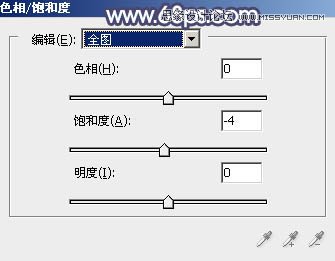
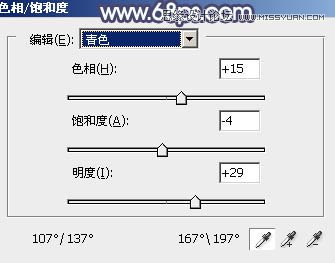

5、创建曲线调整图层,对红、绿,蓝通道进行调整,参数设置如图12 - 14,效果如图15。这一步给图片暗部增加红色,高光部分增加淡蓝色。
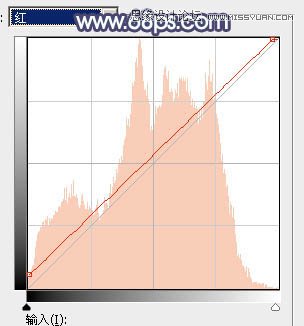
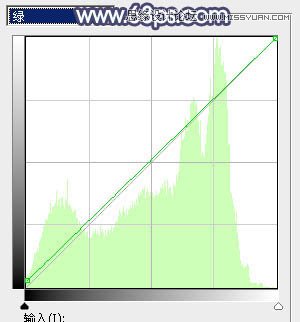
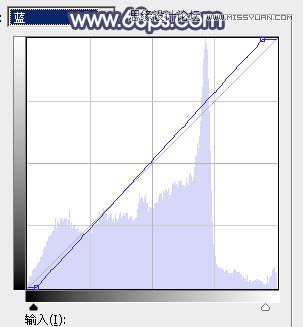

6、创建可选颜色调整图层,对红、黄、绿、青,白进行调整,参数设置如图16 - 20,效果如图21。这一步把图片中的暖色转为橙红色,青色部分调淡一点。
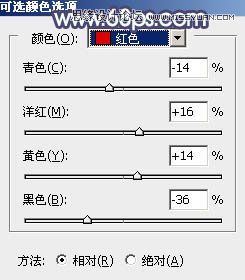
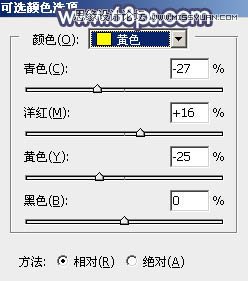
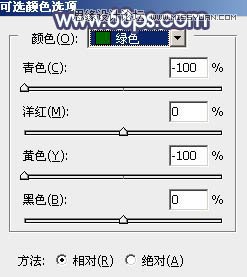
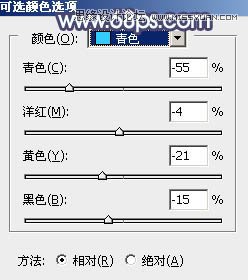
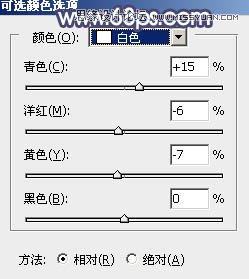

7、创建可选颜色调整图层,对绿色进行调整,参数及效果如下图。这一步减少图片中的绿色。
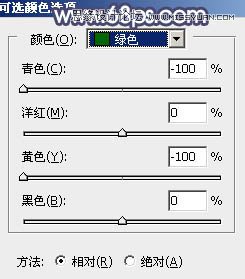

8、按Ctrl + J 把当前可选颜色调整图层复制一层,效果如下图。

9、创建纯色调整图层,颜色设置为淡青色:#DFFDFF,确定后把蒙版填充黑色,用白色画笔把右上角部分擦出来,如下图。

10、按Ctrl + J 把当前纯色调整图层复制一层,混合模式改为柔光,不透明度改为:30%,如下图。

11、把图片稍微调亮一点,然后新建一个图层,按Ctrl + Alt + Shift + E 盖印图层,用模糊工具把背景部分稍微模糊处理,如下图。

12、把背景图层复制一层,按Ctrl + Shift + ] 置顶,按住Alt键添加图层蒙版,用白色画笔把人物脸部及手部分擦出来,不透明度改为:50%,如下图。

13、微调一下人物肤色,效果如下图。

14、创建色彩平衡调整图层,微调一下暗部及高光颜色,参数设置如下图。
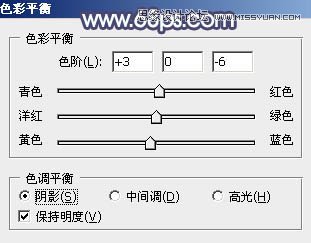
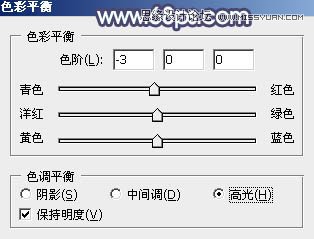
15、创建可选颜色调整图层,对红色,黄色进行调整,参数及效果如下图。这一步微调图片中的暖色。

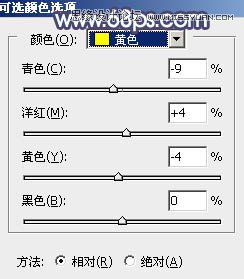

最后把背景部分的青色调淡一点,简单给人物磨一下皮,加强一下明暗对比,完成最终效果。

来源:http://www.tulaoshi.com/n/20160215/1564833.html
看过《Photoshop调出树下女孩甜美的暖色调》的人还看了以下文章 更多>>