清醒时做事,糊涂时读书,大怒时睡觉,无聊时关注图老师为大家准备的精彩内容。下面为大家推荐Photoshop制作疯癫水墨风格游戏签名教程,无聊中的都看过来。
【 tulaoshi.com - PS 】
本教程介绍黑白的水墨风格签名。作者用到了较多的水墨素材图。制作的时候不需要太多的复杂处理,只需要把人物抠出来,调整好颜色,并融合到水墨素材里面,再加上一些装饰元素即可。制作虽然不难,难的是创意思维。
最终效果

1、打开人物素材,解锁。
2、把人物部分抠出来,对人物进行磨皮处理。
(本文来源于图老师网站,更多请访问http://www.tulaoshi.com/ps/)

3、新建一个497 * 369像素的文件,背景填充白色。
4、将处理好的人物图层投入新文件,适当调整大小。
5、打开水墨素材拖进来,按Ctrl + T 调整为合适大小,图层混合模式改为正片叠底,加上图层蒙版,用黑色画笔擦掉遮住人物头发部分。
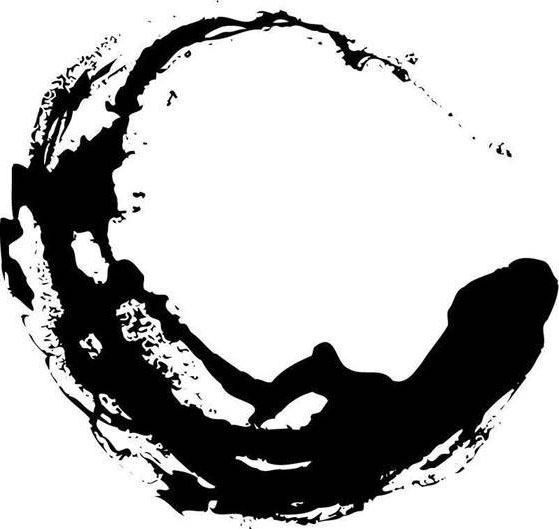
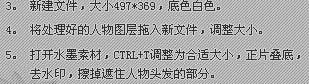
6、打开下图所示的荷花素材拖进来,调整好大小,执行:滤镜 锐化 锐化两次。确定后再执行:滤镜 模糊 特殊模糊,数值自定。
7、把荷花图层复制三层,放在合适的位置上,可以适当的调色或去色处理。


8、打开鱼素材,截取需要的部分,拖进来,适当调整大小。
9、新建一个图层,填充颜色:#9E9F9F,图层混合模式改为饱和度。
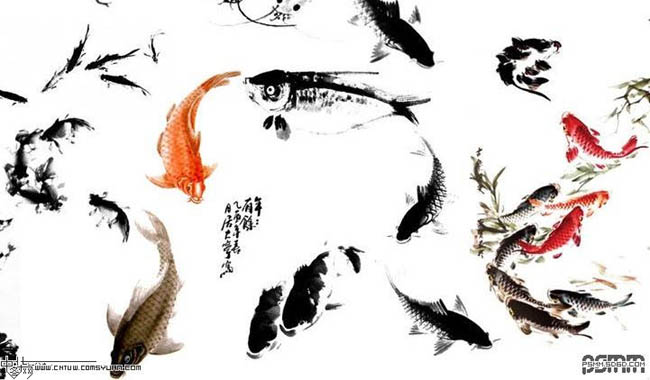
![]()
10、在背景图层上面新建一个图层,填充颜色#9E9F9F,执行:滤镜 杂色 添加杂色,数量为:17.5%,高斯分布,单色。
11、最后加上文字和其他装饰元素,完成最终效果。


来源:http://www.tulaoshi.com/n/20160215/1564851.html
看过《Photoshop制作疯癫水墨风格游戏签名教程》的人还看了以下文章 更多>>
如果您有什么好的建议或者疑问,可以联系我们。 商务合作QQ:3272218541;3282258740。商务合作微信:13319608704;13319603564。
加好友请备注机构名称。让我们一起学习、一起进步tulaoshi.com 版权所有 © 2019 All Rights Reserved. 湘ICP备19009391号-3

微信公众号
