今天图老师小编给大家展示的是Photoshop制作碎片打散效果的炫彩人物剪影,精心挑选的内容希望大家多多支持、多多分享,喜欢就赶紧get哦!
【 tulaoshi.com - PS 】
最终效果

1、打开人物剪影素材,用魔棒工具把人物选取出来,复制到新的图层。

2、新建一个图层,用画笔随手涂些颜色,看个人喜好 ctrl+左键点人物图层,弄出选区,反选去掉不要的。
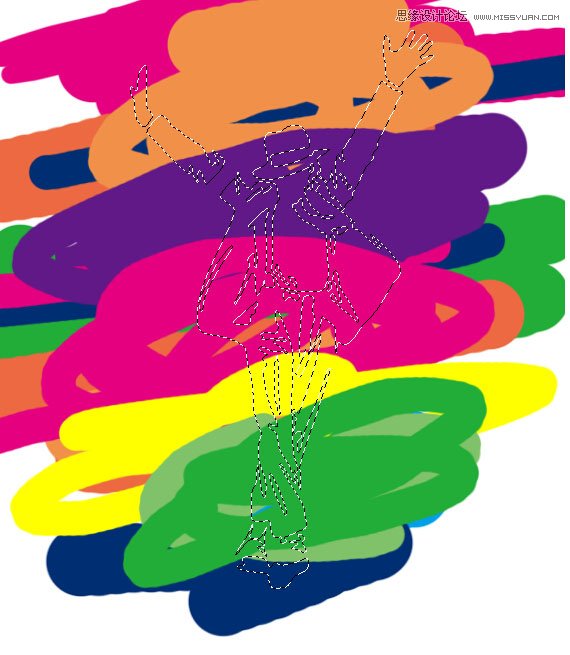

3、碎屑同上的方法复制出来,然后用套索工具选取局部复制,贴到人物及周边,看上去自然一点。然后用颜色叠加或者渐变上色。
(本文来源于图老师网站,更多请访问http://www.tulaoshi.com/ps/)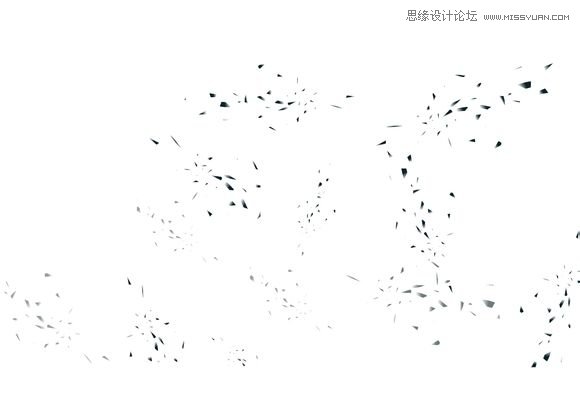
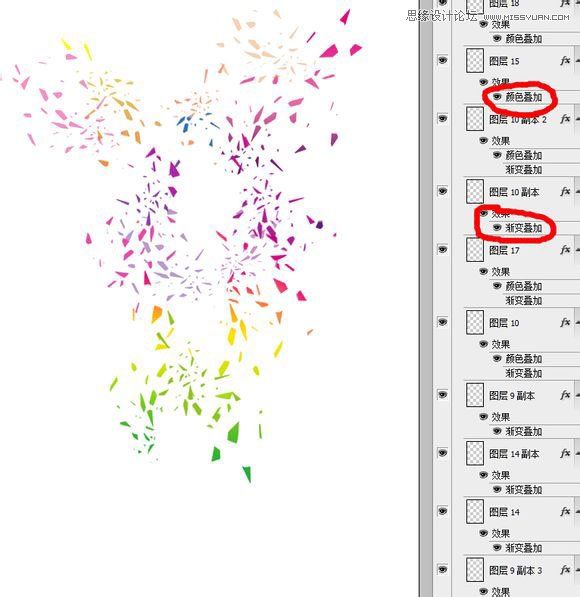
再调整整体颜色和细节,完成最终效果。

来源:http://www.tulaoshi.com/n/20160215/1564871.html
看过《Photoshop制作碎片打散效果的炫彩人物剪影》的人还看了以下文章 更多>>