下面,图老师小编带您去了解一下Photoshop详细的给照片添加抽丝纹理背景,生活就是不断的发现新事物,get新技能~
【 tulaoshi.com - PS 】
本教程主要使用Photoshop制作细格子特效的抽丝纹理背景,教程主要PS把抽丝的团制作好,然后在平铺填充合成到照片中,喜欢的朋友让我们一起来学习吧。
先看一下显示的最终效果

1、打开图片如图
(本文来源于图老师网站,更多请访问http://www.tulaoshi.com/ps/)
2、ctrl+n新建文件,宽高设为2像素,如图
(本文来源于图老师网站,更多请访问http://www.tulaoshi.com/ps/)
3、新建图层,删除背景。在右上角填充一像素的黑色,如图

4、点击菜单--编辑--定义图案,如图

5、新建图层,选择油漆桶工具快捷键G。填充色换成图案如图
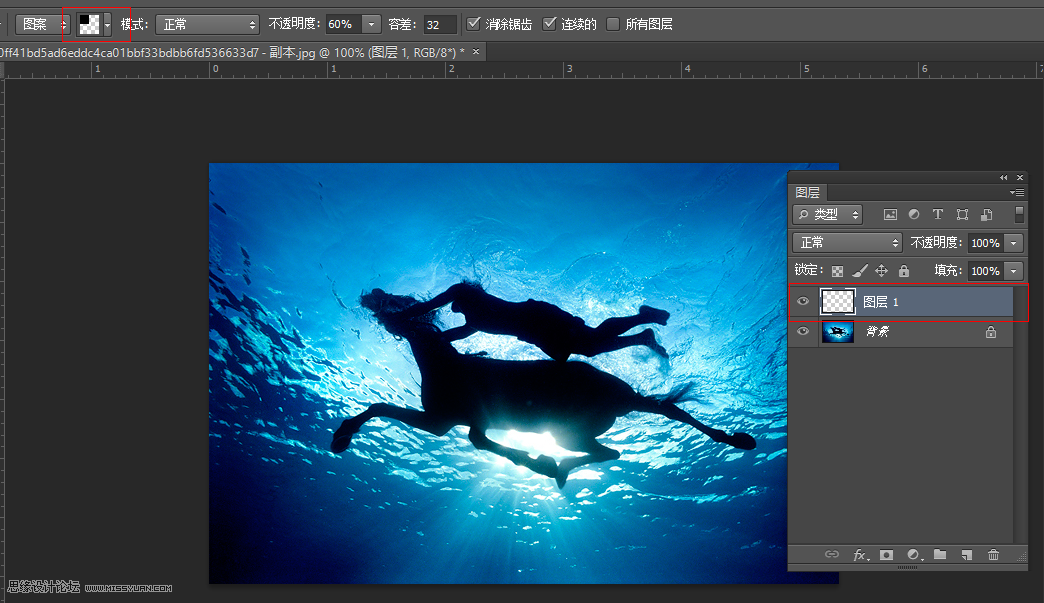
6、通过油漆桶填充就ok了

来源:http://www.tulaoshi.com/n/20160215/1564874.html
看过《Photoshop详细的给照片添加抽丝纹理背景》的人还看了以下文章 更多>>