有了下面这个Photoshop调出草地美女梦幻蓝色效果教程,不懂Photoshop调出草地美女梦幻蓝色效果的也能装懂了,赶紧get起来装逼一下吧!
【 tulaoshi.com - PS 】
最终效果

原图

1、打开素材图片,创建曲线调整图层,对蓝色通道进行调整,参数及效果如下图。这一步给图片暗部及高光部分增加蓝色。


2、创建色相/饱和度调整图层,对红色、黄色、绿色,洋红进行调整,参数设置如图3 - 6,效果如图7。这一步把图片主色转为青绿色。
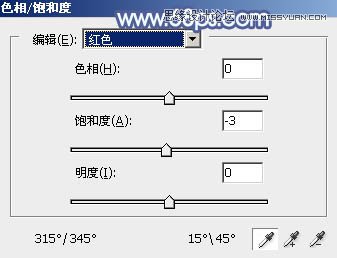


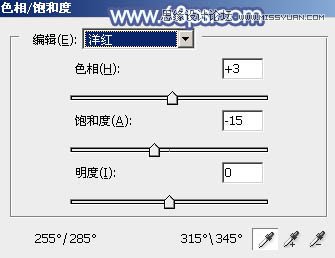

3、创建可选颜色调整图层,对红、青、洋红、白,黑进行调整,参数设置如图8 - 12,效果如图13。这一步给图片增加青蓝色。
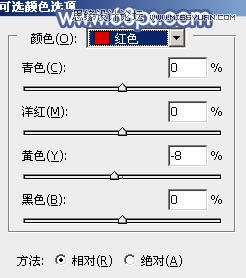
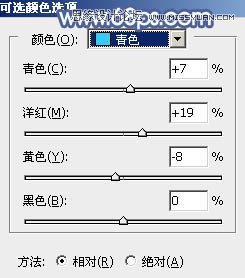




4、创建色相/饱和度调整图层,对绿色、青色,蓝色进行调整,参数设置如图14 - 16,效果如图17。这一步把青绿色转为青蓝色。

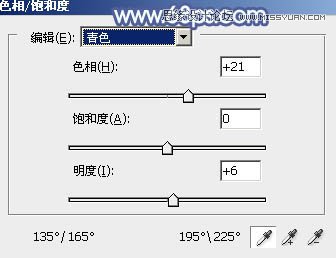
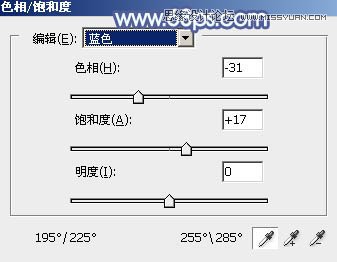

5、创建色彩平衡调整图层,对阴影,高光进行调整,参数设置如图18,19,效果如图20。这一步主要给图片高光部分增加淡青色。

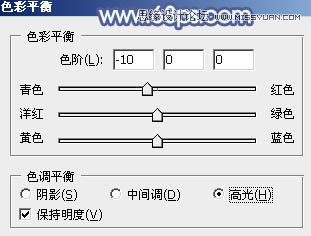

6、按Ctrl + J 把当前色彩平衡调整图层复制一层,不透明度改为:30%,效果如下图。

7、创建可选颜色调整图层,对绿、青、白,黑进行调整,参数设置如图22 - 25,效果如图26。这一步给图片暗部增加一点蓝色。
(本文来源于图老师网站,更多请访问http://www.tulaoshi.com/ps/)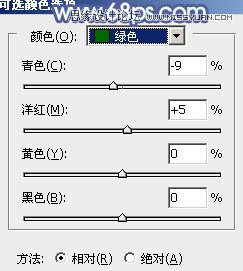

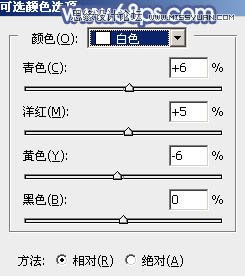
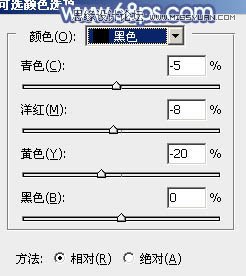

8、按Ctrl + J 把当前可选颜色调整图层复制一层,不透明度改为:40%,效果如下图。

9、按Ctrl + Alt + 2 调出高光选区,创建纯色调整图层,颜色设置为淡蓝色:#F5FAFE,确定后把图层不透明度改为:40%,效果如下图。这一步给图片高光部分增加淡蓝色。

10、创建色彩平衡调整图层,对阴影,高光进行调整,参数及效果如下图。这一步给暗部及高光部分增加蓝色。
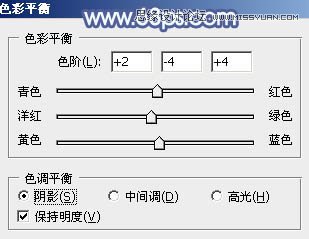


11、按Ctrl + J 把当前色彩平衡调整图层复制一层,效果如下图。

12、按Ctrl + Alt + 2 调出高光选区,按Ctrl + Shift + I 反选,然后创建曲线调整图层,对RGB、绿,蓝通道进行调整,参数及效果如下图。这一步把图片暗部调亮一点,并增加青绿色。


13、创建纯色调整图层,颜色设置为青蓝色:#6C9FCC,确定后把混合模式改为滤色,不透明度改为:10%,再按Ctrl + Alt + G 创建剪切蒙版,效果如下图。

14、创建可选颜色调整图层,对蓝、白,黑进行调整,参数设置如图36 - 38,效果如图39。这一步微调图片中的蓝色,并给高光部分增加淡青色。
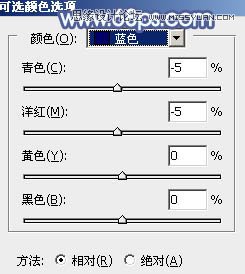



15、创建纯色调整图层,颜色设置为青蓝色:#9ADCF4,确定后把蒙版填充黑色,用白色画笔把左上角部分擦出来,然后把混合模式改为滤色,效果如下图。

16、按Ctrl + J 把当前纯色调整图层复制一层,不透明度改为:50%,效果如下图。这两步给图片增加高光。

17、创建可选颜色调整图层,对青色,白色进行调整,参数及效果如下图。这一步把图片中的青色调淡一点,并加强高光部分的颜色。
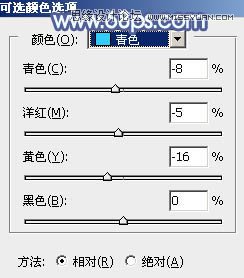
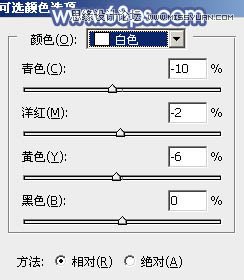

最后给人物磨一下皮,把整体处理柔和一点,完成最终效果。

来源:http://www.tulaoshi.com/n/20160215/1564942.html
看过《Photoshop调出草地美女梦幻蓝色效果》的人还看了以下文章 更多>>