想要天天向上,就要懂得享受学习。图老师为大家推荐Photoshop制作时尚绚丽的烟花效果图,精彩的内容需要你们用心的阅读。还在等什么快点来看看吧!
【 tulaoshi.com - PS 】
本教程主要使用Photoshop制作绚丽盛开的烟花效果图,烟花的立体效果非常的漂亮,喜欢的朋友让我们一起来学习吧。
先看一下显示的最终效果

1、新建文件填充黑色,新建图层

2、选择画笔工具,设置形状动态和散步,如图
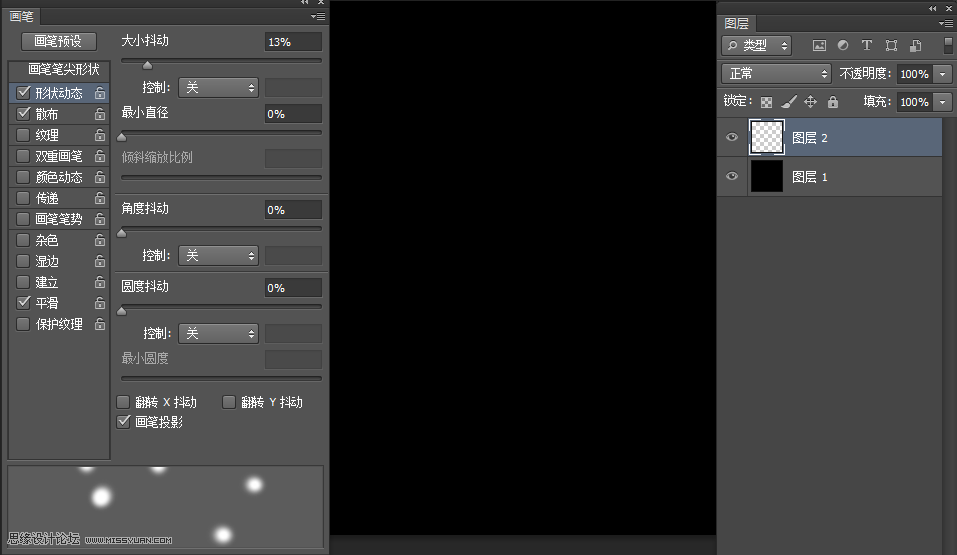
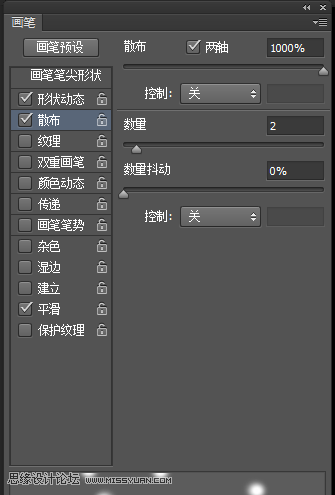
3、在舞台上绘制如图
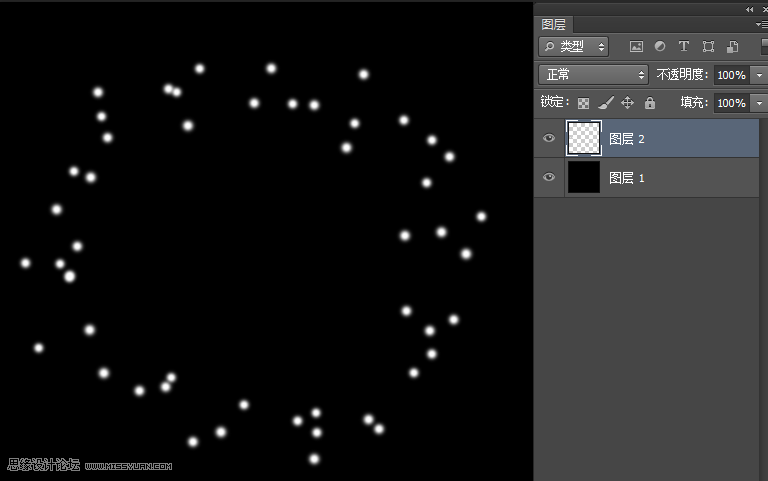
4、选择--滤镜---模糊----高斯模糊如图
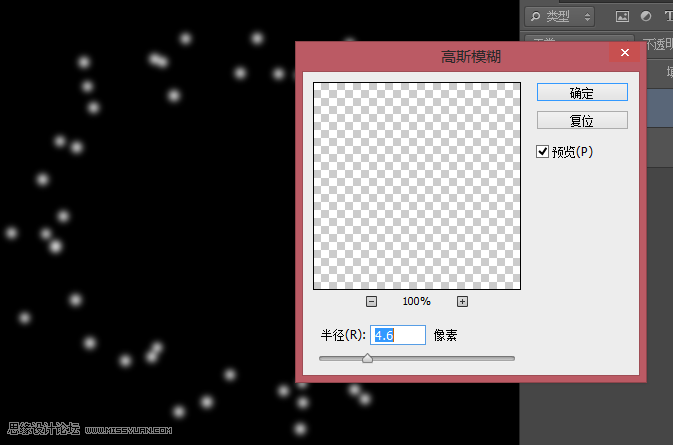
5、点击滤镜--扭曲--极坐标如图
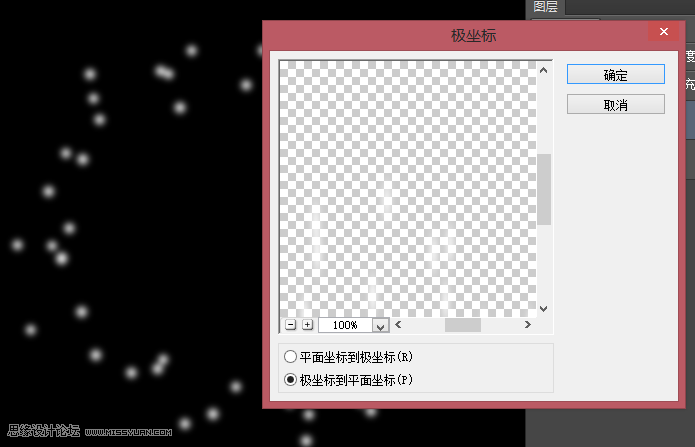
6、从新复制一层,点击图像---旋转图形---顺时针(90度)如图
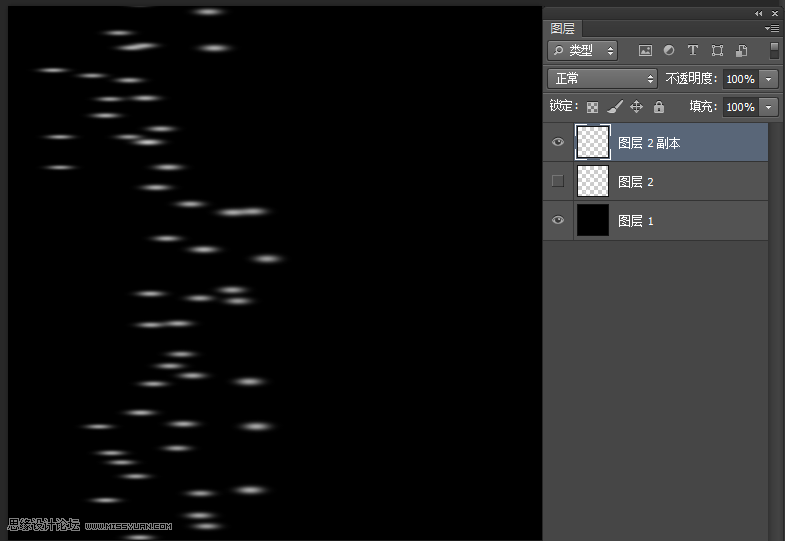
7、点击--滤镜--风格化---风,设置如图
[local]8[/local]
8、ctrl+F反复执行几次如图
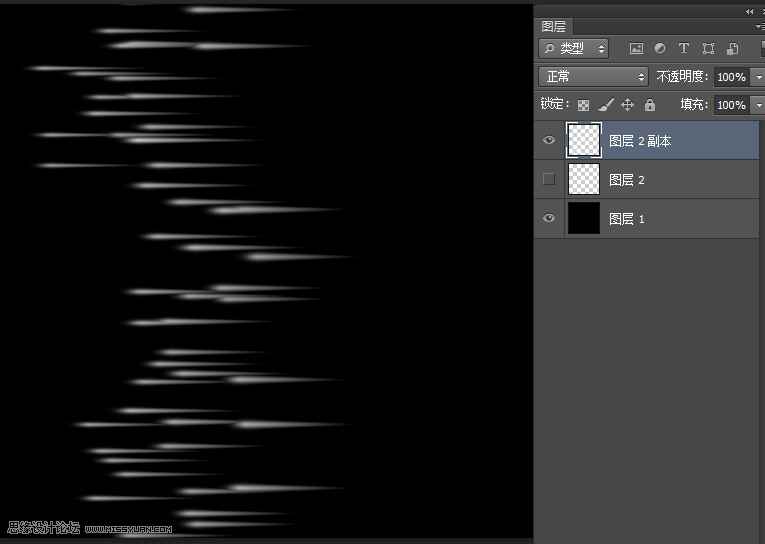
9、点击图像---旋转图形---逆时针(90度),接着点击滤镜--扭曲--极坐标如图
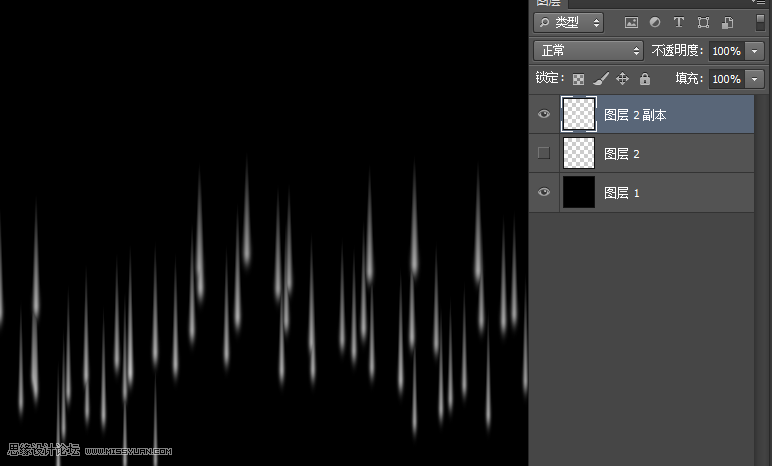
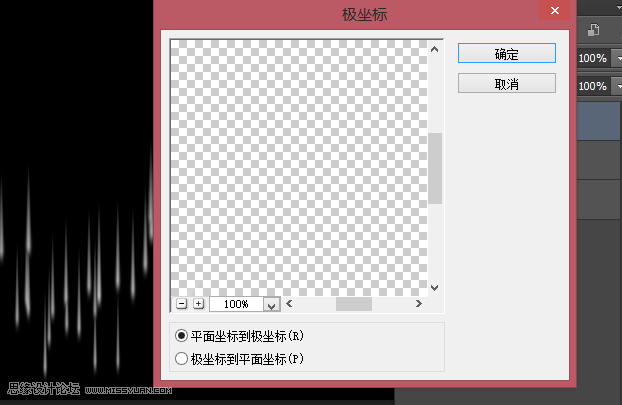
10、将图层2显示出来,接着点击滤镜--扭曲--极坐标,设置和步骤9极坐标设置一样。如图
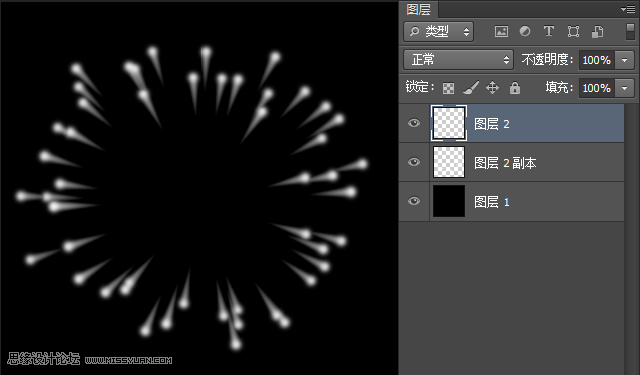
11、通过图层样式可在上面叠加不同的颜色,根据自己喜欢的可任意设置哦。
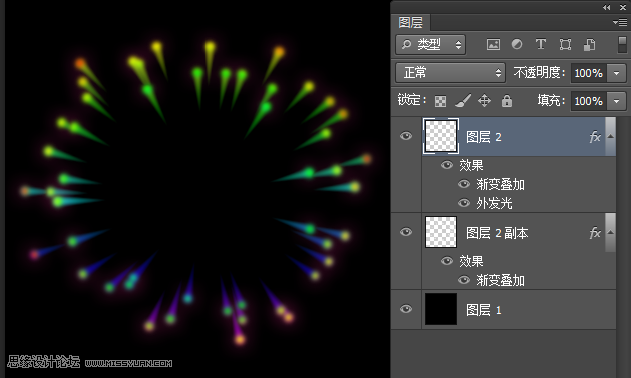

来源:http://www.tulaoshi.com/n/20160215/1564972.html
看过《Photoshop制作时尚绚丽的烟花效果图》的人还看了以下文章 更多>>