想要天天向上,就要懂得享受学习。图老师为大家推荐Photoshop简单教新手给人像磨皮处理,精彩的内容需要你们用心的阅读。还在等什么快点来看看吧!
【 tulaoshi.com - PS 】
本教程主要使用Photoshop简单快速的给人像肤色磨皮,教程的过程很简单适合新接触PS的朋友学习,磨皮的效果质感保留的不是很好,老手可以去学习其他教程,喜欢的朋友一起来学习吧。PS初学简单实用磨皮教程
先看一下对比
(本文来源于图老师网站,更多请访问http://www.tulaoshi.com/ps/)
1、打开图片,【Ctrl+Shift+L】自动色调,能够让图片更清晰。这个根据选择的图片进行调整,有的图片不加也许会更好哦
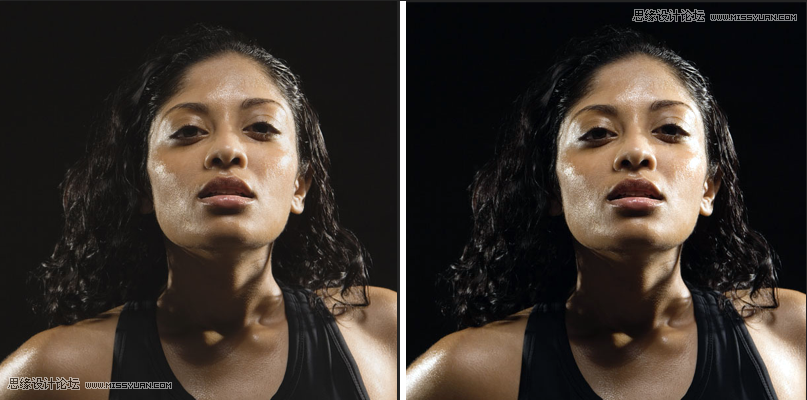
2、这一步一般用来处理脸部的痘痘和雀斑,可以使用【污点修复画笔工具】对人物脸部的处理,咱们选择这个图片有可能是油性皮肤或者刚运动完。不需要处理
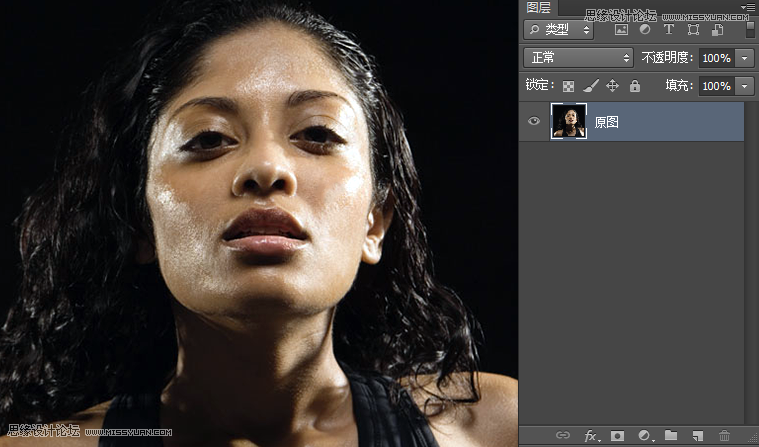
3、【Ctrl+J】复杂图层命名为模糊层,点击菜单【滤镜-模糊-高斯模糊】,像素设置为4,根据图片情况自己调整一般不要超过1-6之间。
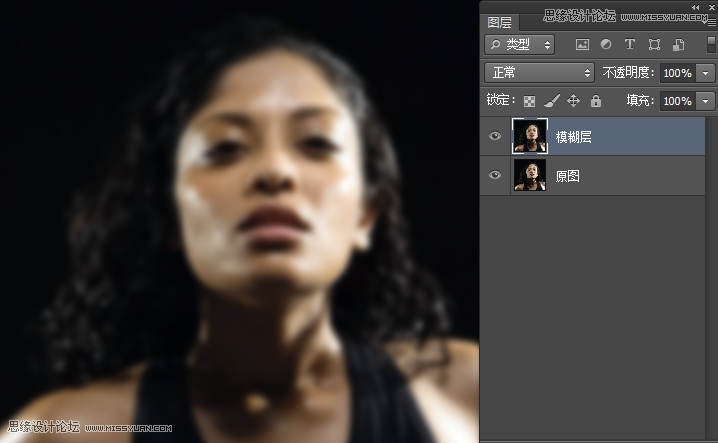
4、将原图层复制一份,命名为擦除层,移置模糊层上面,现在有人已经猜出方法了吧!
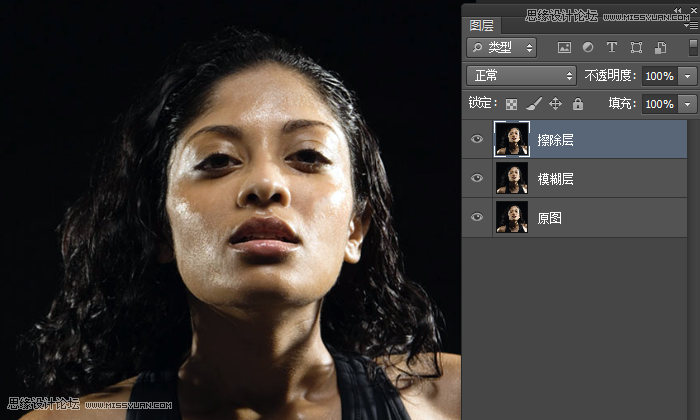
5、见证奇迹时刻到来了。用橡皮慢慢擦除【橡皮透明度最好设置60%,边缘模糊一些】脸部,额头已经擦除可以对比一下。擦除的时候对脸部周围、眼睛周围、鼻翼两侧要认真处理。
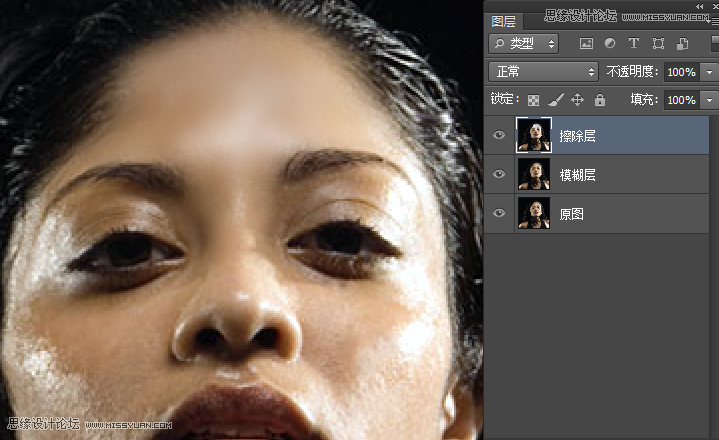
显示最终结果

来源:http://www.tulaoshi.com/n/20160215/1564981.html
看过《Photoshop简单教新手给人像磨皮处理》的人还看了以下文章 更多>>