图老师电脑网络栏目是一个分享最好最实用的教程的社区,我们拥有最用心的各种教程,今天就给大家分享Photoshop制作金色质感的立体图标效果的教程,热爱PS的朋友们快点看过来吧!
【 tulaoshi.com - PS 】
本教程主要使用Photoshop制作金色质感的立体图标效果,前部分主要使用钢笔工具来完成形状的勾画,然后在使用3D功能和缉渐变色来完成效果图,喜欢的朋友一起来学习吧。
先看一下显示的最终效果

1、新建文件,新建图层添加一个径向渐变如图

2、新建图层,将logo的形状绘制出来

3、ctrl+J复制,填充黑色,移至底层

4、按Alt键+上左方向键连续复制,复制完成合并图层,接着在将新复制来的进行合并形状组建如图
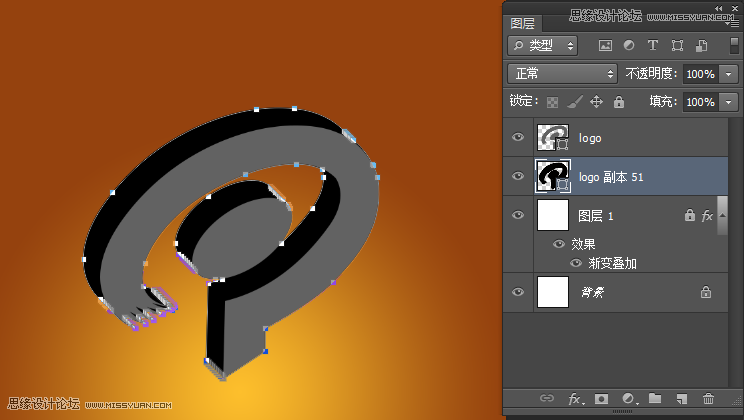
5、接着logo图层添加图层样式,添加渐变叠加如图
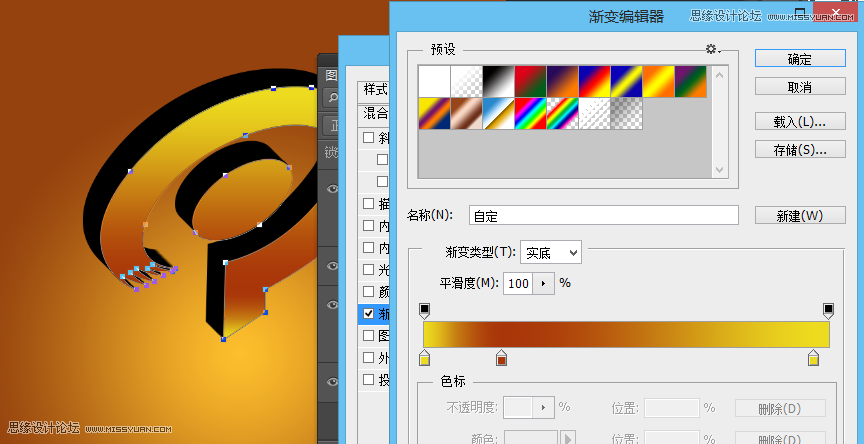
6、在添加侧面颜色时,咱们需要按不同的面单独添加,首先从上到下依次添加。单独复制出一个侧面,在新建一个图层绘制一个形状(这个形状绘制需要和侧面减去顶层形状,绘制的时候注意一下,只留需要的部分)

7、合并图层,接着点击路径操作减去顶层形状合并形状组建

8、接着添加图层样式,添加渐变叠加如图
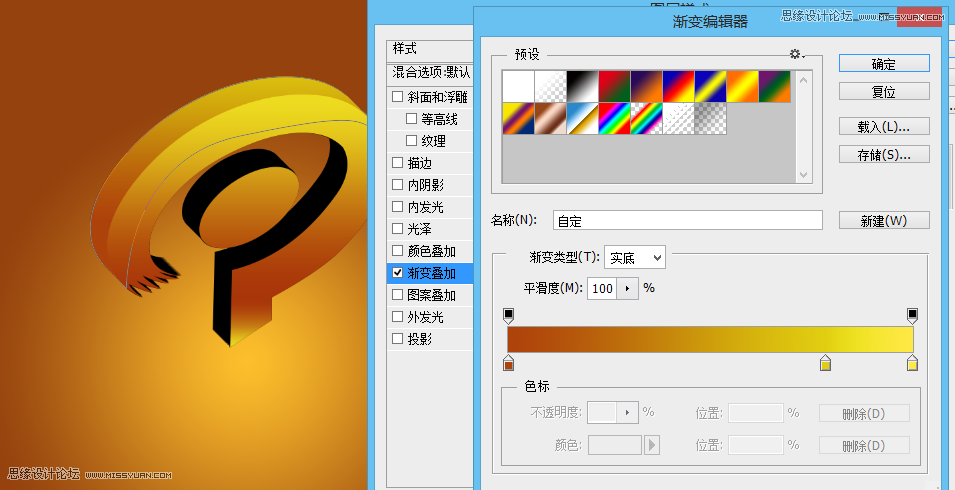
9、按着相同的方式将每个斜面都做完,

10、将logo图层从新复制一份,滤镜删除,填充去掉,描边1像素。用来制作高光

11、给整个大的轮廓增加一个高光,显的logo更有质感
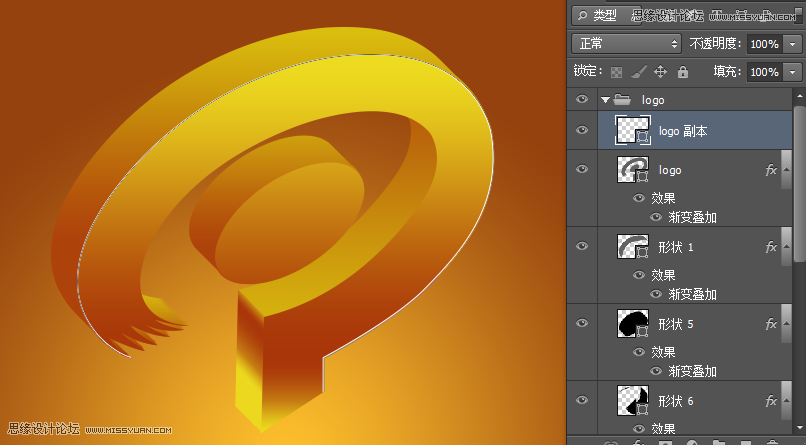
12、将图层填充去掉,打开图层样式,选择渐变叠加,将暗面颜色透明度改为50%。
(本文来源于图老师网站,更多请访问http://www.tulaoshi.com/ps/)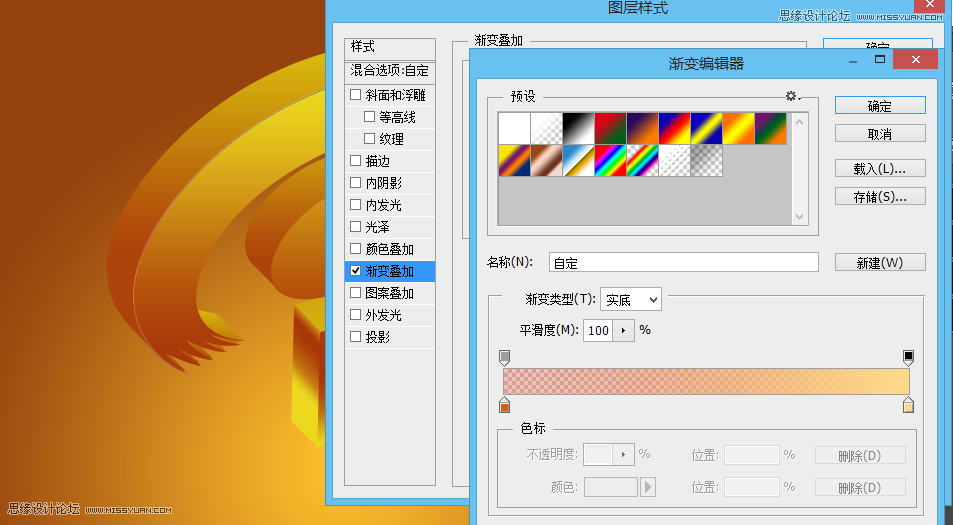
13、将边缘高光加完,logo就差不多了,后面如果哪不舒服在慢慢调整。

14、通过步骤3的方法制作出一个椭圆底座

15、为底座也叠加图层样式,渐变叠加。如图
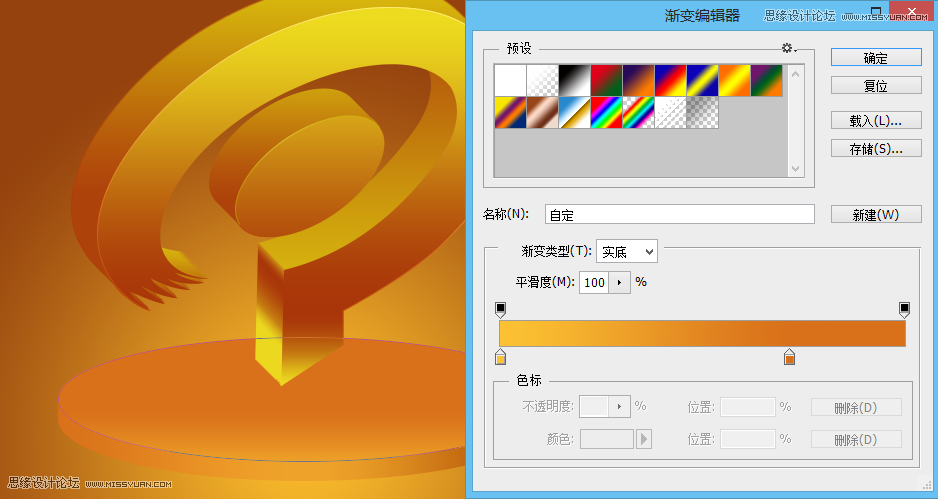
16、将上面的圆面从新复制出一个,用来制作高光。(填充去掉,只留靠外侧的边线)

17、为高光叠加一个渐变。

18、为地盘加个暗影,让地盘更有厚重感。
(本文来源于图老师网站,更多请访问http://www.tulaoshi.com/ps/)
19、整体大的部件就绘制完成,下面的工作就是增加效果,让logo酷炫一些。

来源:http://www.tulaoshi.com/n/20160215/1564984.html
看过《Photoshop制作金色质感的立体图标效果》的人还看了以下文章 更多>>