下面,图老师小编带您去了解一下Photoshop制作碎片打散效果的抽象人像,生活就是不断的发现新事物,get新技能~
【 tulaoshi.com - PS 】
本教程主要使用Photoshop制作碎片打散效果的抽象人像,过程很简单,这玩意最重要的是对颜色和碎屑位置的把握,同样颜色的碎屑叠加在色块上时,需要调的或深或浅,有需要的图层透明度也可以适当调整。
效果图:


人像剪影素材:

碎屑素材:
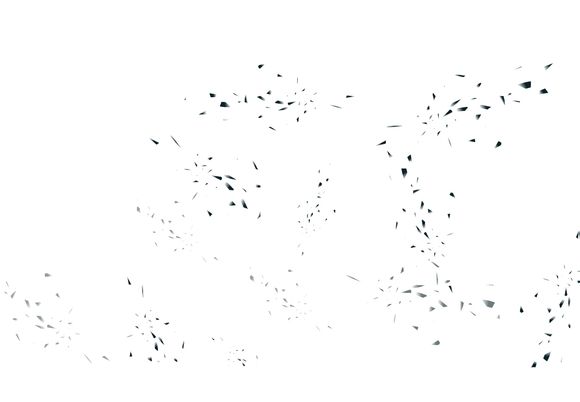
随手图些个颜色,看个人喜好 ctrl+左键点着图层 弄出选区,反选去掉不要的
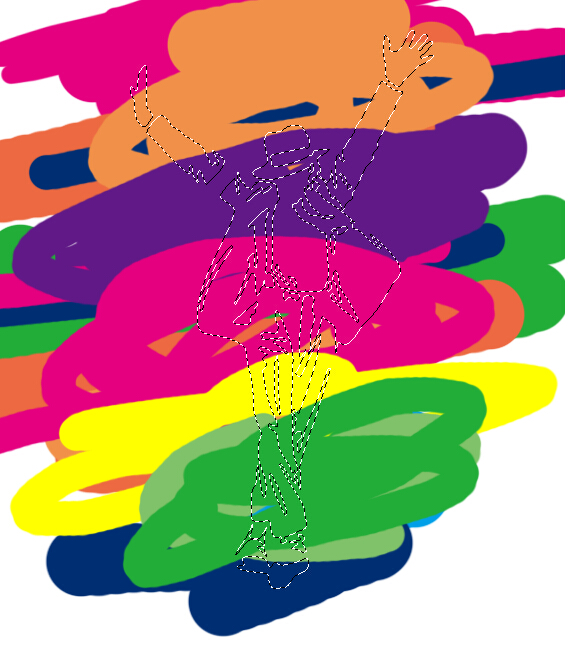
得出这个效果
(本文来源于图老师网站,更多请访问http://www.tulaoshi.com/ps/)
碎屑拉倒剪影上,根据需要用颜色叠加或者渐变
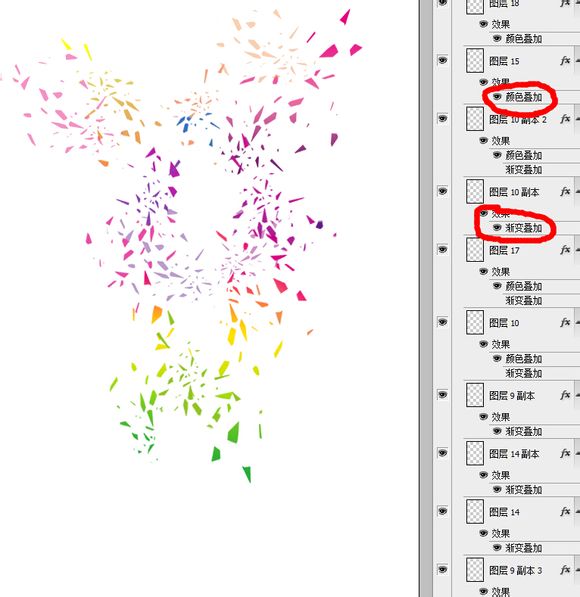
根据你的块吧颜色和位置调整调整,完成最终效果!

来源:http://www.tulaoshi.com/n/20160215/1565007.html
看过《Photoshop制作碎片打散效果的抽象人像》的人还看了以下文章 更多>>