今天图老师小编给大家精心推荐个Photoshop制作大气的金属质感立体字教程,一起来看看过程究竟如何进行吧!喜欢还请点个赞哦~
【 tulaoshi.com - PS 】
最终效果

1、新建一个1024 * 768像素的画布,选择渐变工具,颜色设置如图1,然后由中心向边角拉出图2所示的径向渐变作为背景。
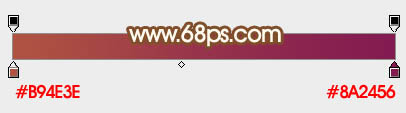

2、打开文字素材,在下图文字上面右键选择保存,然后用PS打开,拖进来放好位置,如图3。
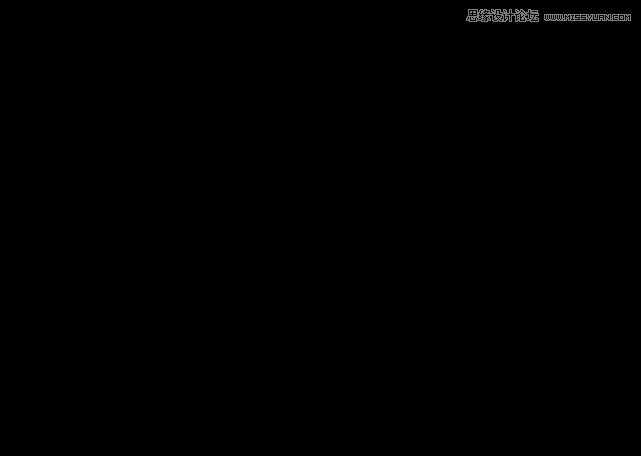

3、选择渐变工具,颜色设置如图4,由文字右侧中间向左下拉出图5所示的线性渐变。
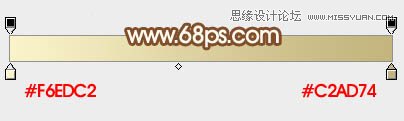

4、选择菜单:图层 图层样式 斜面和浮雕,参数设置如图6,然后设置等高线如图7,确定后效果如图8。
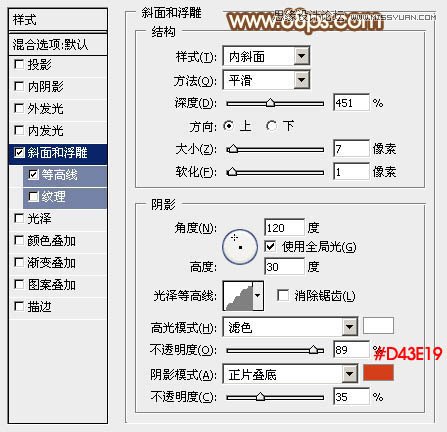
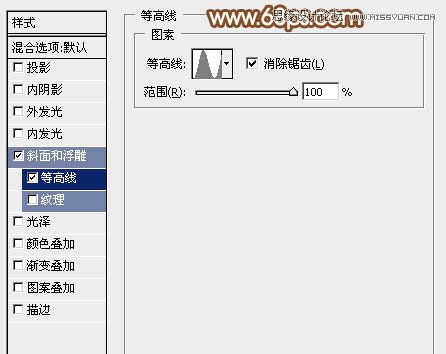

5、按Ctrl + J 把当前文字图层复制一层,然后创建文字副本图层缩略图调出图层样式,修改一下斜面和浮雕数值如图9,确定后按Ctrl + Alt + G 创建剪切蒙版,再把填充改为:0%,效果如图10。
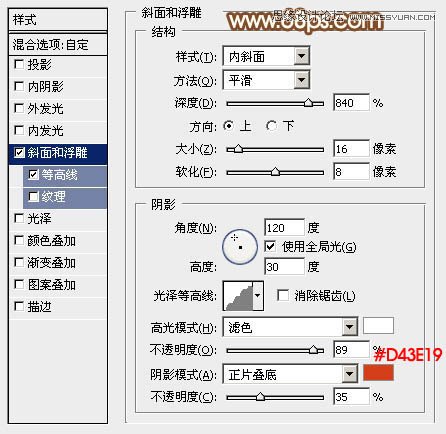

6、按Ctrl + J 文字副本图层复制一层,同样的方法修改一下斜面和浮雕数值,参数设置如图11,然后确定后。
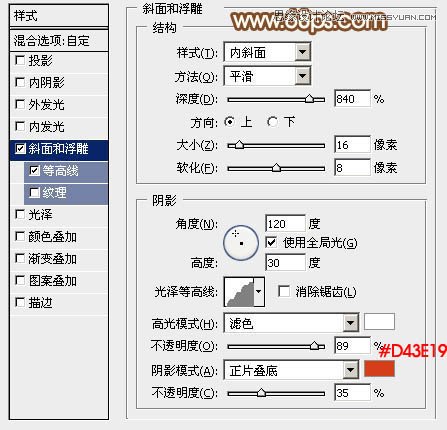
7、按住Ctrl键点击文字副本2图层缩略图载入文字选区,选择菜单:选择 修改 收缩,数值为8,然后再把选区羽化3个像素,给图层添加图层蒙版。按Ctrl + Alt + G 创建剪切蒙版,再把不透明度改为:50%,效果如图14。



8、按Ctrl + J 把文字副本2图层复制一层,得到文字副本3图层,在蒙版上右键选择扔掉图层蒙版,然后修改一下图层样式的数值如图15。
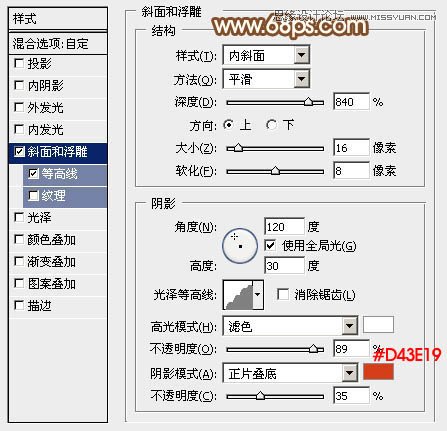
9、同上的操作,载入文字选区,收缩15个像素后再羽化3个像素,给图层添加蒙版,把不透明度改为:30%,再按Ctrl + Alt + G 创建剪切蒙版效果如图17。


10、创建曲线调整图层,对RGB通道进行调整,稍微调暗一点,参数设置如图18,确定后同上的方法创建剪切蒙版,效果如图19。
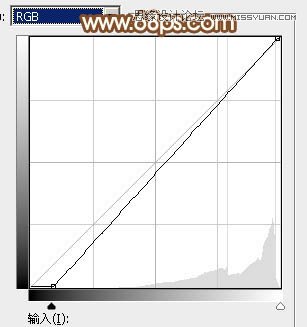

11、在背景图层上面新建一个图层,把背景图层隐藏,按Ctrl + Alt + Shift + E 盖印图层,如下图。

12、把背景图层显示出来,新建一个组,把盖印后的文字移到组里面,如下图。

13、按Ctrl + J 把盖印文字图层复制一层,按Ctrl + T 变形,在属性栏把宽和高都设为99.9%,然后把文字向上及向右移动一个像素,回车确定。

14、按Ctrl + [ 把文字向下移动一个图层,效果如下图。

15、现在来按一套组合快捷键:先按Ctrl + Alt + Shift + T 把文字复制一层,再按Ctrl + [ 向下移动一个图层,然后重复这组快捷键得到文字的立体面如下图。


16、把这些立体面的文字图层合并为一个图层,用钢笔勾出多出的瑕疵并删除,效果如下图。

17、按Ctrl + J 把立体面图层复制一层,按Ctrl + Shift + U 去色,再按Ctrl + Alt + G 创建剪切蒙版,确定后把混合模式改为正片叠底,效果如下图。

18、按Ctrl + J 把当前图层复制一层,混合模式改为滤色,不透明度改为:25%,按住Alt键添加图层蒙版,用白色画笔把文字右侧边缘擦出来,确定后同上的方法创建剪切蒙版。

19、创建色彩平衡调整图层,对阴影,高光进行调整,参数设置如图29,30,确定后同上的方法创建剪切蒙版,效果如图31。
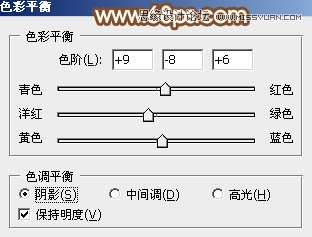
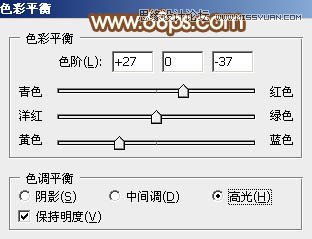

20、新建图层,加强一下立体面的高光及暗部,效果如下图。

21、在图层的最上面创建曲线调整图层,参数及效果如下图。
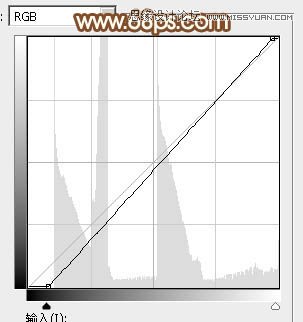

最后把整体锐化一下,完成最终效果。

来源:http://www.tulaoshi.com/n/20160215/1565012.html
看过《Photoshop制作大气的金属质感立体字》的人还看了以下文章 更多>>