今天图老师小编要向大家分享个Photoshop调出外景女孩淡淡的红褐色掉教程,过程简单易学,相信聪明的你一定能轻松get!
【 tulaoshi.com - PS 】
最终效果

原图

1、打开素材图片,创建色相/饱和度调整图层,对黄色,绿色进行调整,参数设置如图1,2,效果如图3。这一步把图片中的黄色转为橙黄色。
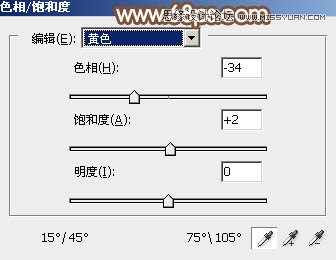
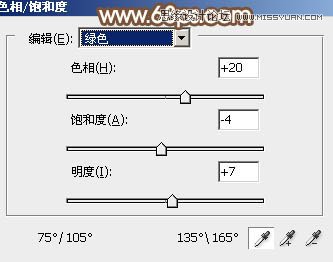

2、创建可选颜色调整图层,对红、黄、绿、青,白进行调整,参数设置如图4 - 8,效果如图9。这一步给图片增加橙红色。
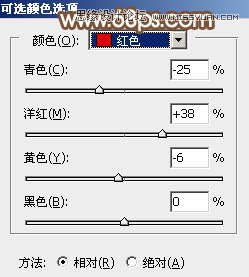
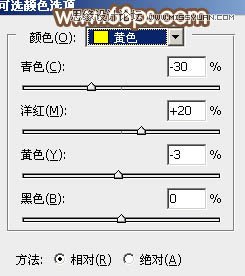
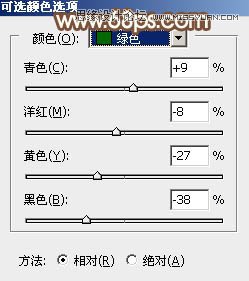
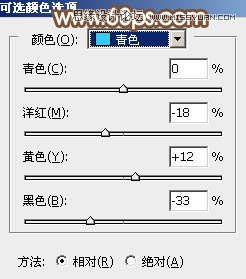
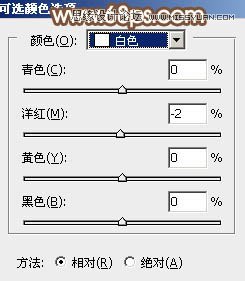

3、创建色相/饱和度调整图层,对青色进行调整,参数及效果如下图。这一步减少图片中的青色。
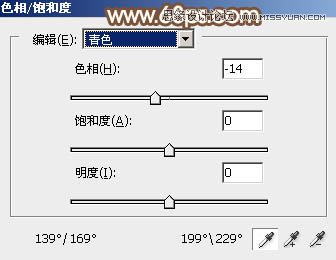

4、按Ctrl + J 把当前色相/饱和度调整图层复制一层,效果如下图。

5、创建可选颜色调整图层,对红、黄、绿,青进行调整,参数设置如图13 - 16,效果如图17。这一步主要把图片中的绿色调淡一点。
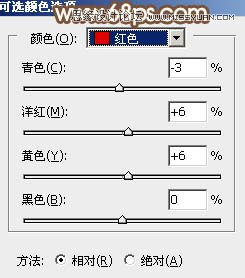
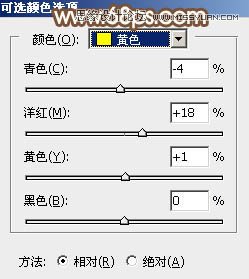
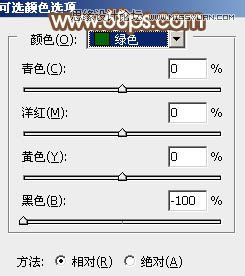
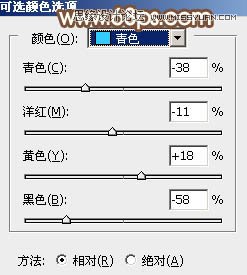

6、创建曲线调整图层,对RGB、红、绿,蓝各通道的暗部进行微调,参数及效果如下图。这一步给图片增加淡红色。
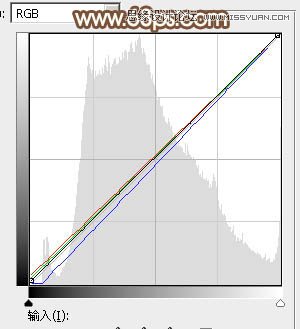

7、新建一个图层,按字母键D把前,背景颜色恢复到默认的黑白,然后选择菜单:滤镜 渲染 云彩,确定后把混合模式改为滤色。添加图层蒙版,选择渐变工具,颜色设置为黑白,然后由下图选区中性拉出白色至黑色径向渐变。

8、按Ctrl + J 把当前图层复制一层,不透明度改为:50%,再按Ctrl + Alt + G 创建剪切蒙版,效果如下图。

9、创建色彩平衡调整图层,对高光进行调整,参数设置如图22,确定后按Ctrl + Alt + G 创建剪切蒙版,效果如图23。


10、按Ctrl + J 把当前色彩平衡调整图层复制一层,不透明度改为:20%,同上的方法创建剪切蒙版,效果如下图。这几步给图片中增加高光效果。

11、创建可选颜色调整图层,对红、白,中性色进行调整,参数设置如图25 - 27,效果如图28。这一步给图片增加橙红色。
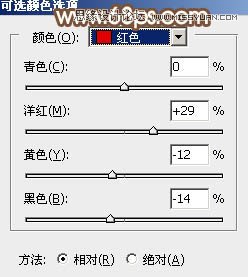
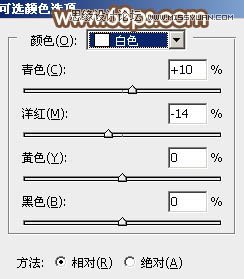
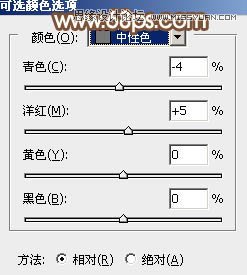

12、创建色彩平衡调整图层,对高光进行调整,参数及效果如下图。这一步微调图片高光颜色。


13、把背景图层复制一层,按Ctrl + Shift + ] 置顶,按住Alt键添加图层蒙版,用白色画笔把人物部分擦出来,再适当降低图层不透明度,效果如下图。

14、创建亮度/对比度调整图层,适当增加对比度,参数设置如图32,确定后按Ctrl + Alt + G 创建剪切蒙版,效果如图33。这一步加强人物肤色明暗对比。
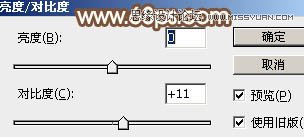

15、新建一个图层,按Ctrl + Alt + Shift + E 盖印图层,用模糊工具把下图选区部分模糊处理,然后给图片右下角部分增加一点暗角,效果如下图。

最后微调一下人物肤色,再把整体稍微柔化处理,完成最终效果。

来源:http://www.tulaoshi.com/n/20160215/1565038.html
看过《Photoshop调出外景女孩淡淡的红褐色掉》的人还看了以下文章 更多>>