想不想get新技能酷炫一下,今天图老师小编就跟大家分享个简单的Photoshop调出河边女孩唯美冷色效果教程,一起来看看吧!超容易上手~
【 tulaoshi.com - PS 】
最终效果

原图
(本文来源于图老师网站,更多请访问http://www.tulaoshi.com/ps/)
1、打开素材图片,创建可选颜色调整图层,对黄色,绿色进行调整,参数设置如图1,2,效果如图3。这一步把图片中的黄绿色调淡一点。
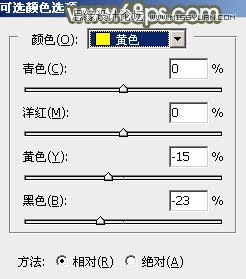
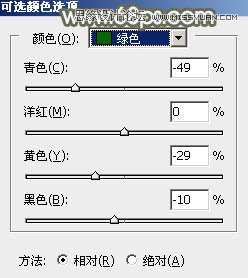

2、创建色相/饱和度调整图层,对黄色,绿色进行调整,参数设置如图4,5,效果如图6。这一步同样提高图片中黄绿色亮度。
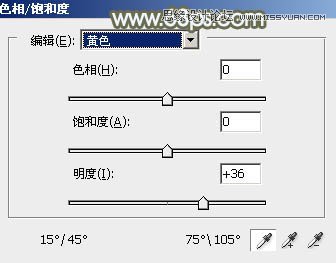
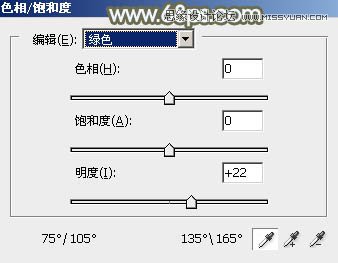

3、创建曲线调整图层,对RGB、红、绿,蓝通道进行调整,参数设置如图7 - 10,效果如图11。这一步主要给图片增加淡绿色。
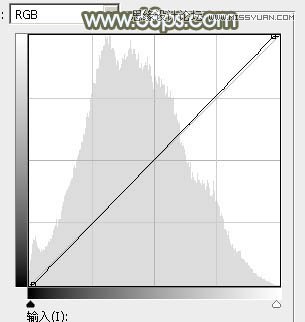
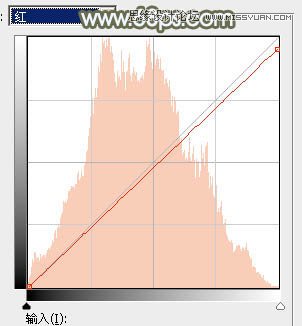
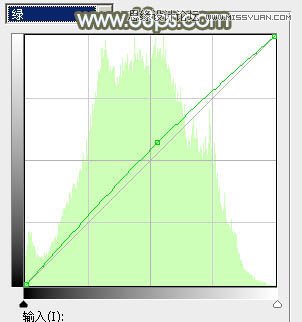
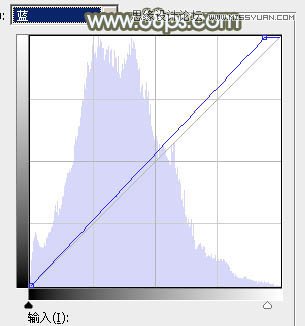

4、创建可选颜色调整图层,对黄、绿、白,黑进行调整,参数设置如图12 - 15,效果如图16。这一步给图片增加黄褐色。
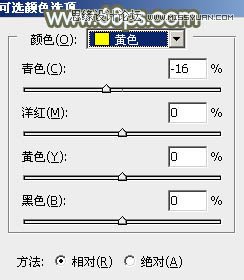
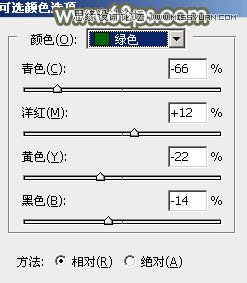
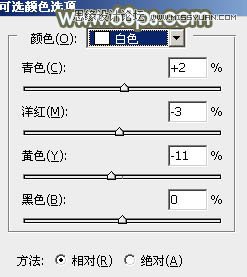
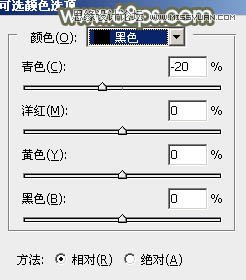

5、新建一个图层,按字母键D把前背景颜色恢复到默认的黑白,然后选择菜单:滤镜 渲染 云彩,确定后把混合模式改为滤色,不透明度改为:10%,效果如下图。这一步增加图片亮度和柔和度。

6、创建可选颜色调整图层,对黄色进行调整,参数及效果如下图。这一步给图片增加黄褐色。
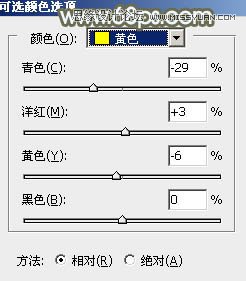
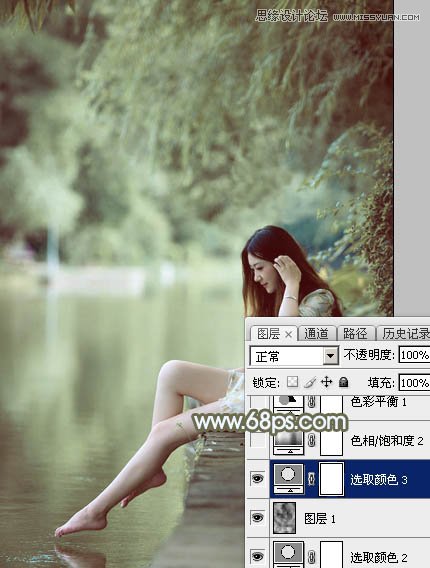
7、创建色相/饱和度调整图层,对黄色,绿色进行调整,参数设置如图20,21,效果如图22。这一步同样给图片增加黄褐色。
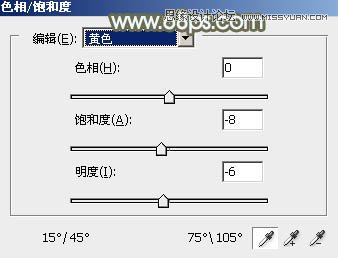
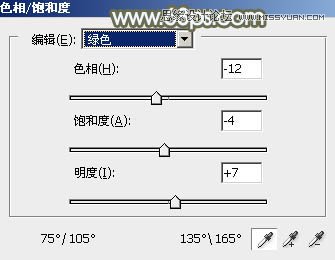
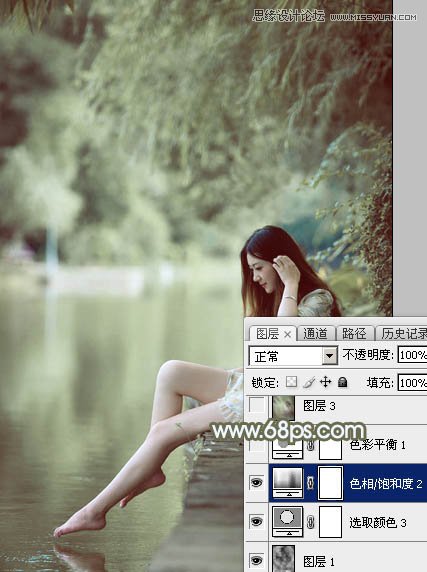
8、创建色彩平衡调整图层,对阴影,高光进行调整,参数及效果如下图。这一步主要给图片高光部分增加淡蓝色。
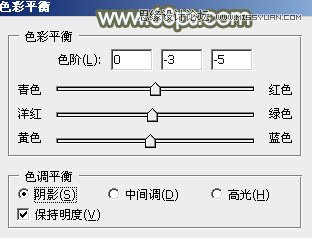

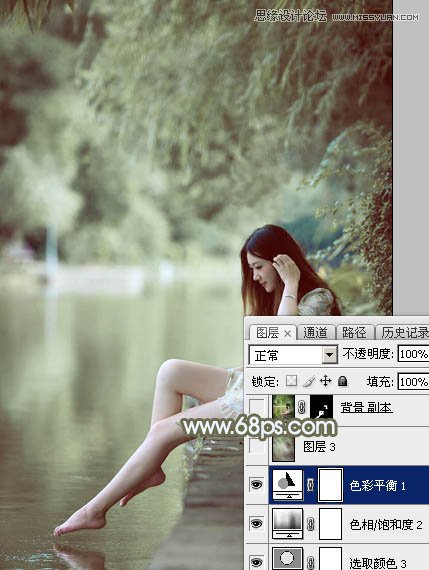
9、新建一个图层,按Ctrl + Alt + Shift + E 盖印图层。选择菜单:滤镜 模糊 动感模糊,角度设置为-45度,距离设置为160,确定后把混合模式改为柔光,不透明度改为:60%,效果如下图。这一步把图片适当柔化处理。
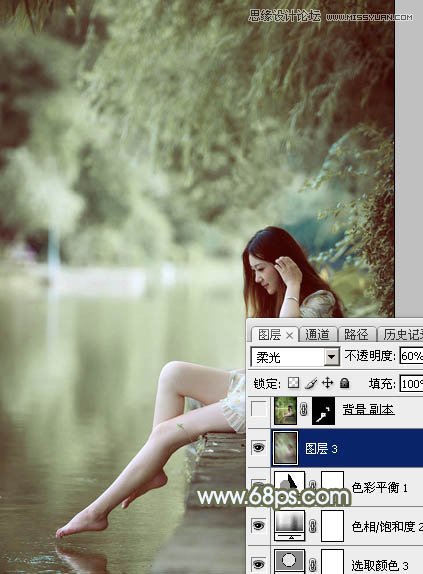
10、把背景图层复制一层,按Ctrl + Shift + ] 置顶,按住Alt键添加图层蒙版,用白色画笔把人物脸部及肤色部分擦出来,效果如下图。

11、创建曲线调整图层,对RGB,绿色通道进行调整,参数设置如图28,确定后按Ctrl + Alt + G 创建剪切蒙版,效果如图29。
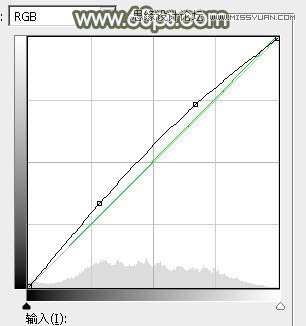

12、创建可选颜色调整图层,对红色,黄色进行调整,参数设置如图30,31,确定后按Ctrl + Alt + G 创建剪切蒙版,效果如图32。这一步微调人物肤色。
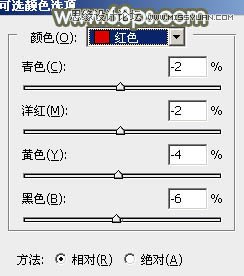
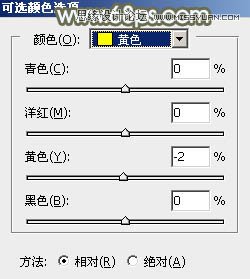

13、创建亮度/对比度调整图层,适当增加亮度及对比度,参数设置如图33,确定后同上的方法创建剪切蒙版,效果如图34。
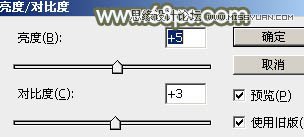

14、新建一个图层,用椭圆选框工具拉出下图所示的椭圆选区,羽化80个像素后填充暗红色:#7D604B,确定后把混合模式改为滤色,不透明度改为:60%,效果如下图。这一步给图片局部增加高光。
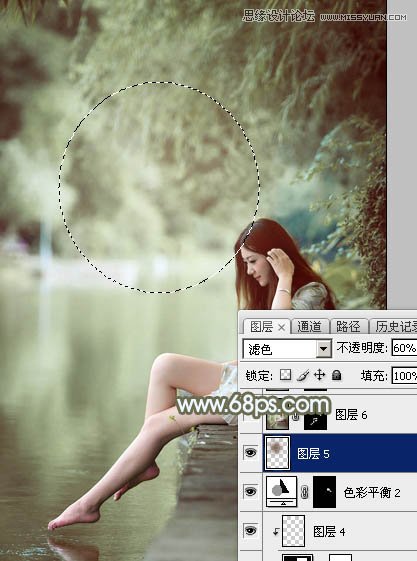
最后微调一下颜色,再把整体处理柔和一点,完成最终效果。

来源:http://www.tulaoshi.com/n/20160215/1565089.html
看过《Photoshop调出河边女孩唯美冷色效果》的人还看了以下文章 更多>>