下面图老师小编跟大家分享一个简单易学的Photoshop调出人像照片绚丽的蓝色效果教程,get新技能是需要行动的,喜欢的朋友赶紧收藏起来学习下吧!
【 tulaoshi.com - PS 】
最终效果

原图

1、打开素材图片,创建色相/饱和度调整图层,对黄色,绿色进行调整,参数及效果如下图。这一步快速把图片主色转为青绿色。
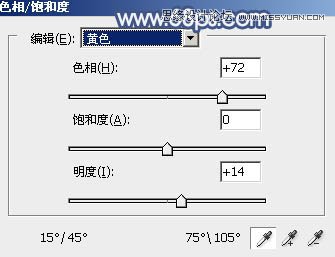
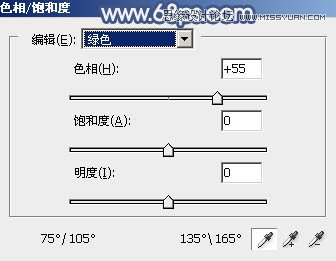

2、创建可选颜色调整图层,对绿、青、白,黑进行调整,参数设置如图4 - 7,效果如图8。这一步主要把图片中的青绿色稍微调淡一点。

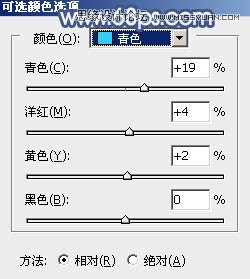
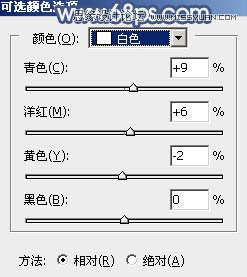
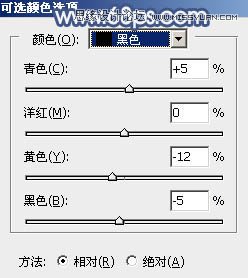

3、创建色彩平衡调整图层,对阴影,高光进行调整,参数及效果如下图。这一步主要给图片暗部增加蓝色。


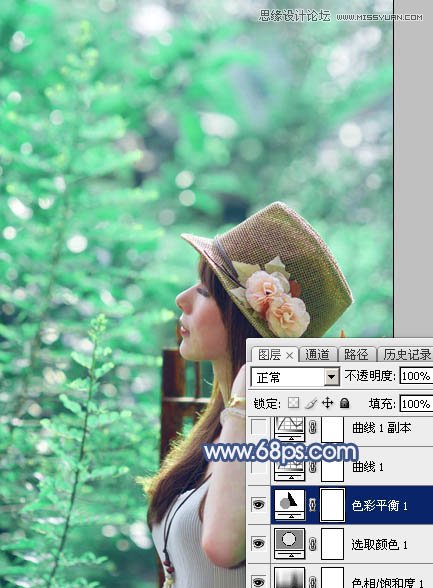
4、创建曲线调整图层,对RGB,蓝色通道进行调整,参数及效果如下图。这一步把图片暗部颜色稍微调淡,并增加蓝色。
(本文来源于图老师网站,更多请访问http://www.tulaoshi.com/ps/)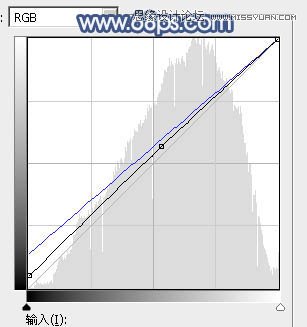

5、按Ctrl + J 把当前曲线调整图层复制一层,不透明度改为:50%,效果如下图。

6、创建可选颜色调整图层,对绿、青、蓝,白进行调整,参数设置如图15 - 18,效果如图19。这一步主要把图片中的蓝色稍微调淡一点。
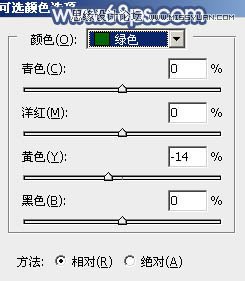

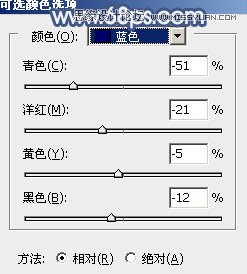
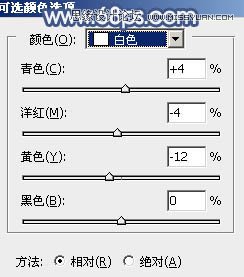

7、创建纯色调整图层,颜色设置为淡蓝色:#E1E4ED,确定后在蒙版上用黑白渐变由右上角向左下角拉出白色至黑色线性渐变,效果如下图。

8、按Ctrl + J 把当前纯色调整图层复制一层,混合模式改为滤色,不透明度改为:50%,效果如下图。这两步给图片增加高光。

9、把背景图层复制一层,按Ctrl + Shift + ] 置顶,按住Alt键添加图层蒙版,用白色画笔把人物脸部及手臂部分擦出来,如下图。

10、创建曲线调整图层,对RGB,蓝色通道进行调整,参数设置如图23,确定后按Ctrl + Alt + G 创建剪切蒙版,效果如图24。这一步微调人物肤色。
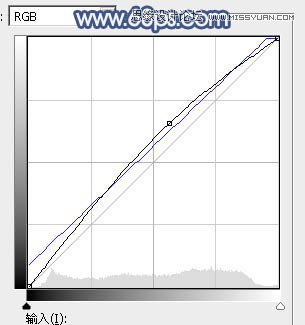

11、创建色彩平衡调整图层,对阴影,高光进行调整,参数设置如图25,26,确定后把图层不透明度改为:50%,再按Ctrl + Alt + G 创建剪切蒙版,效果如图27。
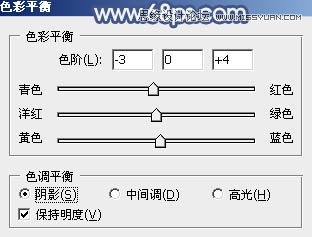


12、创建可选颜色调整图层,对绿,白进行调整,参数及效果如下图。这一步微调图片主色及高光颜色。
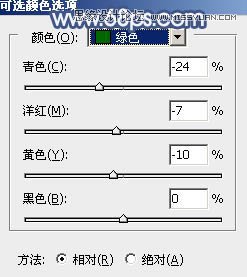
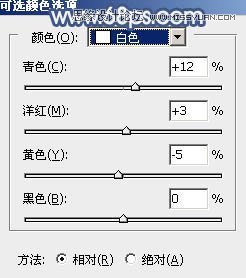

最后给人物磨一下皮,再把整体柔化处理,完成最终效果。

来源:http://www.tulaoshi.com/n/20160215/1565106.html
看过《Photoshop调出人像照片绚丽的蓝色效果》的人还看了以下文章 更多>>