今天给大家分享的是由图老师小编精心为您推荐的Photoshop调出树下女孩甜美的红褐色调,喜欢的朋友可以分享一下,也算是给小编一份支持,大家都不容易啊!
【 tulaoshi.com - PS 】
最终效果

原图

1、打开素材图片,创建色相/饱和度调整图层,对全图、黄,绿通道进行调整,参数设置如图1 - 3,效果如图4。这一步快速把图片主色转为较为中性的黄褐色。
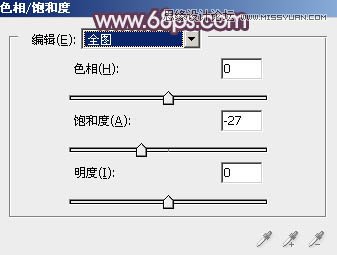
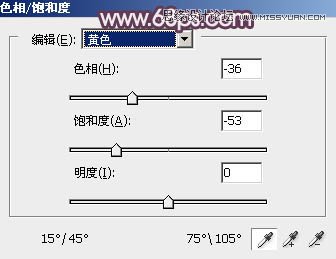
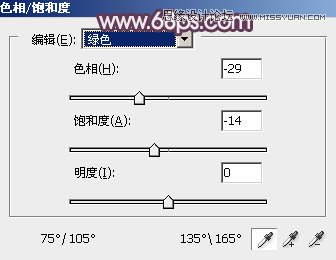

2、按Ctrl + J 把当前色相/饱和度调整图层复制一层,不透明度改为:30%,效果如下图。

3、创建曲线调整图层,对RGB、红,蓝通道进行调整,参数设置如图6 - 8,效果如图9。这一步给图片增加红褐色。
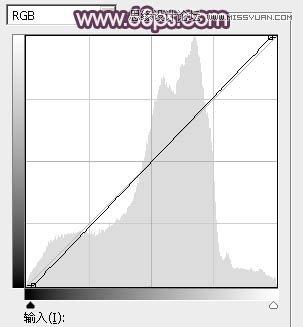
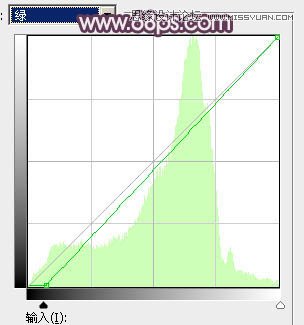
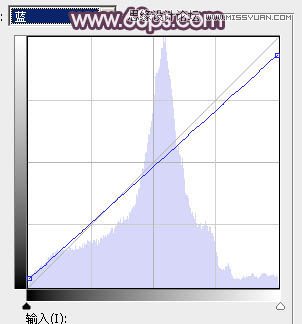

4、创建可选颜色调整图层,对红、黄、白、中性,黑进行调整,参数设置如图10 - 14,效果如图15。这一步给图片增加褐色,并给暗部增加蓝色。
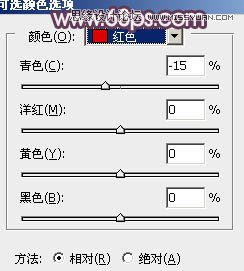
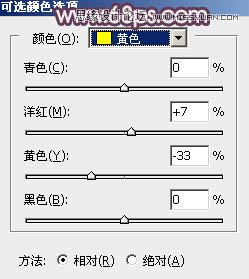
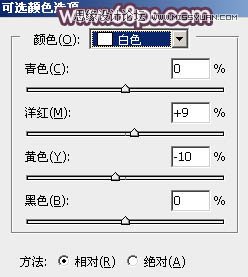
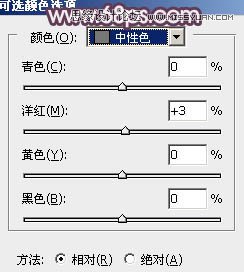
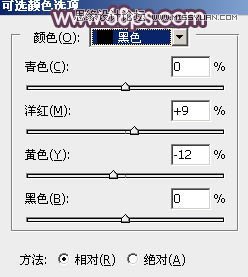

5、创建色彩平衡调整图层,对阴影、中间调,高光进行调整,参数设置如图16 - 18,效果如图19。这一步主要给图片暗部增加蓝色。
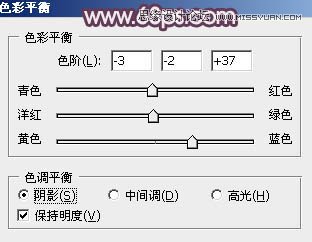
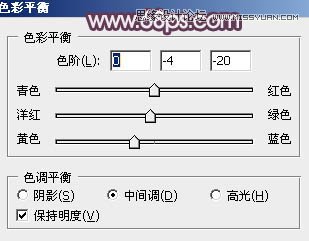


6、按Ctrl + Alt + 2 调出高光选区,然后创建纯色调整图层,颜色设置为淡红色:#ECE4E2,确定后把混合模式改为滤色,不透明度改为:30%,效果如下图。

7、按Ctrl + J 把当前纯色调整图层复制一层,混合模式改为柔光,不透明度为30%不变,效果如下图。这两步增加图片高光亮度。

8、创建曲线调整图层,对RGB、红,绿通道进行调整,参数设置如图22 - 24,效果如图25。这一步给图片暗部增加红褐色。
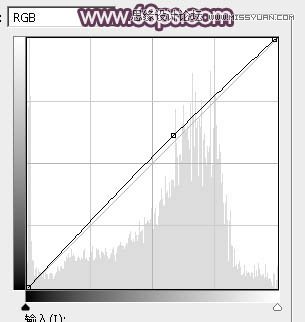
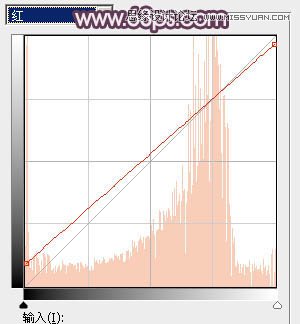
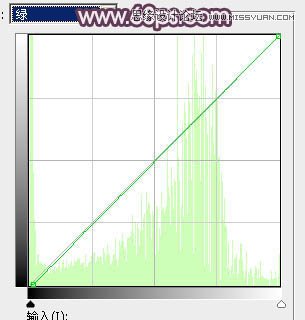

9、创建可选颜色调整图层,对红、黄、洋红,白进行调整,参数设置如图26 - 29,效果如图30。这一步给图片增加淡红色,同时加强高光颜色。
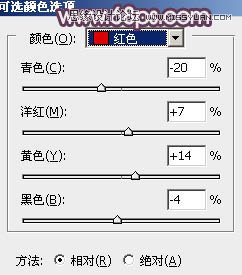
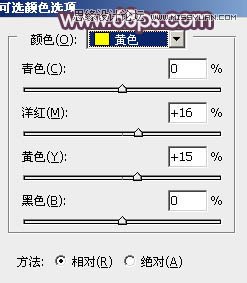
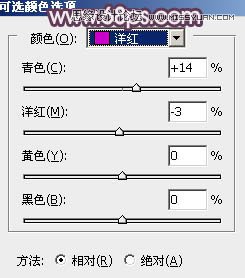
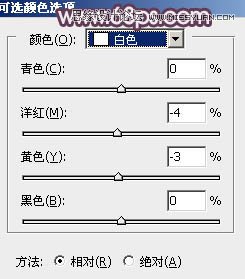

10、创建色相/饱和度调整图层,对黄色进行调整,参数及效果如下图。这一步给图片增加黄褐色。
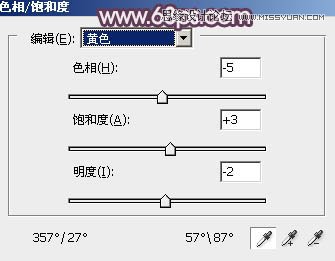

11、新建一个图层,把前景色设置为淡红色:#EEE4E2,选择画笔工具,把画笔不透明度设置为:10%左右,然后在左上角部分涂上前景色,如下图。

12、把背景图层复制一层,按Ctrl + Shift + ] 置顶,按住Alt键添加图层蒙版,用白色画笔把人物的主要肤色部分擦出来,在适当降低图层不透明度,如下图。
(本文来源于图老师网站,更多请访问http://www.tulaoshi.com/ps/)
13、新建一个图层,按Ctrl + Alt + Shift + E 盖印图层,简单给人物磨一下皮,再给图片高光部分增加一点蓝色,效果如下图。

最后把人物肤色部分的暗部区域加深一点,微调一下整体颜色,完成最终效果。
(本文来源于图老师网站,更多请访问http://www.tulaoshi.com/ps/)
来源:http://www.tulaoshi.com/n/20160215/1565140.html
看过《Photoshop调出树下女孩甜美的红褐色调》的人还看了以下文章 更多>>