下面图老师小编跟大家分享Photoshop调出清纯女孩唯美逆光效果,一起来学习下过程究竟如何进行吧!喜欢就赶紧收藏起来哦~
【 tulaoshi.com - PS 】
很久很久不出教程了,网上问的人也多,就拿出一张以前发过的图来做教程吧,目前问逆光的是最多的。
这次教程主要是调色,也是我现在修人像用的主要的方法,所以经常有人问我用了哪些PS功能,其实就只有曲线而已,碰到模特的不同会加点液化磨皮什么的,其他基本都是曲线搞定的话不多说,过程如下:
这是原图,也顺便说一下逆光拍摄的小贴士吧,拍摄逆光其实不难,时间不能太晚了,一般太阳落山前对着太阳拍人容易亮瞎,最好把太阳和人之间有一点上下的空间,这样只漏一部分光进来就可以了,这样人物细节还能保存住,不然就是照片跟着眼睛一起亮瞎了。
下面是教程的原图与效果图:
原图:

效果图:
(本文来源于图老师网站,更多请访问http://www.tulaoshi.com/ps/)
后面就是开PS导图:
说明下,因为拍的时候大概知道自己的方法会让照片变暖,现场光线又很暖,所以色温要调低一些,这边是4100,其他不用变,直接转JPG调色了
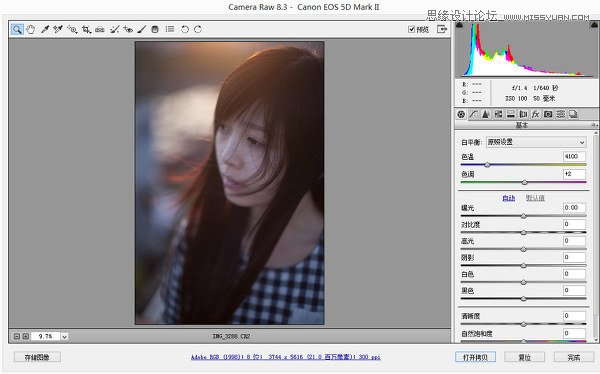
1:第一步是加第一个曲线,就是调亮RGB曲线,稍微亮一点点就好。
(本文来源于图老师网站,更多请访问http://www.tulaoshi.com/ps/)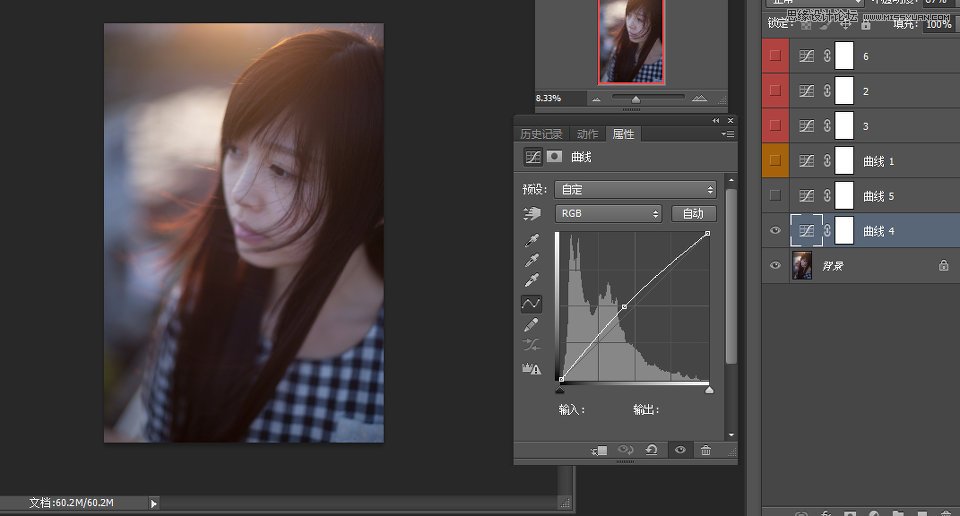
2:第二步变一下红绿曲线,让照片稍微脱离之前发洋红的调子,洋红减弱只需要加强一点点绿色曲线就可以,再提高红色曲线部分也降低暗部的青色调。
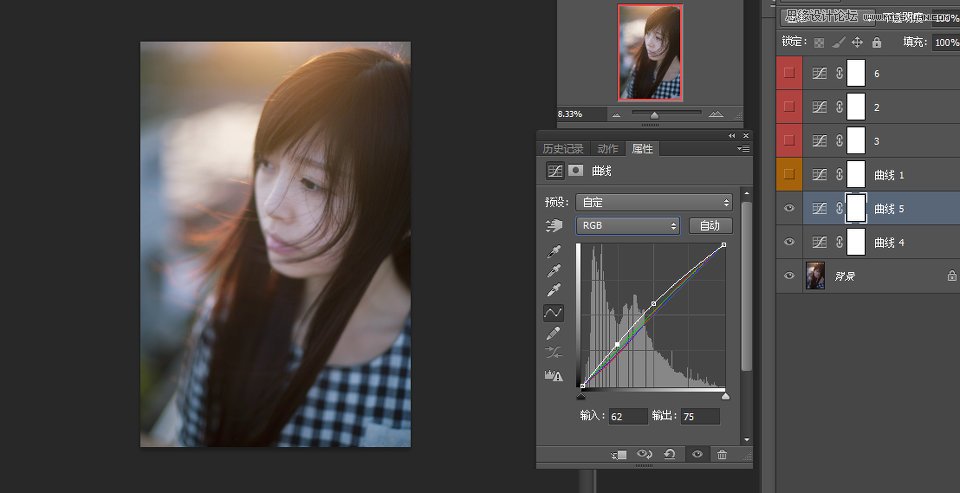
3:这一步把四条曲线都调整,加强暗部的细节和对比
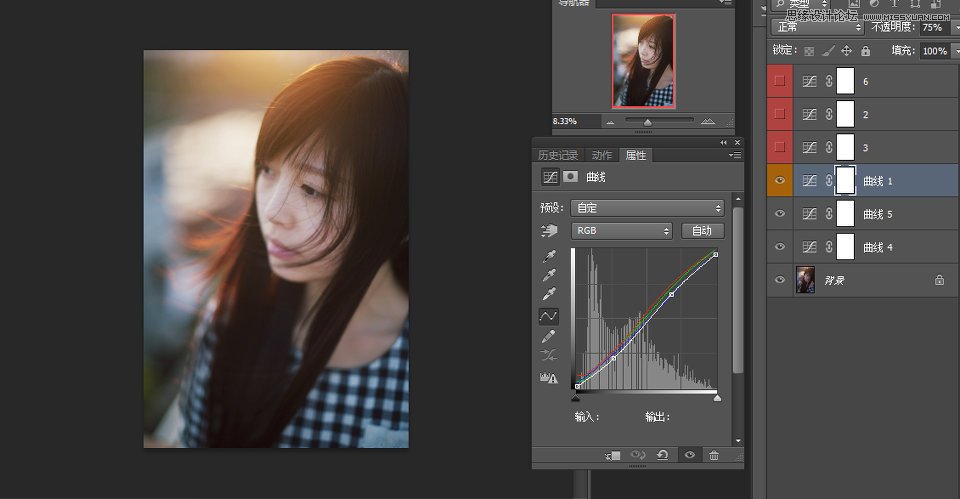
4:第四步曲线降低了高光区域,暗部也是继续加强,红绿曲线继续提高,蓝色曲线略微降低,三条曲线和上一步一样,都要把最暗部的区域提高,色彩会丰富些,到这一步如果追求比较舒服的色调,就可以结束了。
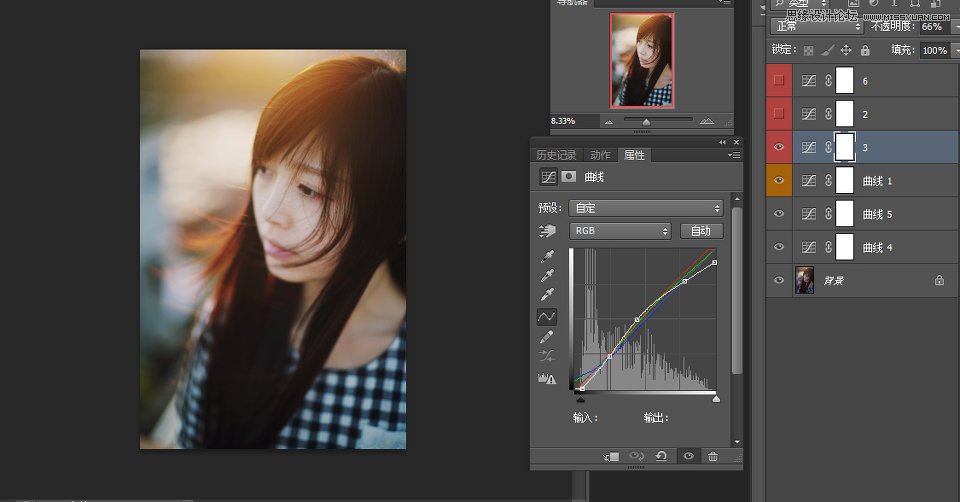
5: 最后一步完全看个人的兴趣了,我个人比较喜欢对比度比较高的照片,所以会来一个很大的曲线对比,红绿蓝三条只需要一些微调,就是降低高光提高暗部的调整这一步的好处除了人物对比加强还有一个逆光会更加突出,头顶漏光的区域以及对发色的影响会更明显。
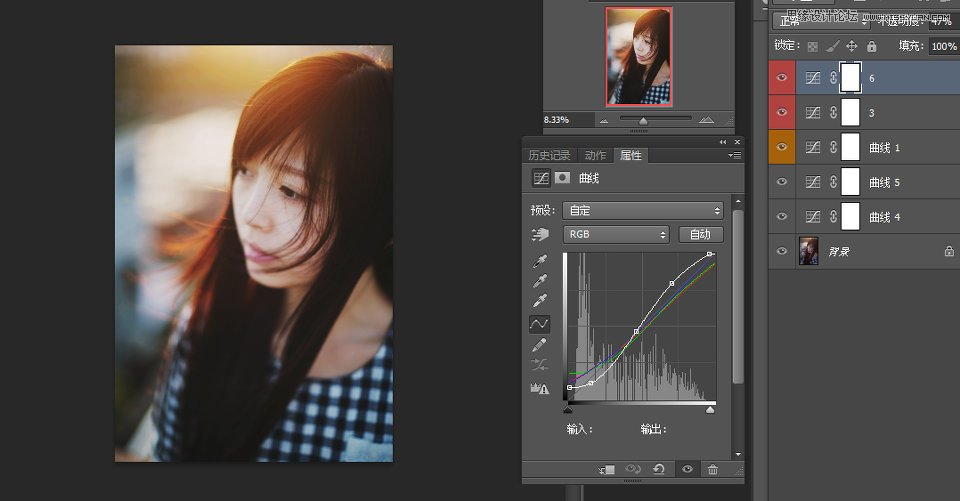
然后就结束了,模特这里不需要磨皮,只需要稍微的液化即可,最终效果

来源:http://www.tulaoshi.com/n/20160215/1565183.html
看过《Photoshop调出清纯女孩唯美逆光效果》的人还看了以下文章 更多>>